Los controladores de dispositivos son muy importantes para establecer la comunicación entre el hardware y el sistema operativo y, si estos controladores se corrompen por algún motivo, el hardware asociado genera problemas y deja de responder. Es por eso que es imperativo actualizar los controladores en intervalos regulares de tiempo. Pero, ¿qué sucede si los usuarios se quedan atascados con Bluescreen después de instalar los controladores de Windows 11/10? Bueno, varios usuarios informaron este error después de instalar los controladores. Y según los informes, los usuarios enfrentan este problema durante el procedimiento de inicio, cuando la PC realiza una tarea específica o cuando está en modo inactivo.
Si hablamos de las posibles razones, hay tantos factores que son responsables de provocar este molesto error en la pantalla del usuario. Hemos recopilado todos los posibles culpables, puede consultar a continuación:
Razón 1: Archivos del sistema dañados
Razón 2: debido a controladores no verificados
Razón 3: cambio de software reciente
Razón 4: RAM defectuosa
Motivo 5: actualización de Windows pendiente
Motivo 6: controladores de GPU parcialmente incompatibles
Cómo resolver la pantalla azul después de instalar los controladores de Windows 11/10
Método 1: Ejecute el Solucionador de problemas de hardware y dispositivos
En este primer método, le sugerimos que ejecute el solucionador de problemas de hardware y dispositivos. Si lo hace, solucionará los problemas técnicos menores de su hardware.
Método 2: instalar actualizaciones de Windows pendientes
Como mencionamos anteriormente, es probable que se enfrente al error mencionado anteriormente debido a la actualización pendiente de Windows y para hacer lo mismo, puede seguir las pautas mencionadas a continuación:
Paso 1: presione las teclas Windows + R juntas para abrir el cuadro de diálogo Ejecutar> luego escriba “ms-settings:windowsupdate” en el cuadro. Se le mostrará el área de actualización de Windows de la aplicación Configuración.
Paso 2: si no ha cambiado la configuración de UAC, puede recibir un aviso solicitando su permiso para continuar. Luego toque Sí, indicará su acuerdo con esto
Paso 3: ahora seleccione Buscar actualizaciones en la opción de la derecha justo después de iniciar la ventana de actualización de Windows
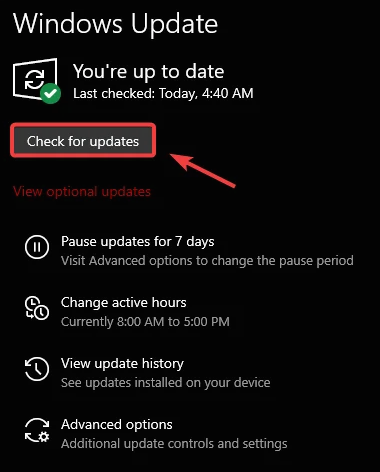
Paso 4: Seleccione Instalar ahora para iniciar una instalación local cuando la actualización haya terminado de descargarse> verifique si el problema se solucionó reiniciando su computadora.
Método 3: desinstale el controlador del controlador del filtro de control de ancho de banda (si corresponde)
Varios usuarios han afirmado que lograron superar el error mencionado anteriormente simplemente eliminando el controlador del filtro de control de ancho de banda.
Así es cómo:
Paso 1: para abrir el cuadro de diálogo Ejecutar, presione las teclas Windows + R juntas> luego, en el cuadro que aparece, escriba ‘devmgmt.msc’ debajo del cuadro de texto y luego presione Ctrl + Shift + Enter para abrir el Administrador de dispositivos
Paso 2: una vez que se lo solicite la ventana de UAC, haga clic en Sí para otorgar acceso de administrador> cuando esté en el Administrador de dispositivos, desplácese hacia abajo en la lista de controladores y expanda el menú desplegable asociado con los adaptadores de red
Paso 3: después de expandir con éxito los controladores de adaptadores de red, revise la lista y haga clic con el botón derecho en Controlador de filtro de control de ancho de banda
Paso 4: En el menú contextual que acaba de aparecer, toque Desinstalar dispositivo y confirme en el siguiente mensaje haciendo clic en Desinstalar una vez más.
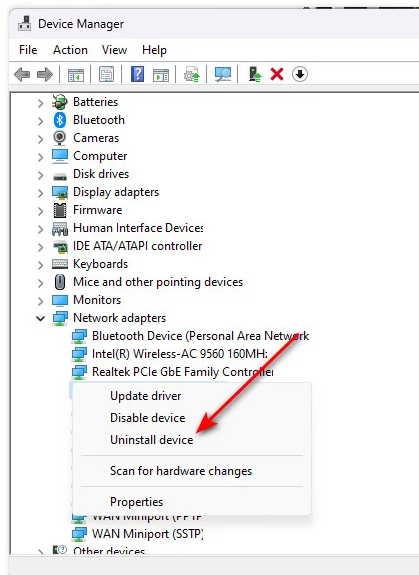
Paso 5: Una vez que se desinstale el controlador del filtro de control de ancho de banda, reinicie su PC
Método 4: usar la restauración del sistema
Al usar Restaurar sistema, es posible que pueda volver al punto en el que no se producía el BSOD si recientemente comenzó a encontrar este problema después de instalar una actualización de controlador o una pieza de software.
Nota: tenga en cuenta que esta operación revertirá efectivamente su instalación de Windows 11 al estado exacto que tenía cuando se creó inicialmente la instantánea de restauración del sistema. Esto producirá un efecto en su flota de controladores, programas instalados, juegos instalados y actualizaciones del sistema instaladas.
Para continuar, siga los pasos mencionados a continuación:
Paso 1: presione las teclas Windows + R para abrir el cuadro de diálogo Ejecutar> escriba “rstrui” en el cuadro de búsqueda y presione la tecla Intro para abrir el menú Restaurar sistema
Paso 2: después de pasar por la pantalla inicial, una vez que elija Restaurar sistema, elija Siguiente para acceder a la siguiente opción.
Paso 3: ahora el siguiente paso es comenzar marcando la casilla correspondiente> luego verifique las fechas de cada punto de restauración guardado desde la pantalla que aparece. Ahora seleccione un punto de restauración que se realizó antes de que ocurriera este problema.
Nota: Debe evitarse la restauración de puntos con más de un mes de antigüedad si no desea perder una cantidad sustancial de datos.
Paso 4: Ahora toque el botón Siguiente para llegar a la última opción después de asegurarse de elegir el punto de restauración adecuado
Paso 5: En este punto, la funcionalidad de la utilidad está funcionando completamente. Una vez que haga clic en el botón Finalizar, debe esperar a que comience el proceso.
Nota: Será necesario reiniciar la aplicación inmediatamente después de esto, luego espere a que se complete el inicio una vez que haya seguido las pautas.
Paso 6: Ahora intente abrir el menú de recuperación nuevamente una vez que su computadora se haya iniciado
Método 5: deshabilite la aplicación de la firma del controlador
Si todavía tiene problemas con Bluescreen después de instalar Drivers Windows 11/10, le sugerimos que deshabilite la aplicación de la firma del controlador.
Para hacerlo, siga los pasos mencionados a continuación:
Paso 1: presione las teclas de Windows para iniciar el Menú y toque el ícono de apagado> mientras mantiene presionada la tecla Shift, toque Reiniciar
Paso 2: una vez que haga esto, su sistema se reiniciará directamente en el menú de recuperación. Ahora espere a que esto suceda.
Paso 3: cuando esté en modo de recuperación, toque Opciones avanzadas y Configuración de inicio en el submenú que acaba de aparecer.
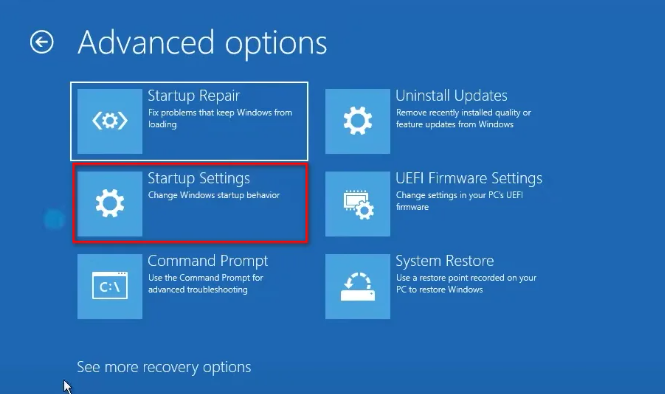
Paso 4: para iniciar dentro del menú de configuración de inicio, toque el botón Reiniciar nuevamente y espere a que suceda
Paso 5: luego presione las teclas numéricas 7 o las teclas F7 para iniciar su PC con Windows 11 con la opción de aplicación de firma del controlador activa> Ahora espere hasta que su PC arranque con esta opción de seguridad deshabilitada y verifique si el problema se resuelve.
Método 6: Reparación de archivos del sistema
Si ninguno de los métodos mencionados anteriormente funciona para usted, le sugerimos que repare los archivos de su sistema utilizando las herramientas de utilidad SFC y DISM.
Alternativamente, también puede usar una herramienta de reparación automática de PC para escanear los repositorios de su sistema. Esta es una herramienta experta que no solo reparará los archivos dañados de su sistema, sino que también lo protegerá de varios fallos de funcionamiento de Windows.
⇑Obtenga una herramienta de reparación de PC⇓
Bueno, eso es todo acerca de Bluescreen después de instalar Drivers Windows 11/10. Si le gustó el blog, siga visitando el sitio para obtener más blogs útiles.