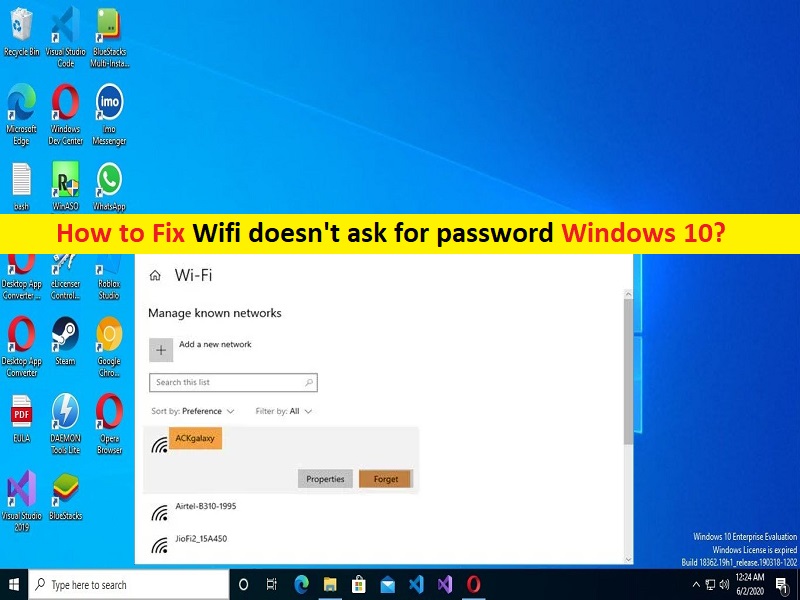
Qué es el problema de ‘Wifi no pide contraseña’ en Windows 10?
En este artículo, vamos a discutir cómo reparar Wifi no solicita contraseña de Windows 10. Se le guiará con pasos/métodos sencillos para resolver el problema. Comencemos la discusión.
Problema ‘Wifi no solicita contraseña’ en Windows 10/11: es un problema común de Windows considerado como un problema de conexión WiFi. Este problema indica que cuando intenta acceder a la red WiFi con contraseña protegida en una computadora con Windows 10/11, experimenta el problema “Wifi no solicita contraseña” y es por eso que no puede conectarse a una red WiFi. Puede haber varias razones detrás del problema, incluido el problema con la configuración de red/Wifi en una PC con Windows, el problema con su dispositivo de red como el enrutador o el dispositivo WiFi, y otros problemas.
A veces, este tipo de problema ocurre debido a algunos problemas temporales en su dispositivo de red (enrutador/módem o WiFi) y con la computadora con Windows. Puede solucionar el problema temporal simplemente reiniciando su computadora y enrutador, y después de reiniciar, espere para establecer la conexión y luego verifique si el problema está resuelto. Si no, puede seguir nuestras instrucciones para hacerlo. Vamos por la solución.
Cómo arreglar Wifi no pide contraseña Windows 10?
Método 1: solucione el problema de ‘Wifi no solicita contraseña’ con ‘Herramienta de reparación de PC’
La ‘Herramienta de reparación de PC’ es una forma fácil y rápida de encontrar y corregir errores BSOD, errores EXE, problemas con programas/aplicaciones, infecciones de malware o virus en la computadora, archivos del sistema o problemas de registro y otros problemas del sistema con solo unos pocos clics.
⇓ Obtenga la herramienta de reparación de PC
Método 2: Reinicie su enrutador/módem
A veces, experimenta este tipo de problema debido a algún problema temporal con su enrutador/módem. Puede reiniciar su enrutador/módem para solucionar el problema. Para hacerlo, debe desconectar el cable de alimentación del enrutador/módem y apagar el enrutador. Después de unos minutos, vuelva a enchufar el cable de alimentación al enrutador y luego enciéndalo. Una vez hecho esto, compruebe si el problema está resuelto.
Método 3: actualizar el sistema operativo Windows 10
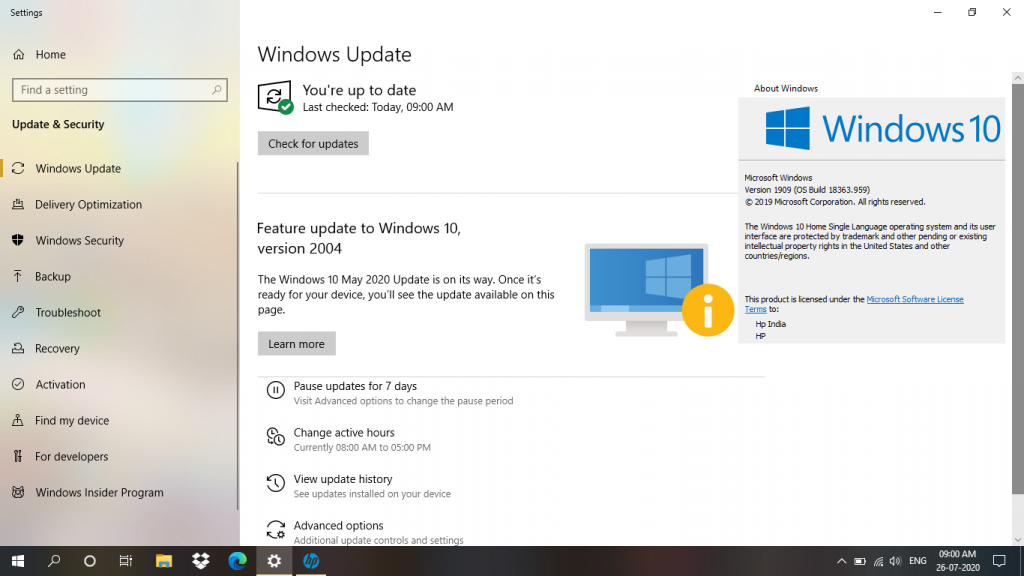
Actualizar el sistema operativo Windows a la última versión puede resolver el problema.
Paso 1: abra la aplicación ‘Configuración’ en una PC con Windows a través del cuadro de búsqueda de Windows y vaya a ‘Actualización y seguridad> Actualización de Windows’ y haga clic en el botón ‘Buscar actualizaciones’
Paso 2: descargue e instale todas las actualizaciones disponibles en la computadora y, una vez actualizadas, reinicie su computadora y verifique si el problema se resolvió.
Método 4: Cambia tu contraseña WiFi
Cambiar su contraseña WiFi puede resolver el problema.
Paso 1: abra el ‘Panel de control’ en una PC con Windows a través del cuadro de búsqueda de Windows y vaya a ‘Centro de redes y recursos compartidos> Cambiar configuración del adaptador’
Paso 2: haga clic con el botón derecho en su adaptador de red inalámbrica/WiFi actual y vaya a “Estado > Propiedades inalámbricas > Seguridad” y cambie su contraseña. Una vez hecho esto, compruebe si el problema está resuelto.
Método 5: elimine su perfil WLAN
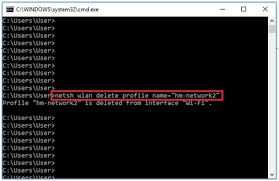
Otra forma posible de solucionar el problema es eliminar su perfil de WLAN en la computadora.
Paso 1: presione ‘cmd’ en el cuadro de búsqueda de Windows y presione las teclas ‘MAYÚS + ENTRAR’ en el teclado para abrir ‘Símbolo del sistema como administrador’
Paso 2: escriba los siguientes comandos uno por uno y presione la tecla ‘Enter’ después de cada uno para ejecutar.
netsh wlan show profile
netsh wlan delete profile name=”profile name”
Paso 3: cambie el ‘Nombre del perfil’ en ‘Nombre del perfil’ al nombre de su red que desea eliminar. Una vez ejecutado, reinicie su computadora y verifique si el problema está resuelto.
Método 6: deshabilite el antivirus/cortafuegos de terceros
Este problema puede ocurrir debido a la interferencia de un programa antivirus/firewall de terceros instalado en la computadora. Puede deshabilitar su programa antivirus/firewall de terceros en la computadora para solucionarlo y, después de deshabilitarlo, verifique si el problema se resolvió.
Conclusión
Estoy seguro de que esta publicación lo ayudó en Cómo reparar Wifi no solicita contraseña Windows 10 con varios pasos/métodos sencillos. Puede leer y seguir nuestras instrucciones para hacerlo. Eso es todo. Para cualquier sugerencia o consulta, escriba en el cuadro de comentarios a continuación.