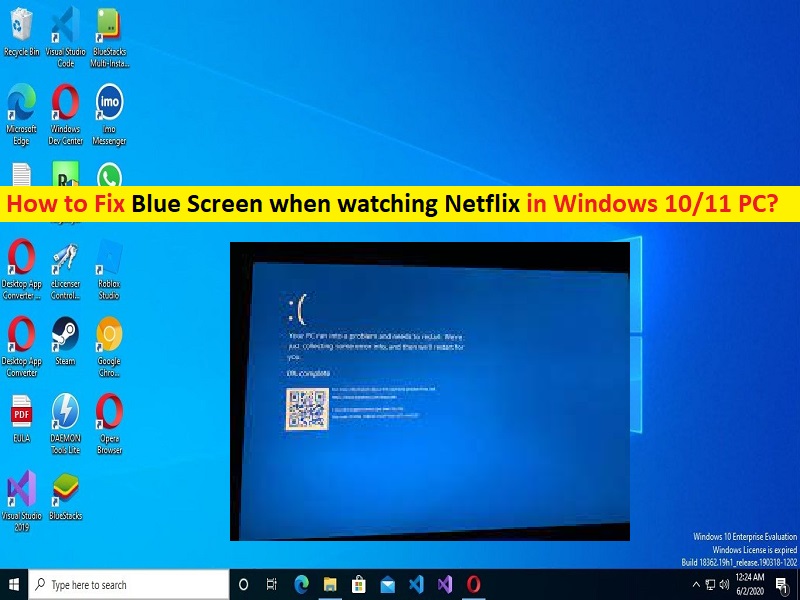
Qué es la ‘Pantalla azul al ver Netflix’ en Windows 10/11?
En este artículo, vamos a discutir sobre cómo arreglar la pantalla azul al ver Netflix en Windows 10/11. Se le guiará con pasos/métodos sencillos para resolver el problema. Comencemos la discusión.
‘Netflix’: Netflix es un servicio de transmisión por suscripción estadounidense y una compañía de producción. Ofrece una biblioteca de películas y series de televisión a través de detalles de distribución, así como producciones propias conocidas como Originales de Netflix. Se puede acceder a Netflix a través del navegador de Internet en las computadoras o a través del software de aplicación instalado en televisores inteligentes, decodificadores conectados a televisores, tabletas, teléfonos inteligentes, reproductores de medios digitales, reproductores de discos Blu-ray, consolas de juegos de video y auriculares de realidad virtual en lista de dispositivos compatibles con Netflix.
Sin embargo, varios usuarios informaron que se enfrentaron a la pantalla azul al ver el problema de Netflix en su computadora con Windows 10/11 mientras transmitían Netflix. Este problema indica que no puede ejecutar Netflix o transmitir videos de Netflix normalmente en su computadora con Windows por algunas razones. Puede haber varias razones detrás del problema, incluido el problema con el servidor de Netflix, los datos de caché de Netflix dañados/desactualizados, el problema con la versión del software DirectX, el problema en el navegador, el controlador de la tarjeta gráfica dañado/desactualizado y otros problemas.
Debe asegurarse de que la actualización del controlador de la tarjeta gráfica esté instalada correctamente y esté actualizada a la versión más reciente y compatible y, de lo contrario, la actualización del controlador de la tarjeta gráfica es necesaria en la computadora si no desea este tipo de problema. Es posible solucionar el problema con nuestras instrucciones. Vamos por la solución.
Cómo arreglar la pantalla azul al ver Netflix en Windows 10/11?
Método 1: repare la pantalla azul cuando vea Netflix con la ‘Herramienta de reparación de PC’
La ‘Herramienta de reparación de PC’ es una forma fácil y rápida de encontrar y reparar errores BSOD, errores DLL, errores EXE, problemas con programas/aplicaciones, problemas con malware o virus, archivos del sistema o problemas de registro y otros problemas del sistema con solo unos pocos clics.
⇓ Obtenga la herramienta de reparación de PC
Método 2: compruebe si el servidor de Netflix está en funcionamiento
Este problema puede ocurrir debido a algún problema con el propio servidor de Netflix. Puede visitar el ‘Sitio de DownDetector’ en su navegador para verificar el estado del servidor de Netflix y verificar si el servidor de Netflix está en funcionamiento. Si el servidor de Netflix que está invirtiendo está ocupado o no está disponible debido al trabajo de mantenimiento del servidor, deberá esperar hasta que se resuelva el problema del servidor.
Método 3: borrar los datos de navegación de Chrome
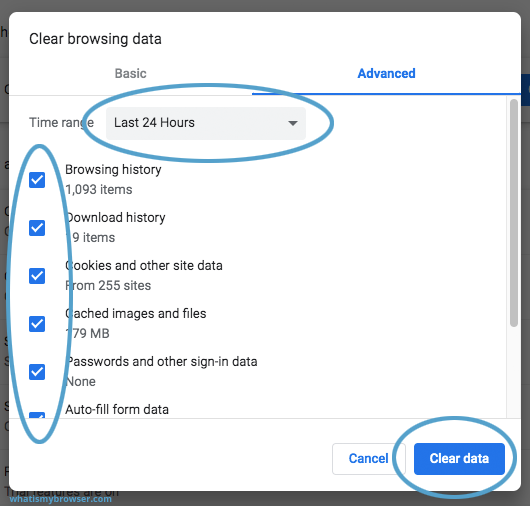
Otra forma posible de solucionar el problema es borrar los datos de navegación en su navegador como Google Chrome para solucionarlo.
Paso 1: Abra ‘Google Chrome’ en una PC con Windows y presione las teclas ‘CTRL + SHIFT + DELETE’ en el teclado para abrir la pestaña/página ‘Borrar datos de navegación’.
Paso 2: Seleccione ‘Todos los tiempos’ del menú desplegable ‘Rango de tiempo’, seleccione todas las casillas de verificación y luego presione ‘Borrar datos’ y confirme la eliminación de datos. Una vez hecho esto, reinicie su computadora y verifique si el problema está resuelto.
Método 4: actualice la actualización del controlador de la tarjeta gráfica en una PC con Windows
Actualizar el controlador de la tarjeta gráfica a la versión más reciente y compatible puede resolver el problema.
Paso 1: abra el ‘Administrador de dispositivos’ en una PC con Windows y expanda la categoría ‘Adaptadores de pantalla’
Paso 2: haga clic derecho en el controlador de su tarjeta gráfica y seleccione ‘Actualizar controlador’, y siga las instrucciones en pantalla para finalizar la actualización. Una vez hecho esto, reinicie su computadora y verifique si el problema está resuelto.
Descargue o reinstale la actualización del controlador de la tarjeta gráfica en una PC con Windows [Automáticamente]
También puede intentar actualizar todos los controladores de Windows, incluida la actualización del controlador de la tarjeta gráfica, a la última versión con la Herramienta de actualización automática del controlador. Puede obtener esta herramienta a través del botón/enlace a continuación.
⇓ Obtenga la herramienta de actualización automática del controlador
Método 5: Actualice el software DirectX
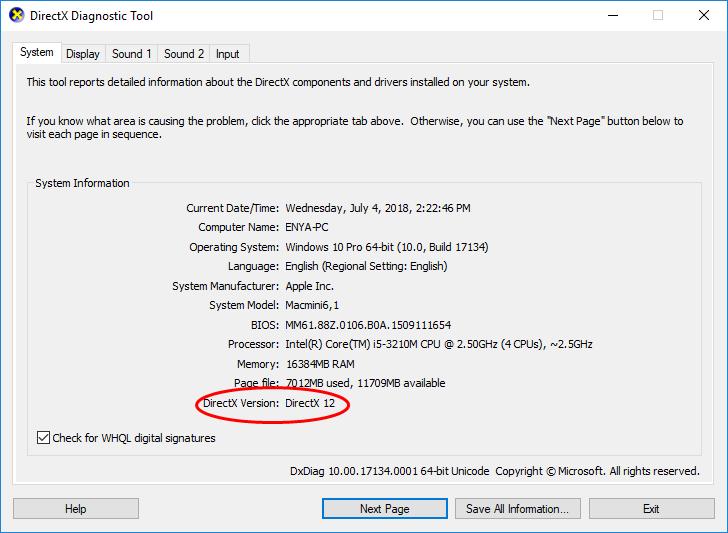
También puede intentar solucionar el problema actualizando la versión de DirectX a la versión más reciente y compatible en la computadora.
Paso 1: presione las teclas ‘Windows + R’ en el teclado, escriba ‘dxdiag’ en la ventana ‘Ejecutar’ y presione el botón ‘Aceptar’ para abrir la ‘Herramienta de diagnóstico de DirectX’
Paso 2: anote la versión de su software DirectX y luego abra su navegador, y descargue e instale la última versión de DirectX o superior a la instalada. Una vez instalado, reinicie su computadora y verifique si el problema está resuelto.
Método 6: cerrar sesión en la cuenta de Netflix y volver a iniciar sesión
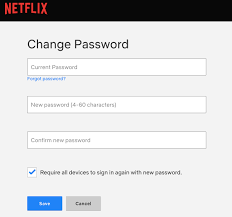
Este problema puede ocurrir debido a algún problema temporal en su cuenta de Netflix. Puede cerrar la sesión de su cuenta de Netflix y luego iniciar sesión nuevamente en la cuenta de Netflix con sus credenciales de inicio de sesión y verificar si funciona para usted.
Método 7: reinstalar el navegador
Este problema puede ocurrir debido a algún problema en su navegador. Puede desinstalar su navegador usando ‘Panel de control> Desinstalar un programa> Programas y características’, y una vez desinstalado, descargue y vuelva a instalar el navegador nuevamente en la computadora y verifique si funciona para usted.
Método 8: Póngase en contacto con el soporte de Netflix
Si el problema persiste, puede intentar solucionarlo comunicándose con el equipo de soporte de Netflix para resolver el problema. Para hacerlo, debe visitar la página help.Netflix.com en su navegador e informarles su problema. Espero que su problema se resuelva.
Conclusión
Estoy seguro de que esta publicación lo ayudó en Cómo reparar la pantalla azul cuando ve Netflix en Windows 10/11 con pasos/métodos sencillos. Puede leer y seguir nuestras instrucciones para hacerlo. Eso es todo. Para cualquier sugerencia o consulta, escriba en el cuadro de comentarios a continuación.