Mientras revisamos el sitio de varios foros, llegamos a la conclusión de que varios usuarios han reclamado Forza Horizon 5 Crashing en Windows 10/11 Forza Horizon 5 Crashing Windows 10/11, por lo que, considerando las quejas de esos miles de usuarios, estamos aquí con este blog para discutir todos los soluciones factibles para abordar el problema, pero antes de eso, sepamos más sobre el problema y sus causas.
Según algunas fuentes verificadas, los usuarios se quedan atrapados en esta situación angustiosa mientras juegan. Bueno, nos gustaría mencionar aquí que fallar no es un error o un tipo de error, es solo una señal de que algo anda mal con su hardware o software, pero sí, estamos de acuerdo en que, aunque no es un problema grave, no debemos subestimarlo como a veces puede conducir a errores críticos. Pero necesita tomar un calmante porque ha llegado al lugar correcto, así que siga leyendo este blog hasta el final.
¿Qué causa que Forza Horizon 5 bloquee Windows 10/11?
Razón 1: Tu sistema no cumple con los requisitos mínimos de Forza Horizon 5
Razón 2: el juego carece de permisos suficientes
Razón 3: Archivos de juego corruptos/faltantes
Razón 4: Interferencia del software antivirus
Motivo 5: controlador de gráficos incompatible
Métodos Probados y Probados para Forza Horizon 5 Bloqueando Windows 10/11
Método 1: Arranque limpio de Windows 11
En el primer método, le sugerimos que realice un inicio limpio de Windows siguiendo los pasos que se mencionan a continuación:
Paso 1: presione las teclas Win + X para abrir Ejecutar> escriba el comando msconfig en el cuadro de texto y haga clic en Aceptar
Paso 2: luego haga clic en el botón de radio selectivo y luego anule la selección de la opción Cargar elementos de inicio
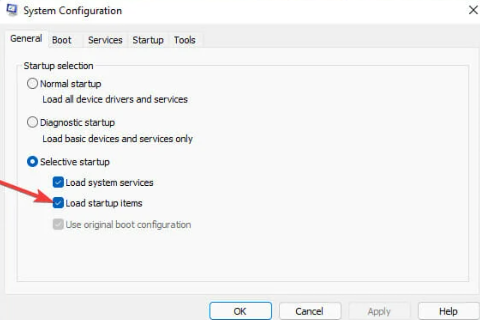
Paso 3: Asegúrese de tener seleccionadas las opciones para Cargar servicios de inicio del sistema y Usar la configuración de inicio original
Paso 4: luego seleccione la pestaña Servicios en Configuración del sistema> luego haga clic en la casilla de verificación Ocultar todos los servicios de Microsoft para seleccionar esa opción
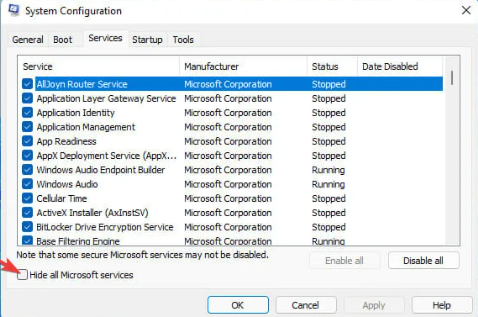
Paso 5: ahora presione el botón Deshabilitar todo para todos los servicios restantes> Seleccione Aplicar para guardar las nuevas opciones de configuración de arranque> luego haga clic en Aceptar para salir de la Configuración del sistema
Paso 6: presione el botón Reiniciar dentro del cuadro de diálogo para reiniciar> finalmente reinicie su PC y vea si el problema se resolvió o no.
Nota: Para restaurar la configuración de inicio original, seleccione la casilla de verificación Cargar elementos de inicio dentro de la ventana Configuración del sistema. Luego presione el botón Habilitar todo de la pestaña Servicio para restaurar los servicios de terceros deshabilitados.
Método 2: verificar la integridad de los archivos del juego
Como mencionamos al comienzo de este blog, si tiene archivos de juego dañados o faltantes, es más probable que enfrente el problema mencionado anteriormente. Así que te sugerimos que verifiques la integridad de los archivos del juego. Para hacerlo, siga los pasos mencionados a continuación:
Tenga en cuenta que esta resolución es para los jugadores que han instalado Horizon 5 con Steam.
Paso 1: En primer lugar, inicie Steam> Haga clic con el botón derecho en Forza Horizon y elija Propiedades
Paso 2: ahora haga clic en Archivos locales y elija Verificar integridad de los archivos del juego
Una vez hecho esto, compruebe si el problema se resolvió o no.
Método 3: Instale el último Visual C++ Redistributable
Si está utilizando Visual C ++ Redistributable obsoleto, le sugerimos que lo actualice a la última versión siguiendo las instrucciones mencionadas a continuación:
Paso 1: navegue al sitio web de Microsoft> ahora haga clic en un enlace basado en la arquitectura de su sistema para descargar
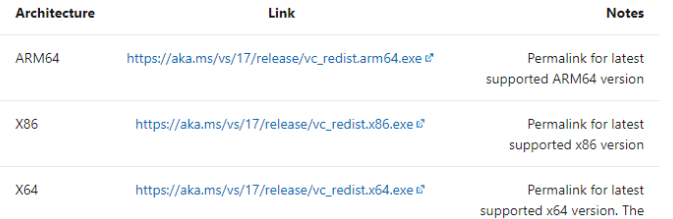
Paso 2: haga doble clic en el archivo ejecutable e inicie la instalación según las instrucciones en pantalla.
Método 4: Ejecuta el juego como administrador
Si su juego carece de privilegios de administrador, es posible que se quede atascado con este tipo de problemas, por lo que para ejecutar el juego como administrador, siga las instrucciones que se mencionan a continuación:
Paso 1: en primer lugar, haga clic con el botón derecho en el icono de acceso directo del escritorio de Horizon 5 para elegir Propiedades
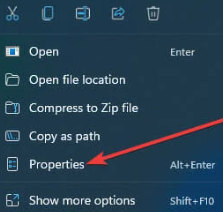
Paso 2: toque la pestaña Compatibilidad> luego seleccione la casilla de verificación Ejecutar como administrador
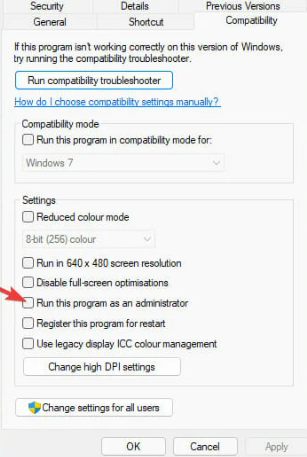
Paso 3: seleccione Aplicar y Aceptar para guardar la configuración> luego inicie el juego y vea si el problema se resolvió.
Método 5: deshabilitar el modo de juego
Varios usuarios han afirmado que logran superar el problema simplemente deshabilitando el modo de juego, por lo que también puede hacer lo mismo siguiendo los pasos enumerados:
Paso 1: Primero abra el cuadro de búsqueda de Windows 11> luego escriba Modo de juego en el cuadro de texto de la herramienta de búsqueda
Paso 2: Seleccione el resultado de la búsqueda de Configuración del modo de juego> ahora haga clic en el botón ON del Modo de juego Off
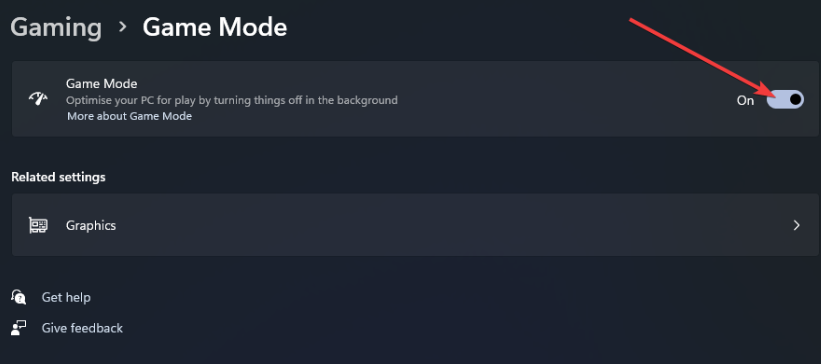
Método 6: deshabilite o desinstale el software antivirus de terceros
En este método, le sugerimos que deshabilite cualquier software de terceros instalado en su sistema y puede hacerlo simplemente haciendo clic con el botón derecho en los íconos de la bandeja del sistema para las herramientas antivirus y seleccionando deshabilitar o desactivar la configuración en sus menús contextuales. Luego seleccione desactivar el software antivirus durante unas horas antes de ejecutar el juego.
Pero si desafortunadamente la desactivación del antivirus no funcionó para usted, le sugerimos que desinstale completamente el software antivirus de terceros.
Método 7: reinicie el adaptador de red de la PC
Si todavía tiene problemas con Forza Horizon 5 Crashing Windows 10/11, siga los pasos mencionados a continuación para reiniciar el adaptador de red de la PC:
Paso 1: haga clic con el botón derecho en el botón del menú Inicio para seleccionar Ejecutar acceso directo> luego escriba ncpa.cpl en el cuadro de texto y presione el botón Aceptar
Paso 2: Después de hacer clic con el botón derecho en el adaptador de red de su PC para seleccionar la opción Desactivar
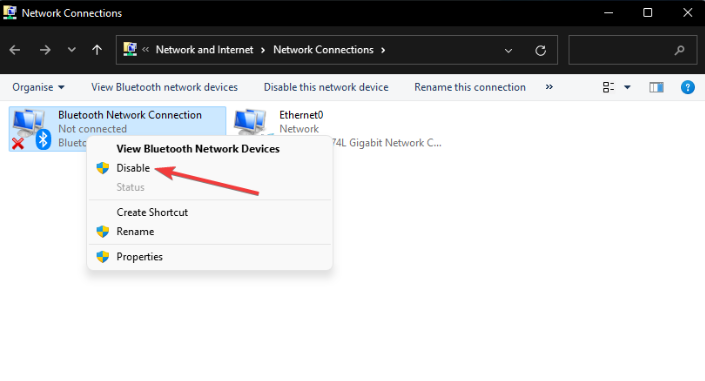
Paso 3: Ahora espere un momento y luego haga clic derecho en el mismo adaptador de red para seleccionar Habilitar
Método 8: restablecer la aplicación del juego
Nota: solo puede usar este método si ha instalado Forza Horizon 5 desde Microsoft Store.
Paso 1: haga clic en el botón de lupa de la barra de tareas para que aparezca la herramienta de búsqueda
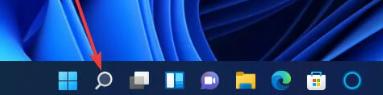
Paso 2: luego ingrese aplicaciones y funciones en el cuadro de texto de la utilidad de búsqueda> seleccione Aplicaciones y funciones para que aparezca una lista de aplicaciones instaladas en Configuración> Ahora haga clic en el botón de tres puntos de Horizon 5 para seleccionar Opciones avanzadas
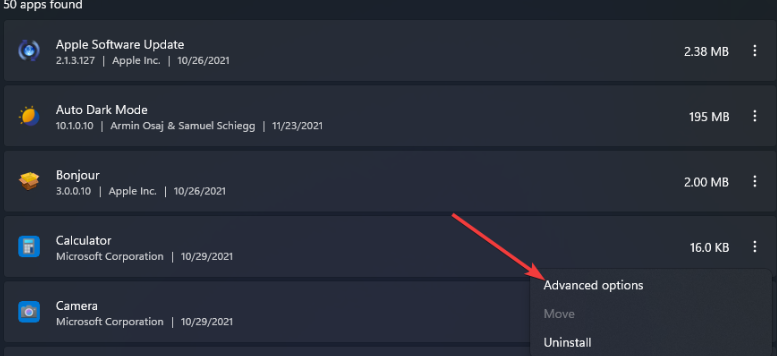
Paso 3: luego presione el botón Restablecer para el juego> luego haga clic en Restablecer para confirmar la opción seleccionada
Método 9: actualizar el controlador de la tarjeta gráfica
Una de las principales razones para enfrentar Forza Horizon 5 Crashing Windows 10/11 es el controlador de gráficos desactualizado o faltante. Por lo tanto, asegúrese de que su PC tenga el último controlador de GPU. Para actualizar su controlador GPU, navegue al sitio web del fabricante y luego descargue e instale la última versión en su PC.
Pero solo puedes hacer esto si tienes habilidades técnicas; en caso de que sea un novato, le recomendamos encarecidamente una herramienta de controlador automática para actualizar sus controladores sin problemas.
⇑Obtenga la herramienta de controlador desde aquí⇓
Método 10: verifique las especificaciones de su PC
Asegúrate de que tu PC cumpla con los requisitos mínimos del sistema de este juego, hemos enumerado las especificaciones del sistema, puedes verificar:
GPU: AMD Radeon RX 470, NVIDIA GTX 970
RAM: 4GB
RAM: 8GB
Almacenamiento: 110GB
Sistema: Windows 10 de 64 bits, versión 1909
Procesador: AMD Ryzen 3 1200, Intel i5-4460
Método 11: reinstalar Horizon 5
Si ninguno de los métodos mencionados anteriormente funciona para usted, le sugerimos que desinstale y luego reinstale el juego en su PC.
Así es cómo:
Paso 1: para que aparezca una herramienta de búsqueda, haga clic en el botón Lupa de la barra de tareas> luego escriba Aplicaciones y configuraciones en el cuadro de texto de la utilidad de búsqueda> haga clic en el botón de tres puntos para el juego Horizon 5
Paso 2: seleccione Desinstalar en el menú
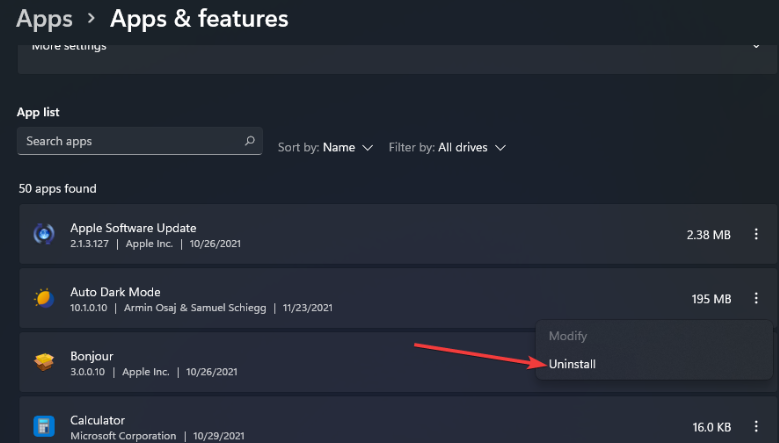
Paso 3: antes de reinstalar el juego, toca las opciones de encendido y reinicio del menú de inicio
Paso 4: ahora abra el menú Inicio y seleccione Microsoft Store allí
Paso 5: luego escriba Horizon 5 en el cuadro de búsqueda de la aplicación MS Store> toque el resultado de búsqueda de Forza Horizon 5 para abrir su página de MS Store> luego descargue y reinstale el juego desde allí.
Tenga en cuenta que, si ha instalado Horizon 5 con Steam, deberá desinstalar el juego y volver a instalarlo dentro del software Steam Client.
Línea de fondo
Mi trabajo ha terminado y asumimos que este blog fue útil para usted y logró superar el problema de bloqueo de Forza Horizon 5 en Windows 10/11.