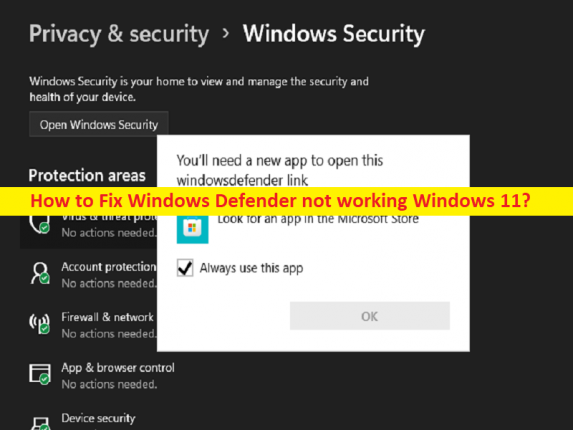
Qué es el problema “Windows Defender no funciona” en Windows 11?
Si está experimentando que Windows Defender no funciona con Windows 11 y está buscando formas de solucionarlo, entonces está en el lugar correcto para encontrar la solución. Aquí, se le proporcionan formas fáciles de solucionar el problema. Comencemos la discusión.
Problema “Windows Defender no funciona” Windows 11:
‘Windows Defender’: el antivirus de Windows Defender o Windows Defender es un componente antimalware de Microsoft Windows. Antes de Windows 10, Windows Defender era una aplicación gráfica de escritorio. A partir de Windows 10 y Windows Server 2016, los usuarios administran el antivirus de Windows Defender indirectamente a través de la aplicación de seguridad de Windows o PowerShell. Es parte de una oferta más amplia de Microsoft Defender para Endpoint.
Sin embargo, varios usuarios informaron que se encontraron con que Windows Defender no funcionaba con Windows 11 cuando intentaron iniciar y usar Windows Defender en una computadora con Windows 11. Este problema indica que no puede acceder y usar Windows Defender en una computadora con Windows por alguna razón. Puede haber varias razones detrás del problema, incluida la corrupción en los archivos o el registro del sistema, el sistema operativo Windows desactualizado, la corrupción en la computadora con Windows y otros problemas.
Otra posible razón detrás del problema con el servicio Security Center, la fecha y hora incorrectas del sistema, la interferencia del programa antivirus/firewall de terceros instalado en la computadora y otros problemas. Es posible solucionar el problema con nuestras instrucciones. Vamos por la solución.
Cómo arreglar Windows Defender que no funciona en Windows 11?
Método 1: Solucione el problema de Windows Defender que no funciona con la ‘Herramienta de reparación de PC’
‘PC Repair Tool’ es una forma fácil y rápida de encontrar y reparar errores BSOD, errores DLL, errores EXE, problemas con programas/aplicaciones, infecciones de malware o virus en la computadora, archivos del sistema o problemas de registro y otros problemas del sistema con solo unos pocos clics .
⇓ Obtenga la herramienta de reparación de PC
Método 2: Ejecutar escaneo SFC
Puede ejecutar el escaneo SFC en la computadora para reparar la corrupción en los archivos del sistema y solucionar el problema también.
Paso 1: escriba ‘cmd’ en el cuadro de búsqueda de Windows y presione las teclas ‘MAYÚS + ENTRAR’ en el teclado para abrir ‘Símbolo del sistema como administrador’
Paso 2: escriba el comando ‘sfc / scannow’ y presione la tecla ‘Enter’ para ejecutar. Una vez ejecutado, reinicie su computadora y verifique si el problema está resuelto.
Método 3: Configure la fecha y la hora del sistema correctamente
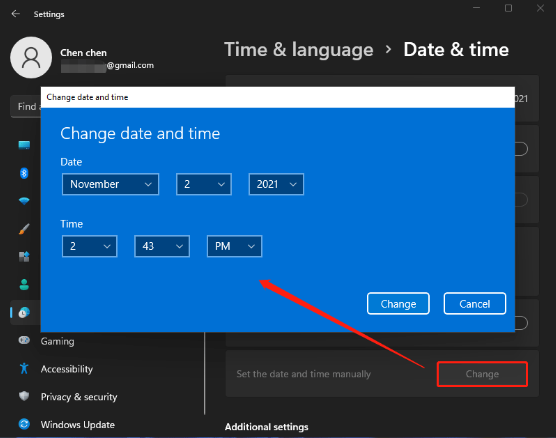
Paso 1: abra la aplicación ‘Configuración’ en una PC con Windows y vaya a ‘Hora e idioma> Fecha y hora’
Paso 2: Haga clic en ‘Cambiar’ para establecer la hora y la fecha correctas
Método 4: reiniciar el servicio del Centro de seguridad
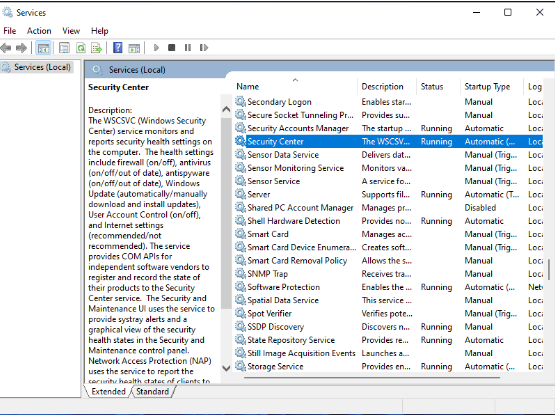
Paso 1: abra la aplicación ‘Servicios’ en una PC con Windows a través del cuadro de búsqueda de Windows
Paso 2: busque y haga clic derecho en el servicio ‘Centro de seguridad’ y seleccione ‘Reiniciar’ para reiniciar el servicio
Paso 3: repita los mismos pasos para los siguientes servicios y verifique si el servicio se está ejecutando correctamente
Windows Defender Advanced Threat Protection
Windows Defender Firewall
Windows Defender Antivirus Network Inspection Service
Windows Defender Antivirus Service
Paso 4: Haga doble clic en cada uno de los servicios mencionados anteriormente para abrir sus Propiedades. Seleccione ‘Automático’ en el menú desplegable ‘Tipo de inicio’ y presione el botón ‘Iniciar’ en la sección ‘Estado del servicio’, y luego presione el botón ‘Aplicar> Aceptar’ para guardar los cambios. Una vez hecho esto, reinicie su computadora y verifique si el problema está resuelto.
Método 5: actualizar el sistema operativo Windows 11
Actualizar el sistema operativo Windows 11 a la última versión puede resolver el problema.
Paso 1: abra la aplicación ‘Configuración’ en una PC con Windows, vaya a ‘Actualización de Windows’ y haga clic en el botón ‘Buscar actualizaciones’
Paso 2: descargue e instale todas las actualizaciones disponibles en la computadora y, una vez actualizadas, reinicie su computadora y verifique si el problema está resuelto.
Método 6: Deshabilitar o desinstalar antivirus/firewall de terceros
Este problema puede ocurrir debido a la interferencia de un programa antivirus/firewall de terceros instalado en la computadora. Puede deshabilitar o desinstalar el software antivirus de terceros en la computadora para solucionar el problema y, una vez deshabilitado/desinstalado, verifique si el problema está resuelto.
Método 7: realizar la operación de inicio limpio
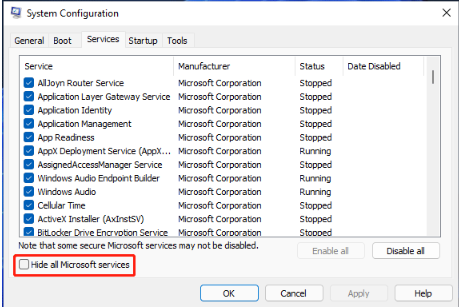
Puede ejecutar Clean Boot en la computadora para solucionar el problema.
Paso 1: abra la aplicación ‘Configuración del sistema’ en una PC con Windows a través del cuadro de búsqueda de Windows
Paso 2: haga clic en la pestaña ‘Servicios’, marque la casilla de verificación ‘Ocultar todos los servicios de Microsoft’ y presione el botón ‘Deshabilitar todo’
Paso 3: Ahora, haga clic en la pestaña ‘Inicio’ y haga clic en el enlace ‘Abrir Administrador de tareas’, haga clic con el botón derecho en cada elemento de inicio y seleccione ‘Deshabilitar’ para deshabilitarlos y luego cierre el Administrador de tareas
Paso 4: finalmente, haga clic en el botón ‘Aplicar> Aceptar’ en la aplicación Configuración del sistema para guardar los cambios y, una vez hecho esto, reinicie su computadora y verifique si el problema está resuelto.
Método 8: Reparar el problema de Windows Defender que no funciona usando el Editor del Registro?
Paso 1: abra la aplicación ‘Registry Editor’ en una PC con Windows a través del cuadro de búsqueda de Windows y vaya a la siguiente ruta
Computer\HKEY_LOCAL_MACHINE\SOFTWARE\Policies\Microsoft\Windows Defender
Paso 2: busque el valor DisableAntiSpyware en el panel derecho. Si no está allí, haga clic derecho en el espacio vacío en el panel derecho y seleccione ‘Nuevo> Valor DWORD (32 bits)’, nombre el valor como ‘DisableAntiSpyware’. Haga doble clic en él para editar, establezca sus datos de valor en ‘0’ y luego presione el botón ‘Aceptar’ para guardar los cambios
Paso 3: Una vez hecho esto, reinicie su computadora y verifique si el problema está resuelto.
Método 9: reparar o restablecer la seguridad de Windows Windows 11
Otra forma de solucionar el problema es reparar o restablecer Windows Security Windows 11.
Paso 1: abra la aplicación ‘Configuración’ en una PC con Windows a través de los cuadros de búsqueda de Windows y vaya a ‘Aplicaciones> Aplicaciones y características’
Paso 2: busque y seleccione ‘Seguridad de Windows’, haga clic en el menú ‘Tres puntos’ al lado y haga clic en ‘Opciones avanzadas’
Paso 3: haga clic en “Reparar” y confirme la reparación para reparar la seguridad de Windows. O haga clic en ‘Restablecer’ y confirme el restablecimiento para realizar la operación de restablecimiento de seguridad de Windows y luego verifique si el problema está resuelto.
Método 10: restablecer Windows 11
Si el problema persiste, puede intentar solucionarlo reiniciando el sistema operativo Windows 11 en la computadora.
Paso 1: abra la aplicación ‘Configuración’ en una PC con Windows a través del cuadro de búsqueda de Windows y vaya a ‘Sistema> Recuperación> Opciones de recuperación y Restablecer esta PC’ y haga clic en ‘Comenzar’
Paso 2: siga las instrucciones en pantalla para terminar de restablecer y, una vez que haya terminado, verifique si se resolvió el problema.
Conclusión
Estoy seguro de que este artículo lo ayudó sobre cómo reparar Windows Defender que no funciona en Windows 11 de manera fácil. Puede leer y seguir nuestras instrucciones para hacerlo. Eso es todo. Para cualquier sugerencia o consulta, escriba en el cuadro de comentarios a continuación.