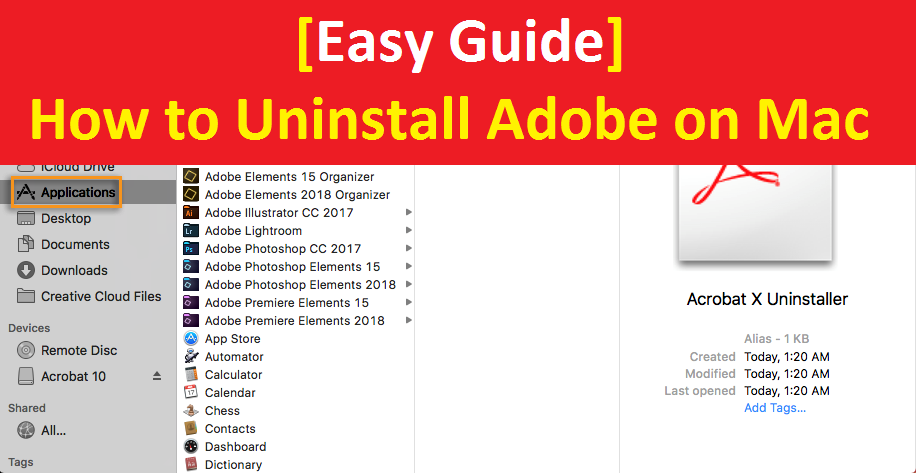
Si los archivos de la instalación fallida de la aplicación de Adobe ocupan espacio en el disco, es posible que tenga problemas graves en su computadora. Por lo tanto, debe eliminar todos los archivos de la instalación de la aplicación Adobe si causa problemas. Aquí, estamos dejando de usar “Cómo desinstalar Adobe en Mac” en detalles y brindando algunos pasos recomendados para hacerlo. Comencemos la discusión.
Qué producto de Adobe desea eliminar?
Adobe Reader, Adobe Photoshop, Adobe Illustrator, Adobe After Effects, Adobe XD, Adobe InDesign CC, Adobe Lightroom, Adobe Premiere Pro, Adobe Flash Player y muchas otras aplicaciones están diseñadas y desarrolladas por Adobe Company para Windows, Mac y otros dispositivos basados en OS . Todas estas aplicaciones tienen diferentes características y se utilizan para diferentes propósitos.
Si usted es diseñador gráfico, diseñador web, fotógrafo, ilustrador, profesional de marketing o trabaja en la industria de la televisión y el cine, los productos de software de Adobe pueden ser las mejores herramientas para sus profesiones. Puede utilizar estas aplicaciones de Adobe según sus necesidades.
En caso de que la aplicación de Adobe no se haya instalado correctamente o falten algunos archivos de la instalación del software, podría causar varios problemas en su computadora. Por lo tanto, puede intentar desinstalar completamente las aplicaciones de Adobe de su computadora Mac y luego volver a instalarlas.
Adobe proporciona una herramienta de desinstalación dedicada para ayudar en “Cómo desinstalar Adobe en una computadora Mac”. Esta “Herramienta de desinstalación” puede existir en la subcarpeta Adobe Installer de su computadora, que puede encontrar en las carpetas de “Aplicación” y realizar una desinstalación completa. En caso de que el desinstalador incorporado no ayude a eliminar todos los componentes que Adobe crea en su computadora Mac, puede leer y seguir nuestras instrucciones para hacerlo. Vayamos a los pasos para desinstalar Adobe en Mac.
[Consejos y trucos] ¿Cómo desinstalar Adobe en Mac?
Procedimiento 1: desinstale la aplicación de escritorio Adobe Creative Cloud en Mac
Pasos para las últimas versiones
Si necesita desinstalar la aplicación de escritorio Creative Could, descargue y ejecute la herramienta de desinstalación para su sistema operativo.
Paso 1: Al principio, debe descargar un archivo ZIP para “Desinstalador de aplicaciones de escritorio de Adobe Creative Cloud”
Paso 2: extraiga el archivo ZIP descargado y ejecute “Creative cloud Uninstaller.App”
Paso 3: en la “ventana emergente del Desinstalador de Creative Cloud”, haga clic en “Abrir” para continuar
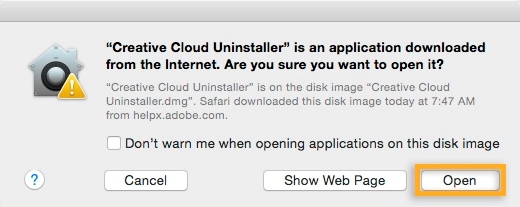
Paso 4: en la siguiente pantalla, el mensaje dice “¿Está seguro de que desea desinstalar la aplicación en la nube de Adobe Creative?”, haga clic en “Desinstalar”
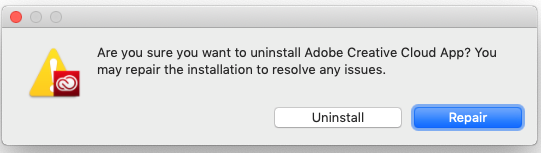
Paso 5: Una vez finalizada la desinstalación, muestra un mensaje de confirmación. Haga clic en “Cerrar”
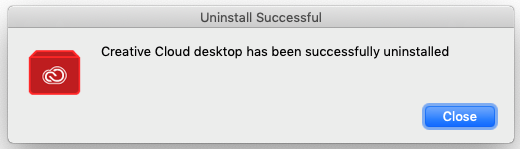
Paso 6: Después de eso, puede descargar e instalar la aplicación Adobe Creative Cloud en su Mac.
Para versiones de la aplicación de escritorio de Adobe Creative Cloud anteriores a la 5.0
Paso 1: Al principio, debe descargar y montar el archivo DMG para el “Desinstalador de la aplicación de escritorio Creative Cloud”
Paso 2: ahora, siga el ‘paso 1 al paso 5’ que proporcionamos para “Para la última versión” arriba
Paso 3: Una vez que la desinstalación se realizó correctamente, puede descargar e instalar la aplicación de escritorio Adobe Creative Cloud en su Mac
Procedimiento 2: ¿Cómo desinstalar Adobe Reader en Mac manualmente?
El software Adobe Acrobat Reader le permite ver, imprimir y comentar archivos PDF. Si desea desinstalar Adobe Reader en Mac por algún motivo, siga los pasos a continuación.
Eliminar de la carpeta “Aplicaciones”
Paso 1: Vaya a la carpeta “Aplicaciones” en “Finder”
Paso 2: busque la aplicación “Adobe Reader” en la carpeta “Aplicaciones” y muévala a la carpeta “Papelera”
Paso 3: después de eso, vacía la carpeta “Papelera”
Eliminar todos los componentes de Adobe Reader de Mac
Los pasos anteriores lo ayudaron a desinstalar Adobe Reader de la carpeta de aplicaciones. Todos los archivos de servicios, cachés, registros y otros desechos permanecerán en su Mac. Para eliminarlos todos, siga los pasos a continuación.
Paso 1: presione las teclas “COMANDO + MAYÚS + G” juntas desde el teclado para abrir “Ir a la carpeta”
Paso 2: Ahora, escriba el siguiente comando uno por uno y presione la tecla “Enter” después de cada uno para abrirlo. Eliminar todos los archivos de servicio de Adobe Reader
~/Biblioteca/Soporte de aplicaciones/Adobe
~/Biblioteca/Cachés/Adobe
~/Librería/Estado de la aplicación guardada/com.adobe.Reader.savedState
~/Library/Caches/com.adobe.Reader
~/Library/Caches/com.adobe.InstallAdobeAcrobatReaderDC
~/Biblioteca/Preferencias/Adobe
~/Library/Preferences/com.adobe.Reader.plist
~/Librería/Preferencias/com.adobe.AdobeRdrCEFHelper.plist
~/Biblioteca/Registros/Adobe_ADMLogs
~/Biblioteca/Registros/Adobe
~/Library/Cookies/com.adobe.InstallAdobeAcrobatReaderDC.binarycookies
Paso 3: Una vez hecho esto, vacíe la carpeta “Papelera”
Paso 4: después de eso, puede descargar Adobe Reader una vez más en su computadora desde su sitio web oficial e instalarlo en su computadora Mac
Procedimiento 3: desinstale Adobe en Mac usando “App Cleaner & Uninstaller”
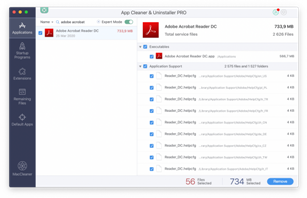
Puede usar la herramienta de eliminación automática de aplicaciones de Adobe, es decir, “Limpiador y desinstalador de aplicaciones” para eliminar todos los archivos relacionados con el software de Adobe de su Mac.
Paso 1: Al principio, debe descargar e instalar “App Cleaner & Uninstaller” desde su sitio web oficial
Paso 2: abra el “Limpiador de aplicaciones” y ejecute la operación de escaneo
Paso 3: busque el “software de Adobe” que desea desinstalar en la lista de sus aplicaciones
Paso 4: seleccione todos los archivos de Adobe y haga clic en el botón “Eliminar”
Conclusión
Si decide desinstalar aplicaciones de Adobe como las aplicaciones Adobe Creative Cloud y Adobe Reader de su Mac, puede leer y seguir nuestras instrucciones mencionadas anteriormente para hacerlo. Estoy seguro de que este artículo lo ayudó a “Cómo desinstalar Adobe en Mac” con pasos/procedimientos sencillos. Si tiene alguna sugerencia o consulta con respecto a esto, escriba en el cuadro de comentarios que se encuentra a continuación.