El corrector ortográfico es una de las características integradas más destacadas de Word que garantiza que sus documentos no contengan errores ortográficos o gramaticales. Y cuando esta característica deja de funcionar, los errores en sus documentos se resaltan. Y este es un problema bastante serio porque los errores gramaticales y ortográficos en su proyecto pueden ser extremadamente vergonzosos. Pero no se preocupe, aunque el problema es grave, se puede resolver con pasos simples. Entonces, comencemos con la discusión sobre cómo arreglar el corrector ortográfico de Word que no funciona.
Nota: Puede aplicar los métodos mencionados a continuación en Word 2019, Word 2016, Word 2013, Word 2010 y Word para Office 365.
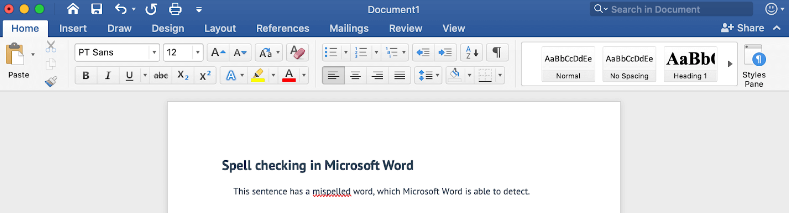
¿Qué causa el problema de que la revisión ortográfica de Word no funcione?
Motivo 1: el complemento Speller está deshabilitado
Motivo 2: las herramientas de corrección no están instaladas
Motivo 3: el idioma diferente está configurado como predeterminado
Motivo 4: HKEY_CURRENT_USER\Software\Microsoft\Shared Tools\ProofingTools\1.0\Override\en-US que causa el error.
Los métodos de solución de problemas para la revisión ortográfica de Word no funcionan
Para cualquier documento de Word
Método 1: cambiar el nombre de una carpeta de registro de Windows
En este método, le sugerimos que cambie el nombre de una carpeta de registro de Windows y, para hacer lo mismo, siga las pautas mencionadas a continuación:
Paso 1: en primer lugar, salga completamente de Word
Paso 2: en su teclado, presione las teclas Windows + R para abrir la utilidad Ejecutar
Paso 3: luego escriba “Regedit” y toque el botón Aceptar> se iniciará el Editor del Registro
Paso 4: Vaya a las teclas mencionadas a continuación usando el panel del lado izquierdo: HKEY_CURRENT_USER\Software\Microsoft\Shared Tools\Proofing Tools
Paso 5: seleccione la carpeta llamada 1.0 y luego haga clic derecho sobre ella y elija Cambiar nombre
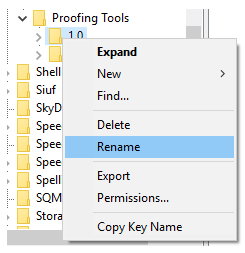
Paso 6: luego cambie el nombre de la carpeta a 1PRV.0 y toque el botón Aceptar
Paso 7: finalmente cierre el Editor del Registro y vuelva a iniciar Microsoft Word para verificar si el problema se resolvió o no.
Método 2: cambie el nombre de su plantilla de Word
También puede intentar cambiar el nombre de su plantilla de trabajo y, para hacer lo mismo, siga los pasos que se mencionan a continuación:
Paso 1: en su teclado, presione las teclas Win + R> se abrirá el cuadro de diálogo Ejecutar utilidad.
Paso 2: luego copie y pegue este texto “%appdata%\Microsoft\Templates” en el cuadro de diálogo
Paso 3: finalmente toca Aceptar
Continúe y cambie el nombre de normal.dotm a algo como Fixednormal.dotm.
Método 3: verificar que un complemento de Word no esté interfiriendo con el corrector ortográfico
Paso 1: para hacerlo, en primer lugar, salga de Word por completo
Paso 2: luego mantenga presionada la tecla Ctrl y toque dos veces el ícono que usa para iniciar Word. Esto intentará iniciar Word en modo seguro
Paso 3: una vez que se le solicite, toque Sí para permitir que Word se ejecute en modo seguro
Paso 4: luego abra cualquier documento con el que haya tenido problemas y luego presione la tecla F7 para realizar la revisión ortográfica.
Paso 5: Y si el corrector ortográfico funciona, lo más probable es que tenga un complemento que interrumpa con el corrector ortográfico predeterminado en Word. Asegúrese de encontrar y deshabilitar este complemento para poder usar el corrector ortográfico sin tener que iniciarlo en modo seguro.
Método 4: Verifique que la función “Revisar ortografía mientras escribe” esté activada
Si todavía tiene problemas con Word Spell check not Working Word Spell check not Working entonces verifique si la función de verificación ortográfica mientras escribe está habilitada o no. Para hacerlo, siga los pasos mencionados a continuación:
Paso 1: en el menú Archivo, toque la pestaña Archivo>Opciones. Se abrirá la nueva ventana de Opciones de Word
Paso 2: Seleccione Prueba
Paso 3: asegúrese de seleccionar las opciones Verificar ortografía mientras escribe y Marcar errores gramaticales mientras escribe en la sección Al corregir la ortografía y la gramática en Word
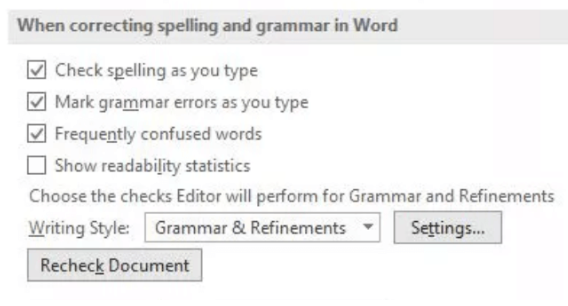
Paso 4: toque el botón Volver a verificar el documento para probar si la revisión ortográfica de Word funciona o no
Paso 5: toca el botón Aceptar para guardar los cambios
Para un documento específico
Método 1: verifique las opciones de excepción de prueba
Paso 1: en primer lugar, abra el documento de Word problemático
Paso 2: toque Archivo en la cinta> luego seleccione Opciones. La ventana de opciones de palabras debería abrirse
Paso 3: Vaya a la pestaña Pruebas en el panel del lado izquierdo
Paso 4: luego busque la sección Excepciones para: (Nombre del documento) en el panel lateral derecho
Paso 5: asegúrese de que las casillas Ocultar errores ortográficos solo en este documento y Ocultar errores gramaticales solo en este documento no estén marcadas.
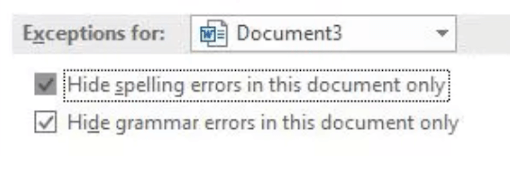
Paso 6: Haga clic en el botón Aceptar para guardar los cambios
Método 2: comprobar la configuración de idioma
Paso 1: en primer lugar, abra el documento de Word problemático
Paso 2: en su teclado, presione las teclas Ctrl + A (Comando + A en Mac) para seleccionar todo el documento
Paso 3: luego cambie a la pestaña Revisar en su cinta y luego seleccione el botón Idioma y elija Establecer idioma de prueba en el menú desplegable
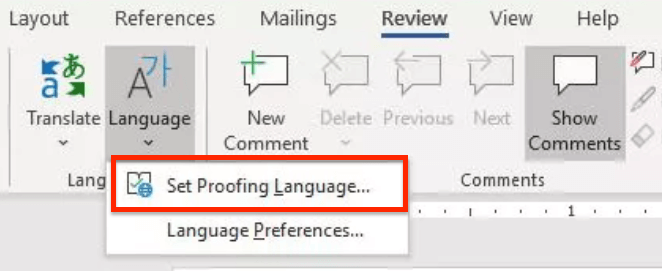
Paso 4: cuando se abra la ventana de idioma, asegúrese de que la casilla “No revisar la ortografía o la gramática” no esté marcada
Paso 5: toque el botón Aceptar> y verifique si el problema se resolvió o no.
Línea de fondo
Eso es todo acerca de que el corrector ortográfico de Word no funciona. Realmente esperamos que le haya gustado el blog y que ahora pueda superar fácilmente el problema mencionado anteriormente.