
USB o Universal Serial Bus es uno de los puertos más utilizados de nuestro sistema informático en nuestro día a día, ya sea para transferir datos del sistema a una unidad externa o para conectar el teclado y el mouse. También se utiliza para conectar varios accesorios como cámaras DLSR, impresoras, unidades de disco duro externas y otros.
Hay varios tipos de problemas cuando se usa un puerto USB, como el teclado o el mouse USB que no funcionan, el dispositivo ahora aparece, el USB no responde o lee, el archivo no se transfiere a través de USB o los archivos que se muestran a través de USB no se abren y otros problemas similares.
Usamos puertos USB a diario, por lo tanto, tiene una mayor probabilidad de romperse también, por lo tanto, si enfrenta el mismo problema, hemos enumerado todos los métodos y soluciones posibles para resolver el problema de los puertos USB que no funcionan con Windows 10.
Solucionar problemas relacionados con USB en Windows 10
Como se mencionó anteriormente, uno puede enfrentar muchos problemas al usar un puerto USB y la situación puede variar de persona a persona y de PC a PC. Por lo tanto, estos métodos que se dan a continuación son una solución general para solucionar el problema.
Método 1: realizar un reinicio limpio
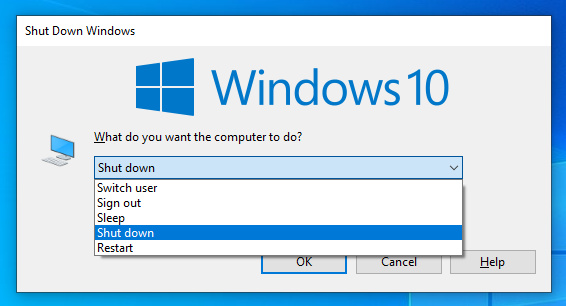
En la mayoría de los casos, los problemas con el USB ocurren debido a fallas temporales y errores dentro del sistema que crean disparidades al conectarse a los puertos físicos. Estos errores y fallas se pueden solucionar con un reinicio limpio, siga las instrucciones que se detallan a continuación sobre cómo hacerlo:
- Cierre todas sus aplicaciones en ejecución y en segundo plano.
- Apague su computadora a través del menú Inicio.
- Desconecte su enchufe de la fuente de alimentación.
- Déjalo durante 5-10 minutos.
- Vuelva a colocar el enchufe en el enchufe.
- Encienda su computadora y verifique si el problema persiste.
Método 2: comprobar si hay daños físicos

Si el método anterior no resuelve el problema, es posible que el problema se deba a que el puerto USB está dañado o roto. Enchufe la unidad USB en otra toma USB y, si funciona, su puerto USB está dañado.
Además, verifique su unidad USB también porque su toma USB puede estar bien pero su unidad está rota. Conéctelo a otra computadora y vea si funciona.
Método 3: actualizar el sistema operativo Windows
Muchos usuarios informaron que con el último parche de actualización, su puerto USB deja de funcionar o solo funciona a veces, por lo tanto, si actualizó al último parche, actualice a la última versión, ya que muchos problemas se solucionan en los últimos parches de actualización. Para hacerlo sigue los pasos:
- Abra Configuración desde el menú Inicio.
- El acceso directo para abrir la configuración en Windows 10 es presionando la tecla de Windows + I al mismo tiempo.
- En la aplicación Configuración, vaya a Actualización y seguridad.
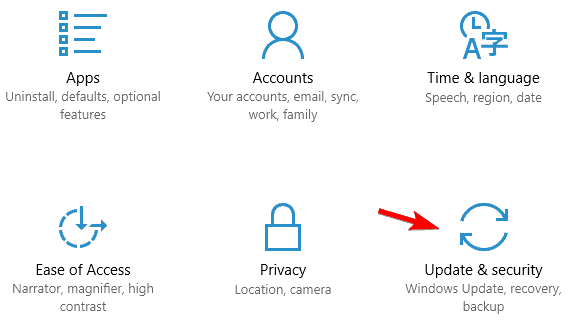
- Ahora seleccione el botón Buscar actualizaciones.
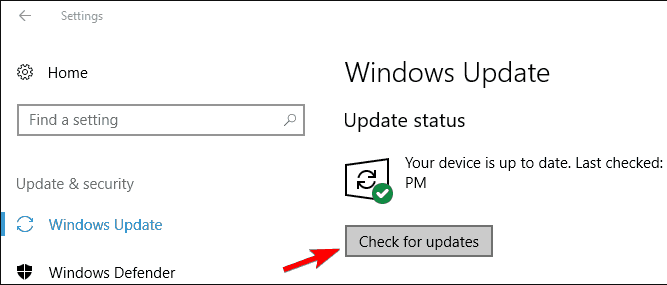
- Ahora buscará las últimas actualizaciones y las descargará automáticamente.
- Una vez descargada, instale la actualización y reinicie el sistema.
Método 4: cambiar la configuración del controlador USB
Este problema puede deberse a una configuración de energía inadecuada del controlador USB. Para cambiar la configuración, siga estos pasos:
- Haga clic en el menú Inicio y vaya a la barra de búsqueda.
- Escriba Administrador de dispositivos y selecciónelo de la mejor coincidencia.
- Ahora busque y expanda Universal Serial Bus.
- En la lista de controladores, haga clic con el botón derecho en el concentrador raíz USB y seleccione Propiedades una por una.
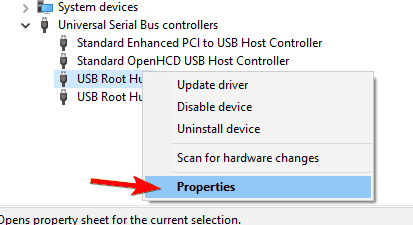
- Vaya a la pestaña Administración de energía.
- Marque la opción Permitir que la computadora apague este dispositivo para ahorrar energía.
- Si está marcado, desmarque.
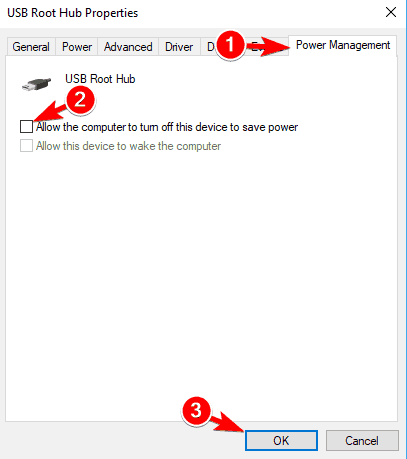
- Haga clic en Aceptar para guardar la configuración.
- Repita esto para todos los demás concentradores raíz USB.
- Después de completar, reinicie su dispositivo.
Método 5: deshabilitar el inicio rápido
Algunos usuarios informaron que su problema se resolvió una vez que se deshabilitó la configuración de inicio rápido. Si desea probar lo mismo, siga los pasos que se mencionan a continuación:
- Abra el Panel de control desde el acceso directo del escritorio o el menú Inicio.
- Elija Opciones de energía de la lista de configuraciones.
- Desde el lado izquierdo, haga clic en Elegir lo que hace el botón de encendido.
- Busque y haga clic en Cambiar la configuración que actualmente no está disponible.
- Desmarque la opción Activar inicio rápido en la configuración de apagado.
- Haga clic en Guardar cambios y reinicie su computadora.
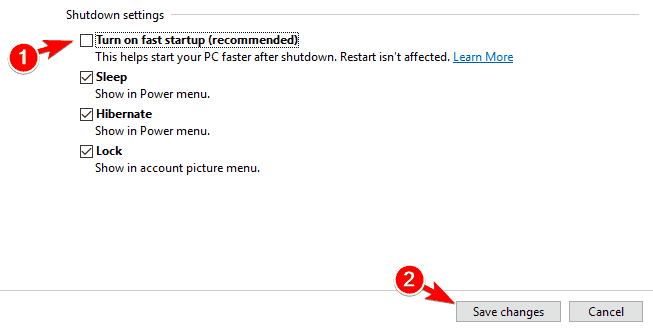
Método 6: actualizar los controladores USB
Si tiene un controlador USB obsoleto o no lo ha actualizado durante mucho tiempo, esto podría explicar el problema. Para actualizar su controlador USB, siga estas instrucciones:
- Presione la tecla de Windows + X simultáneamente para abrir la lista de opciones.
- Elija Administrador de dispositivos de la lista.
- Localice el controlador USB y haga clic derecho sobre él.
- Seleccione la opción Actualizar controlador.
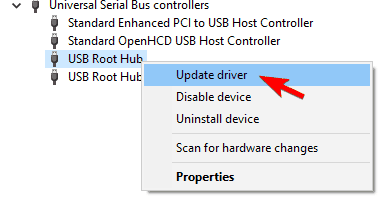
- Elija la opción Buscar en línea ahora.
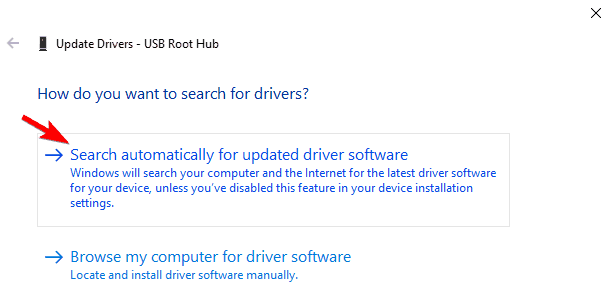
- Espere a que busque y automáticamente comenzará a descargar la actualización.
- Una vez descargado, instala la actualización.
- Reinicie su computadora para guardar los cambios.
- Compruebe si el problema persiste.
La actualización de controladores desde el Administrador de dispositivos puede ser compleja para usuarios normales o sin experiencia, por lo que le sugerimos que utilice la Herramienta de actualización automática de controladores. Esta herramienta revisará las especificaciones de su dispositivo y verificará si hay actualizaciones de controladores obsoletas o pendientes y luego las instalará automáticamente desde las fuentes más confiables.
⇓DESCARGAR LA HERRAMIENTA DE ACTUALIZACIÓN DEL CONTROLADOR⇓
Conclusión
Usamos puertos USB a diario y los problemas frecuentes con ellos pueden ser irritantes, por eso hemos enumerado todos los posibles métodos y soluciones para los puertos USB que no funcionan en el problema de Windows 10 anterior. Siga las instrucciones y resuelva el problema con facilidad.