Al revisar varios sitios de foros, hemos llegado a la conclusión de que una gran cantidad de usuarios han informado sus quejas de que reciben el error Java 1721 en Windows 11/10 cuando intentan instalar un programa, una actualización o un controlador que usa Windows Installer y se basa en Java. Si también está buscando una guía de solución de problemas para la misma consulta, este blog puede ayudarlo. Así que sigue leyendo este tutorial hasta el final.
Pero antes de continuar con las soluciones, es imperativo discutir las razones de este error. Así que hemos recopilado algunas de las principales razones que conducen a este error.
Qué causa el error de Java 1721 Windows 11/10
#. Una de las principales razones para enfrentar el error mencionado anteriormente corrompió los archivos del sistema.
#. Si obtiene el error mencionado anteriormente al intentar instalar un programa heredado, es muy posible que el instalador sea incompatible con su versión de Windows.
#. Faltan dependencias de Visual C++
#. Es probable que se enfrente al error mencionado anteriormente si tiene problemas con un problema genérico de Windows Installer.
#. También puede encontrar el error mencionado anteriormente si el instalador se atasca
Cómo resolver el error de Java 1721 en Windows 11/10
Método 1: Ejecute el Solucionador de problemas de instalación del programa
En este método, le sugerimos que ejecute el solucionador de problemas del instalador del programa. Para hacerlo, siga las pautas mencionadas a continuación:
Paso 1: En primer lugar, abra su navegador predeterminado y vaya a la página de descarga del Solucionador de problemas de instalación y desinstalación de programas> cuando esté en la página correcta, toque el botón Descargar Solucionador de problemas (en Solucionar problemas que bloquean la instalación o eliminación de programas )
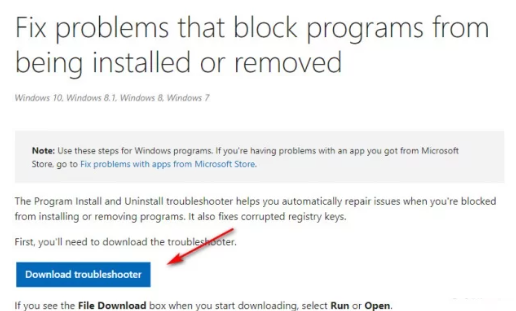
Paso 2: cuando finalice la descarga, haga clic con el botón derecho en el archivo .diagcab que acaba de descargar y seleccione Ejecutar como administrador en el menú contextual.
Paso 3: En el Solucionador de problemas de instalación y desinstalación de programas, comience por marcar el hipervínculo Avanzado y marque la casilla relacionada con Aplicar reparaciones automáticamente antes de tocar Siguiente para avanzar.
Paso 4: Y cuando se le solicite que seleccione los problemas que tiene, elija Instalar de la lista de opciones disponibles
Paso 5: debe esperar hasta que se complete el escaneo inicial, luego seleccione el programa que tiene problemas para instalar de la lista de opciones. Una vez que se selecciona el programa correcto, toque Siguiente
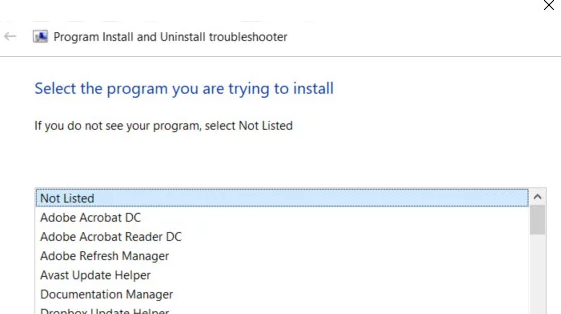
Tenga en cuenta que si un programa no aparece dentro de la lista, elija No listado antes de hacer clic en Siguiente
Paso 6: Y si se encuentra una estrategia de reparación viable, toque Aplicar esta solución
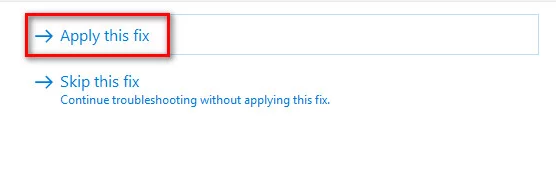
Nota: Según la solución que se recomiende, es posible que también deba seguir una serie de pasos manuales.
Paso 7: finalmente reinicie su PC y vea si el problema se resolvió o no.
Método 2: reinicie el instalador de Windows
En este método, le sugerimos que reinicie Windows Installer y, para hacerlo, siga las pautas mencionadas a continuación:
Paso 1: en su teclado, presione las teclas Windows + R juntas para abrir el cuadro de diálogo Ejecutar> luego escriba ‘services.msc’ y presione la tecla Intro para abrir la Utilidad de servicios y toque Sí si se lo solicita UAC.
Paso 2: cuando esté en la Utilidad de servicios, debe desplazarse hacia abajo por la lista de servicios y ubicar el servicio de instalación de Windows en el menú del lado derecho de la pantalla.
Paso 3: una vez que logre ubicar el servicio correcto, haga clic derecho sobre él y seleccione Detener en el menú contextual que acaba de aparecer. Nota: Si el servicio ya se detuvo, toque Iniciar para iniciar el Servicio.
Paso 4: ahora espere hasta que el servicio se detenga de manera efectiva, luego haga clic con el botón derecho en la entrada del servicio una vez más y seleccione Iniciar en el menú contextual
Método 3: instalar las dependencias de Visual C++ que faltan
En este método, le sugerimos que descargue e instale manualmente el paquete Visual C++ Redistributable 2008 antes de volver a intentar la instalación.
Así es cómo:
Paso 1: En primer lugar, abra su navegador predeterminado y vaya a la página de descarga de Microsoft Visual C++ 2005 Redist y haga clic en Descargar para iniciar la descarga.
Paso 2: Una vez hecho esto, haga doble clic en el ejecutable y siga las instrucciones en pantalla para completar la instalación.
Nota: En este punto, se le pedirá que proporcione acceso de administrador y, una vez que esto suceda, haga clic en Sí para otorgar acceso de administrador.
Paso 3: Ahora siga las instrucciones restantes para completar la instalación, luego reinicie su PC y espere a que se complete el próximo inicio.
Paso 4: Después de eso, siga los pasos 2 y 3 una vez más con Visual C++ 2008 Redist. paquete para asegurarse de que ambos paquetes importantes estén correctamente instalados en su computadora.
Paso 5: finalmente reinicie y luego intente instalar el programa
Método 4: Instale el programa en modo de compatibilidad
Windows 10 permite a sus usuarios instalar los programas en modo de compatibilidad con una versión anterior de Windows. Por lo tanto, instale el programa en modo de compatibilidad siguiendo las pautas mencionadas a continuación:
Paso 1: Vaya a la ubicación donde está almacenando actualmente el instalador que está encontrando el error, luego haga clic derecho sobre él y seleccione Propiedades en el menú contextual
Paso 2: cuando esté en la pantalla Propiedades, toque la pestaña Compatibilidad del menú en la parte superior, luego toque el cuadro relacionado con Ejecutar este programa en modo de compatibilidad para
Paso 3: Ahora, de la lista de opciones disponibles, seleccione la versión de Windows para la que se diseñó originalmente este programa y toque Aplicar para guardar los cambios.
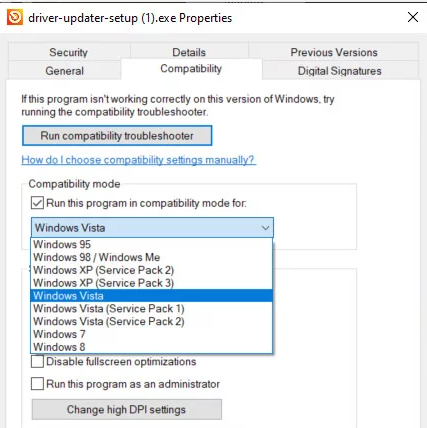
Eso es todo sobre Java Error 1721 Windows 11/10. Realmente esperamos que te haya gustado el blog y que te haya sido útil.
Gracias por leer.