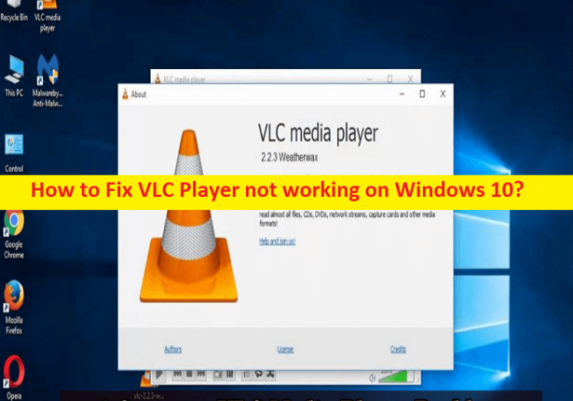
Qué es el problema ‘VLC Player no funciona’ en Windows 10/11?
En este artículo, vamos a discutir cómo reparar el reproductor VLC que no funciona en Windows 10. Se le guiará con pasos/métodos sencillos para resolver el problema. Comencemos la discusión.
Problema ‘VLC Player no funciona’:
‘VLC Player’: VLC Player o VideoLAN Client es un software de reproductor de medios multiplataforma gratuito y de código abierto, portátil y un servidor de transmisión de medios diseñado y desarrollado por el proyecto VideoLAN. Está disponible para sistemas operativos de escritorio y móviles como Android, iOS, iPadOS. También está disponible en plataformas de distribución digital como App Store de Apple, Google Play y Microsoft Store. VLC Player tiene muchos métodos de compresión de audio y video y formatos de archivo, incluidos DVD-video, Video CD y protocolos de transmisión.
Sin embargo, varios usuarios informaron que se encontraron con que VLC Player no funcionaba en Windows 10/11 cuando intentaron iniciar y ejecutar VLC Player, o intentaron reproducir un archivo de audio/video en el software VLC Player en una computadora con Windows. Este problema indica que no puede usar el software VLC Player en la computadora cómodamente por algunas razones. Las posibles razones detrás del problema pueden ser el caché corrupto/desactualizado de VLC Player, el propio software VLC Player dañado, infecciones de malware o virus en la computadora y otros problemas.
Este problema también puede ocurrir debido a algunas configuraciones incorrectas en VLC Player, corrupción en la computadora con Windows y otros problemas. Una forma posible de solucionar el problema es desinstalar y luego reinstalar el software VLC Player en la computadora, pero también puede probar otros métodos para solucionarlo que se mencionan aquí en la publicación. Vamos por la solución.
Cómo arreglar que VLC Player no funcione en Windows 10/11?
Método 1: Arreglar el reproductor VLC que no funciona con la ‘Herramienta de reparación de PC’
‘PC Repair Tool’ es una forma fácil y rápida de encontrar y reparar errores BSOD, errores DLL, errores EXE, problemas con programas/aplicaciones, infecciones de malware o virus en la computadora, archivos del sistema o problemas de registro y otros problemas del sistema con solo unos pocos clics .
⇓ Obtenga la herramienta de reparación de PC
Método 2: Haz que VLC Player sea un reproductor predeterminado
Paso 1: abra la aplicación ‘Configuración’ en una PC con Windows a través del cuadro de búsqueda de Windows y vaya a ‘Aplicaciones> Aplicaciones predeterminadas’
Paso 2: busque y haga clic en ‘Reproductor VLC’, haga clic en ‘.3G2’ en la parte superior y seleccione ‘Reproductor VLC’ en la ventana emergente y presione el botón ‘Aceptar’ para guardar los cambios.
Método 3: aumentar los valores de caché de VLC Player
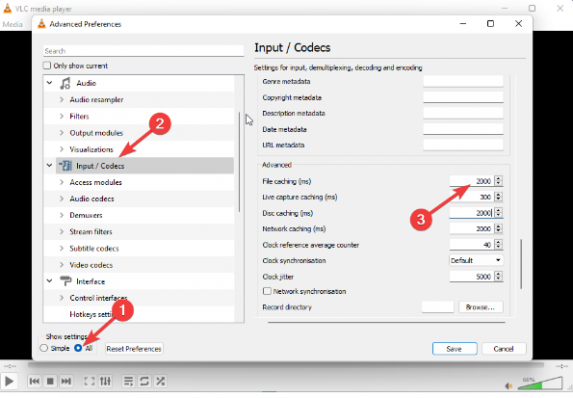
Una forma posible de solucionar el problema es aumentar el valor de caché de VLC Player.
Paso 1: Abra la aplicación ‘VLC Player’ y haga clic en ‘Herramientas’ y vaya a ‘Preferencias’
Paso 2: Vaya a la opción ‘Mostrar configuración’ y seleccione todo, haga clic en la opción ‘Entrada/Códecs’ y cambie el valor de almacenamiento en caché de archivos a un valor alto, y luego guarde los cambios y reinicie la aplicación VLC Player, y verifique si el problema está resuelto .
Método 4: configurar el modo de salida de video
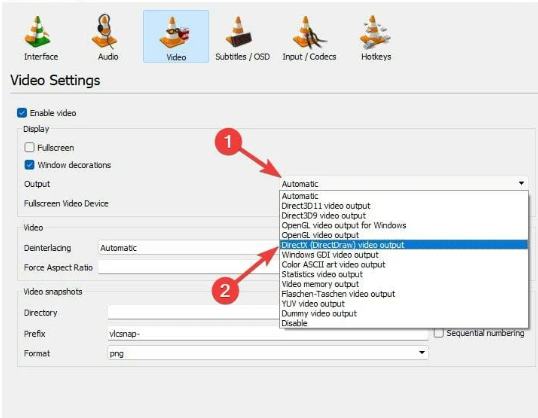
Paso 1: Abra ‘VLC Player’ y haga clic en ‘Herramientas > Preferencias’
Paso 2: en la sección ‘Video’, marque ‘Habilitar video’ y luego la casilla ‘Decoraciones de ventana’
Paso 3: Haga clic en el menú desplegable junto a Salida y seleccione ‘Salida de video DirectX (DirectDraw)’, y haga clic en ‘Guardar’ para guardar los cambios. Una vez hecho esto, reinicie VLC Player y verifique si el problema está resuelto.
Método 5: deshabilitar la decodificación de video por hardware
Paso 1: abre VLC Player y ve a ‘Herramientas > preferencias’
Paso 2: Haga clic en ‘Mostrar configuración’ y seleccione todo, haga clic en ‘Entrada/Códecs’ y expanda ‘Códecs de video’ y seleccione ‘FFmpeg’
Paso 3: Vaya a ‘Descodificación de hardware’ y seleccione Desactivar. Una vez hecho esto, reinicie VLC Player y verifique si funciona para usted.
Método 6: restablecer la aplicación VLC Player
Si el problema persiste, puede restablecer la aplicación VLC Player para solucionarlo.
Paso 1: Abra ‘VLC Player’ y haga clic en ‘Herramientas > Preferencias’
Paso 2: haga clic en ‘Restablecer preferencias’ y haga clic en el botón ‘Aceptar’ y, una vez hecho esto, verifique si el problema está resuelto.
Método 7: Desinstalar y reinstalar VLC Player
Si el problema persiste, puede desinstalar y luego reinstalar la aplicación VLC Player en la computadora para solucionar el problema.
Paso 1: abra la aplicación ‘Panel de control’ en una PC con Windows a través del cuadro de búsqueda de Windows y vaya a ‘Desinstalar un programa> Programas y características’
Paso 2: busque y haga clic con el botón derecho en ‘VLC Player’ y seleccione ‘Desinstalar’ para desinstalarlo y luego reinicie su computadora
Paso 3: Después de reiniciar, descargue y vuelva a instalar la aplicación VLC Player desde el sitio oficial en la computadora y, una vez instalada, verifique si el problema se resolvió.
Conclusión
Estoy seguro de que esta publicación lo ayudó sobre cómo reparar el reproductor VLC que no funciona en Windows 10/11 con pasos/métodos sencillos. Puede leer y seguir nuestras instrucciones para hacerlo. Eso es todo. Para cualquier sugerencia o consulta, escriba en el cuadro de comentarios a continuación.