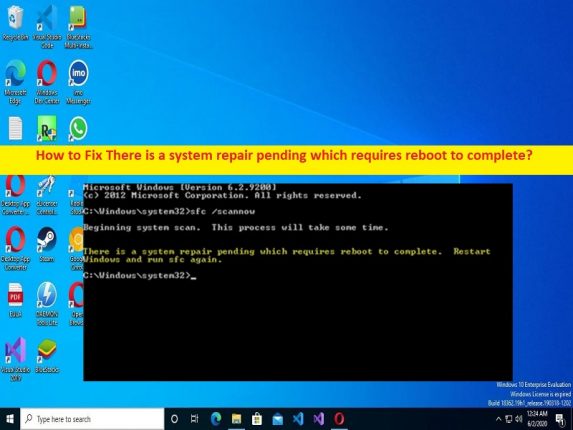
Qué es el error “Hay una reparación del sistema pendiente que requiere reiniciar para completar” en Windows 10/11?
En esta publicación, vamos a discutir cómo solucionarlo. Hay una reparación del sistema pendiente que requiere reiniciar para completar el error en Windows 10/11. Se le proporcionan pasos/métodos sencillos para resolver el problema. Comencemos la discusión.
Error “Hay una reparación del sistema pendiente que requiere reiniciar para completarse”:
SFC significa Comprobador de archivos de sistema. SFC Scan es una herramienta utilizada para encontrar y corregir errores relacionados con los archivos del sistema en una computadora con Windows. Puede ejecutar la herramienta de escaneo SFC a través del símbolo del sistema en una computadora con Windows para encontrar y corregir y reparar archivos de sistema dañados o problemas de registro. Sin embargo, varios usuarios informaron que enfrentaron el error “Hay una reparación del sistema pendiente que requiere reiniciar para completarse” cuando activan el comando de escaneo SFC en el símbolo del sistema en la computadora con Windows 10/11.
Este error indica que no se pueden realizar acciones a nivel del sistema hasta que se procese la reparación del sistema en la cola. Este problema puede ocurrir debido a controladores de dispositivos obsoletos, incluido el controlador de la tarjeta gráfica, el sistema operativo Windows obsoleto, archivos problemáticos que interfieren en la operación SFC y otros problemas. Es posible solucionar el problema con nuestras instrucciones. Vamos por la solución.
Cómo arreglar Hay una reparación del sistema pendiente que requiere reiniciar para completar el error en Windows 10/11?
Método 1: Arreglar Hay una reparación del sistema pendiente que requiere reiniciar para completar el error con la ‘Herramienta de reparación de PC’
‘PC Repair Tool’ es una forma fácil y rápida de encontrar y reparar errores BSOD, errores DLL, errores EXE, problemas con programas/aplicaciones, infecciones de malware o virus en la computadora, archivos del sistema o problemas de registro y otros problemas del sistema con solo unos pocos clics .
⇓ Obtenga la herramienta de reparación de PC
Método 2: elimine los siguientes archivos en el símbolo del sistema
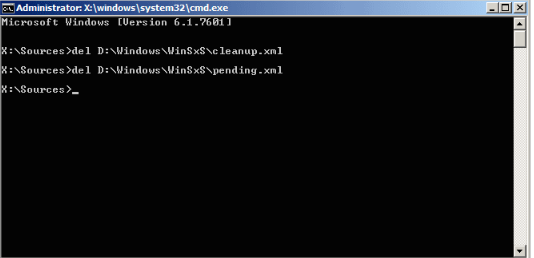
Puede eliminar los siguientes archivos en el símbolo del sistema para solucionar el problema
Paso 1: escriba ‘cmd’ en el cuadro de búsqueda de Windows y presione las teclas ‘CTRL + SHIFT + ENTER’ en el teclado para abrir ‘Símbolo del sistema como administrador’
Paso 2: escriba los siguientes comandos y presione la tecla ‘Enter’ después de cada uno para ejecutar. Debe reemplazar ‘d’ y ‘c’ en la letra de la unidad en el primer comando
del d:\windows\winsxs\pending.xml
del x:\windows\winsxs\pending.xml
Paso 3: Una vez ejecutado, ejecute el escaneo SFC en la computadora y verifique si el problema está resuelto.
Paso 4: en algunos casos, el símbolo del sistema mostrará un error después de intentar eliminar los archivos pendientes. En tal caso, deberá tomar posesión de la carpeta WinSxS para continuar. Para hacerlo, debe seguir los pasos a continuación.
Paso 5: Vaya a la carpeta ‘C: > Windows > WinSxS’ y, si no puede ver la carpeta de Windows, haga clic en la pestaña ‘Ver’ en el Explorador de archivos y marque la casilla de verificación ‘Elementos ocultos’ en la sección ‘Mostrar/Ocultar’.
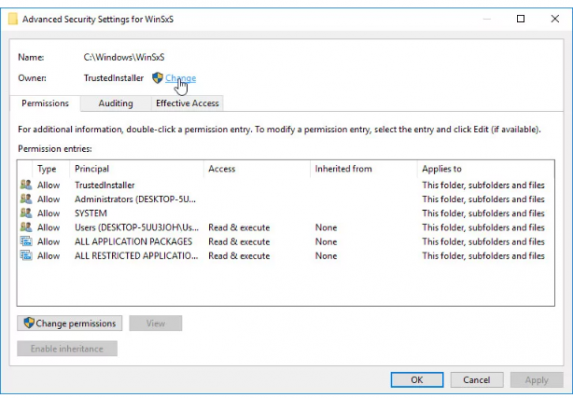
Paso 6: haga clic con el botón derecho en la carpeta, haga clic en ‘Propiedades’, haga clic en la pestaña ‘Seguridad’ y haga clic en el botón ‘Avanzado’
Paso 7: Aparecerá la ventana “Configuración de seguridad avanzada”. Debe cambiar el propietario de la clave y hacer clic en el enlace ‘Cambiar’ junto a ‘Propietario:’ etiquete la ventana ‘Seleccionar usuario o grupo’
Paso 8: seleccione la cuenta de usuario a través del botón Avanzado o simplemente escriba su cuenta de usuario y presione el botón ‘Aceptar’ para agregar su cuenta de usuario
Paso 9: para cambiar el propietario de todas las subcarpetas y archivos dentro de las carpetas, seleccione ‘Reemplazar propietario o subcontenedores y objetos’ en la ventana ‘Configuración de seguridad avanzada’ y presione el botón ‘Aceptar’ para guardar los cambios y verificar si el problema está resuelto.
Método 3: cambiar la configuración del BIOS
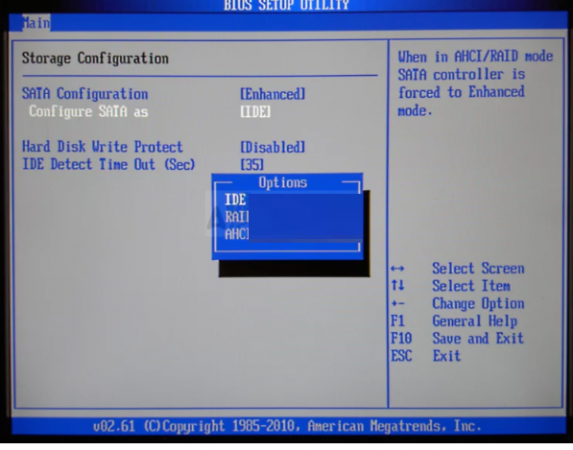
Paso 1: reinicie su computadora y cuando se inicie el arranque, presione ‘F2’, ‘F3’, ‘Del’ u otra tecla compatible con BIOS para ingresar al modo BIOS
Paso 2: una vez que esté en el modo BIOS, vaya a la entrada “Dispositivos integrados”, periféricos integrados o simplemente en la pestaña Avanzado, y busque la opción SATA
Paso 3: Cambiarlo de AHCI, RAID, ATA o IDE es la opción razonable para el proceso de reparación del sistema y puede revertir fácilmente sus cambios en el mismo lugar.
Paso 4: Una vez hecho esto, guarde y salga del BIOS y luego reinicie su computadora normalmente, y verifique si el problema está resuelto.
Método 4: actualizar los controladores de dispositivos
Actualizar todos los controladores de dispositivos necesarios a la última versión puede resolver el problema. Puede actualizar todos los controladores de Windows, incluido el controlador de la tarjeta gráfica, mediante la Herramienta de actualización automática de controladores. Puede obtener esta herramienta a través del botón/enlace a continuación.
⇓ Obtenga la herramienta de actualización automática del controlador
Método 5: actualizar el sistema operativo Windows
Actualizar el sistema operativo Windows a la última versión puede resolver el problema.
Paso 1: abra la aplicación ‘Configuración’ en una PC con Windows a través del cuadro de búsqueda de Windows y vaya a ‘Actualización y seguridad> Actualización de Windows’ y haga clic en el botón ‘Buscar actualizaciones’
Paso 2: descargue e instale todas las actualizaciones disponibles y, una vez actualizadas, reinicie su computadora y verifique si el problema está resuelto.
Método 6: solucionar el problema en el entorno de recuperación
Paso 1: mantenga presionada la tecla ‘MAYÚS’ en el teclado y reinicie su computadora para ingresar al entorno de recuperación de Windows
Paso 2: ahora, vaya a ‘Solucionar problemas de opciones avanzadas> Símbolo del sistema’
Paso 3: escriba los siguientes comandos en el símbolo del sistema y presione la tecla ‘Enter’ para ejecutar.
bcdboot C:\Windows
bootrec /FixMBR
bootrec /FixBoot
Paso 4: Una vez ejecutado, reinicie su computadora normalmente y verifique si el problema está resuelto.
Método 7: Arreglar Hay una reparación del sistema pendiente que requiere reiniciar para completar el error usando el Editor del Registro
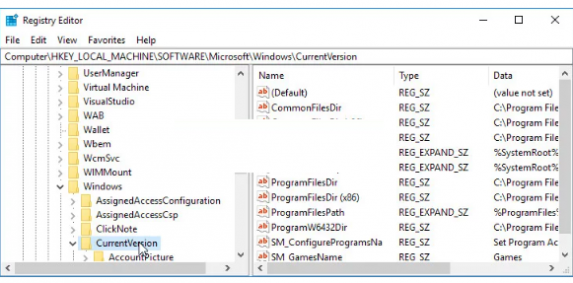
Paso 1: abra la aplicación ‘Registry Editor’ en una PC con Windows a través del cuadro de búsqueda de Windows y vaya a la siguiente ruta
HKEY_LOCAL_MACHINE\SOFTWARE\Microsoft\Windows\CurrentVersion
Paso 2: En la clave CurrentVersion, debería poder ver la clave llamada ‘RebootPending’, así que asegúrese de hacer clic con el botón derecho y seleccione ‘Permisos’
Paso 3: en la sección “Grupo o nombre de usuario”, intente ubicar su nombre de usuario en la lista. Si no lo hace, haga clic en ‘Agregar> Avanzado> Buscar ahora’. Debería poder ver su cuenta de usuario y, en la sección de resultados de búsqueda, selecciónela y haga clic en ‘Aceptar’ dos veces hasta que vuelva a la carpeta de permisos.
Paso 4: seleccione su cuenta en la sección de nombre de usuario o grupo y marque la casilla de verificación “Control total” en “Permisos para…” y aplique los cambios
Paso 5: después de eso, haga clic con el botón derecho en la tecla RebootPending y haga clic en ‘Eliminar’ y, una vez hecho esto, reinicie su computadora y verifique si el problema está resuelto.
Conclusión
Espero que esta publicación te haya ayudado en Cómo arreglar Hay una reparación del sistema pendiente que requiere reiniciar para completar el error en Windows 10/11 de manera sencilla. Puede leer y seguir nuestras instrucciones para hacerlo. Eso es todo. Para cualquier sugerencia o consulta, escriba en el cuadro de comentarios a continuación.