Mientras revisamos varios sitios de foros, llegamos a la conclusión de que tantos usuarios han compartido sus quejas que no pudieron iniciar sesión en su aplicación TeamViewer porque no pudieron obtener la ID o la contraseña cuando iniciaron la aplicación TeamViewer en su PC.
El informe dice que podría haber varias razones para enfrentar este problema estresante que incluye conexión a Internet interrumpida, conflictos con otros programas, bloqueo por un firewall o programas antivirus, fallas en su sistema o problemas en la aplicación en sí y es muy posible que uno está usando la versión gratuita de TeamViewer con fines comerciales.
Una vez que esté al tanto de todas las posibles razones, siga las pautas mencionadas a continuación para superar el problema.
Cómo arreglar TeamViewer no muestra ID o contraseña
Método 1: reiniciar los servicios
Para proceder, siga las siguientes pautas mencionadas:
Paso 1: presione las teclas Windows + R juntas en su teclado para abrir el comando Ejecutar> luego escriba services.msc en el cuadro que aparece y presione la tecla Intro.
Paso 2: Una vez que se inicie la aplicación de servicios, busque el servicio llamado TeamViewer> Haga clic con el botón derecho en él y seleccione Reiniciar en el menú contextual.
Paso 3: después de que los servicios se hayan reiniciado, cierre la ventana de la aplicación Servicios> por último, intente iniciar la aplicación TeamViewer
Paso 4: Ahora espera un tiempo y verifica si el problema se resolvió o no.
Método 2: comprobar la conexión a Internet
Si el primer método no funciona para usted, le sugerimos que verifique su conexión a Internet. Es probable que se enfrente al error mencionado anteriormente si no tiene una conexión a Internet adecuada. Por lo tanto, compruebe si tiene una conexión a Internet estable o no.
Método 3: compruebe su programa antivirus
Es muy posible que su software antivirus esté bloqueando su conexión. Si está utilizando Windows Defender, siga los pasos mencionados a continuación:
Paso 1: si está utilizando Windows 10, toque el ícono Buscar cerca del botón “Inicio” (nota: si no ve un ícono de búsqueda, haga clic derecho en la barra de tareas de Windows, seleccione “Buscar” y toque ” Mostrar icono de búsqueda”)
Paso 2: luego escriba Firewall de Windows Defender en el cuadro de búsqueda y toque el resultado:
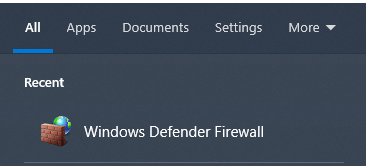
Paso 3: Ahora abra “Configuración avanzada” y luego “Reglas de entrada”> busque TeamViewer y tóquelo dos veces
Paso 4: seleccione “Permitir la conexión”
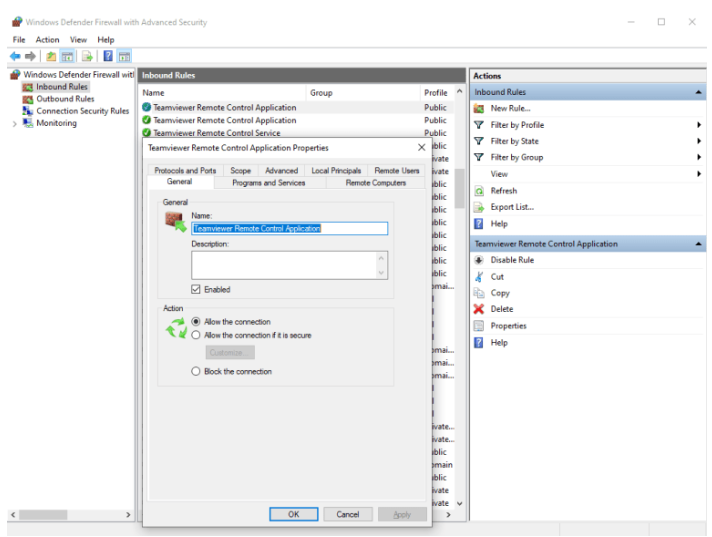
Si su programa antivirus está bloqueando la conexión, agregue TeamViewer a su lista de exclusión y guarde la nueva configuración.
Y como mencionamos anteriormente, es probable que se enfrente a un problema de TeamViewer que no muestra ID o contraseña si está utilizando la versión gratuita de TeamViwer con fines comerciales (para publicidad, colegas, clientes) o ha violado el acuerdo de usuario. Entonces TV Tools_AlterID podría ayudarlo a eliminar las restricciones.
Descárguelo y guárdelo en la carpeta con el programa TeamViewer instalado. Y después de eso, cierre TeamViewer y ejecute TV Tools_AlterID. Y en Windows que se abre, debe seleccionar “Prueba”, hacer clic en “Iniciar” y una vez finalizada la instalación, toque Finalizar.
La próxima vez que inicie sesión en TeamViewer, verá un ID y una contraseña nuevos.
Eso es todo acerca de TeamViewer no muestra ID o contraseña. Realmente esperamos que este blog haya sido útil para usted y haya logrado obtener el error.