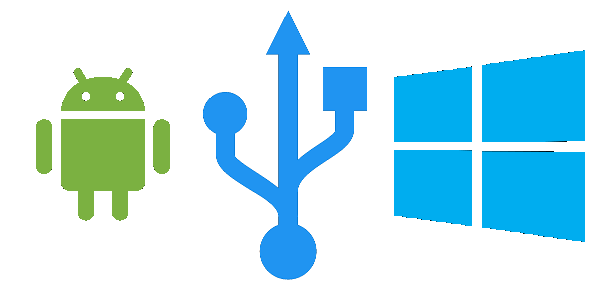
Si tiene un teléfono inteligente, probablemente esté transfiriendo sus archivos desde su escritorio todo el tiempo. Y la mayoría de estas transferencias se realizan mediante el establecimiento de una conexión a través de puertos USB. Sin embargo, a veces no sale según lo planeado, muchos usuarios han informado que se enfrentan al problema de la transferencia de archivos USB de Android que no funciona en Windows 10.
Este problema puede desencadenarse por numerosas razones, incluidos dispositivos incompatibles, controladores obsoletos, hardware dañado, ausencia de controladores adecuados y otros. Cualquiera que sea la razón, es una ocurrencia muy común. Puede resolver el problema con varios métodos y soluciones alternativas que hemos mencionado en el artículo a continuación.
Resolver problema de transferencia de archivos USB de Android
No existe una herramienta o técnica para especificar el motivo exacto que desencadena este problema, por lo que deberá probar todos los métodos mencionados uno por uno para ver cuál funciona mejor para usted.
Método 1: reinicie ambos dispositivos
A veces, un simple error o falla temporal puede desencadenar el problema y la mejor manera de deshacerse de ellos es reiniciar su dispositivo. Estos errores y fallas pueden aparecer en cualquiera de sus dispositivos, por lo que deberá reiniciar tanto su teléfono inteligente como el sistema informático.
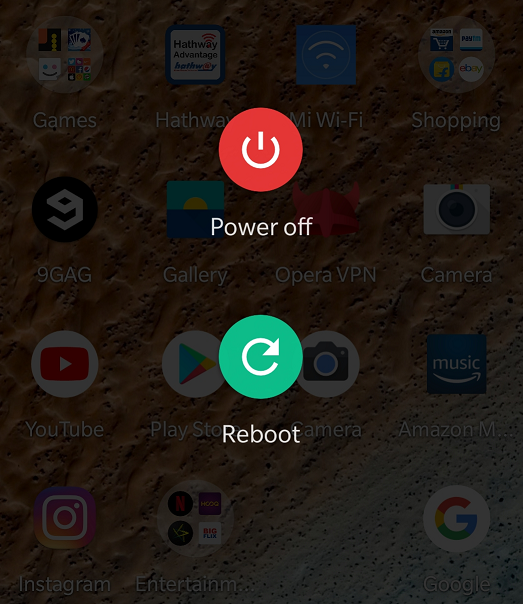
Después de reiniciar sus dispositivos, conecte el cable USB a su teléfono Android y su computadora con Windows y verifique si el problema persiste. Si lo hizo, entonces pase al siguiente método.
Método 2: Comprobar problemas de compatibilidad
Si está utilizando un cable USB de un tercero o de otra marca para conectar su teléfono inteligente a la computadora, es muy posible que el cable sea incompatible. Muchas marcas bloquean ciertas funciones del teléfono inteligente en los accesorios de su propia marca debido a múltiples razones, y si el usuario intenta usar estas funciones junto con estos accesorios, no puede.

Por lo tanto, verifique si está utilizando el cable USB proporcionado o fabricado por la empresa y, si no lo está, utilícelo para verificar si esta fue la causa del problema. Si no hay ningún problema de incompatibilidad, vaya al siguiente método.
Método 3: comprobar si hay problemas de hardware
El uso prolongado de cualquier pieza de hardware puede desgastarlos y si se rompe durante el proceso, esta es la base de su problema. Compruebe si hay desgaste tanto en el cable USB como en los puertos USB de su computadora.

Si se les ha causado algún daño físico, repárelo o reemplácelo y, si no lo hay, cambie el cable USB y el puerto USB a uno diferente para ver si este fue el desencadenante del problema.
Método 4: ejecutar los solucionadores de problemas
Cada sistema operativo Windows viene con una herramienta de solución de problemas integrada y cualquiera puede acceder a ellos y usarlos. El solucionador de problemas también se puede utilizar para problemas relacionados con el hardware, como el puerto USB. Siga estas instrucciones para ejecutar el solucionador de problemas:
- Abra la aplicación Configuración presionando la tecla Win + I simultáneamente.
- Navegue a la opción Actualización y seguridad.
- Ahora elija Solucionar problemas.
- En el menú de la derecha, busque Hardware y dispositivos.
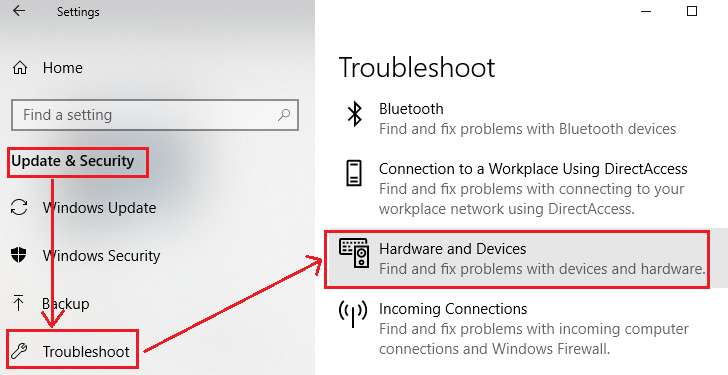
- Haga clic en la opción y seleccione Ejecutar el solucionador de problemas.
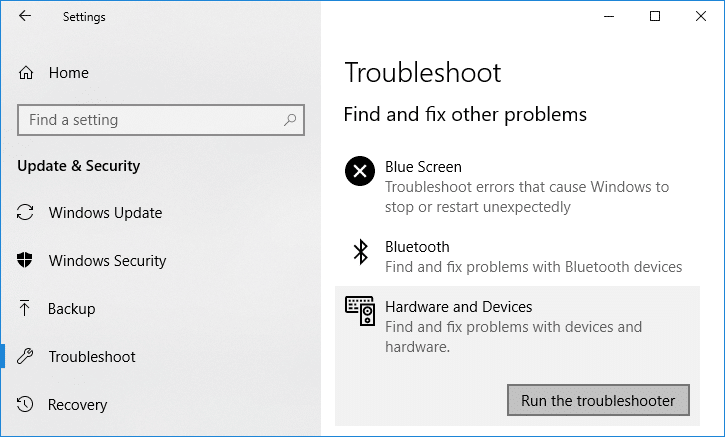
- Siga las instrucciones en pantalla y complete el procedimiento.
Método 5: instalar/actualizar los controladores necesarios
Los controladores son una competencia importante que permite que el hardware funcione sin problemas y, si el dispositivo carece de ellos, podría causar problemas como este. Si no ha instalado el controlador ADB de Android en su sistema informático, es por eso que se enfrenta a un problema de transferencia de archivos USB de Android que no funciona con Windows 10. Para solucionar esto, instale el controlador ADB siguiendo estos pasos:
- Abra el navegador web en su sistema informático.
- Vaya a la barra de búsqueda y escriba controladores ADB de Android.
- Vaya al primer enlace de los resultados de búsqueda.
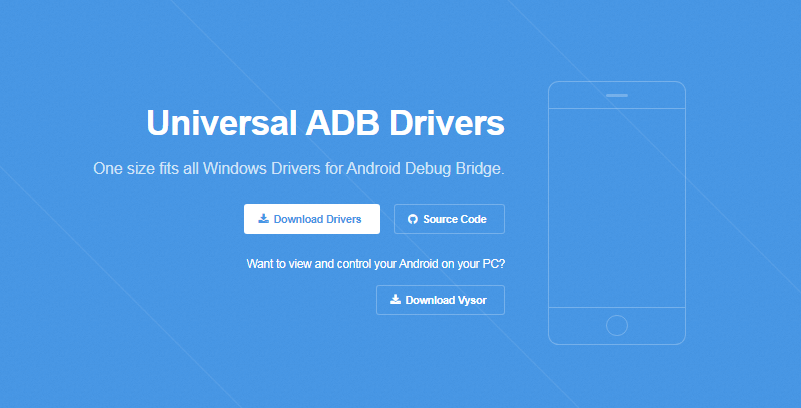
- Ahora descargue el paquete de instalación según sus especificaciones.
- Cierre el navegador web y abra la ubicación del archivo del controlador descargado.
- Haga doble clic en el paquete de instalación.
- Siga los pasos en pantalla y complete el procedimiento.
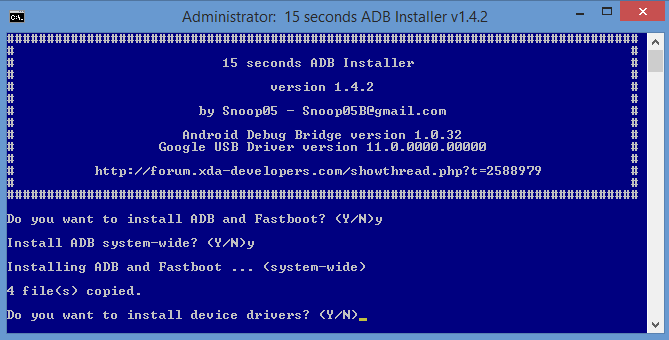
- Después de terminarlo, reinicie su sistema.
- Ahora comprueba si el problema persiste.
Método 6: Instalar manualmente el controlador del dispositivo USB MTP
El Protocolo de transferencia de medios o MTP es un componente del marco de trabajo de Windows Media y se implementa para prever la transferencia de archivos entre el sistema y el teléfono Android y viceversa. Si el buceador MTP no funciona según lo previsto, esta podría ser la única razón del problema. Siga estas instrucciones para instalar manualmente el controlador MTP:
- Inicie el Explorador de Windows en su PC.
- Abra la partición de la unidad donde está instalado Windows.
- Ahora vaya a la carpeta de Windows desde esa unidad. Por ejemplo C:\Windows.
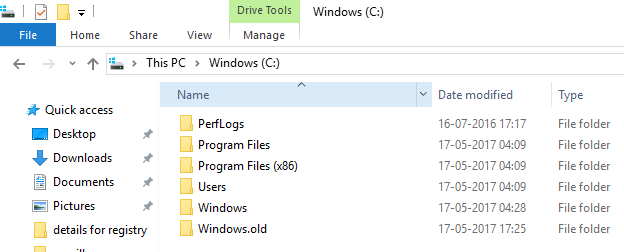
- En la carpeta de Windows, busque y abra la carpeta con nombre INF.
- Busque wpdmtp.inf en la carpeta INF.
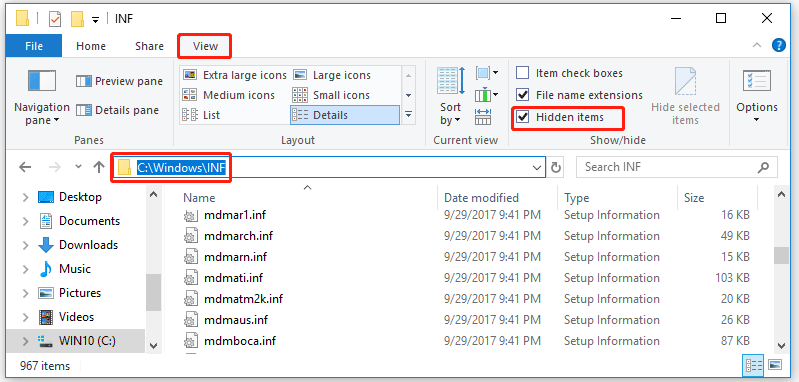
- Haga clic derecho sobre él y seleccione Instalar en el menú desplegable.
- Después de la instalación, reinicie su sistema para ejecutar los cambios realizados.
- Conecte su teléfono inteligente al USB y verifique el problema.
Método 7: establecer la configuración USB predeterminada
Una de las razones por las que enfrenta el problema es porque el USB predeterminado la configuración está establecida en otra opción en su dispositivo Android. Para verificar y corregir los ajustes de configuración, siga estos pasos mencionados:
- Vaya a su teléfono inteligente Android y abra la aplicación Configuración.
- Se puede acceder a la aplicación Configuración a través de los mosaicos de configuración rápida o el ícono de Configuración desde el cajón de la aplicación.
- Vaya a la sección Acerca del dispositivo en su Configuración.
- Busque el número de compilación y tóquelo 7 veces.
- Esto habilitará la opción de desarrollador.
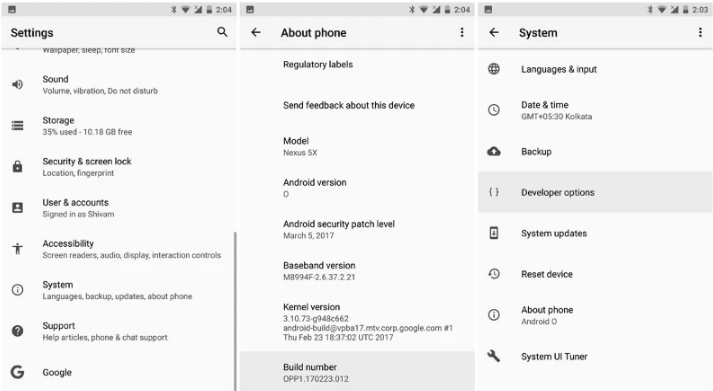
- Ahora vaya al menú de desarrolladores desde la aplicación Configuración.
- Busque la configuración USB predeterminada desplazándose hacia abajo en la lista de opciones.
- Tóquelo para abrir y luego elija la opción Transferencia de archivos.
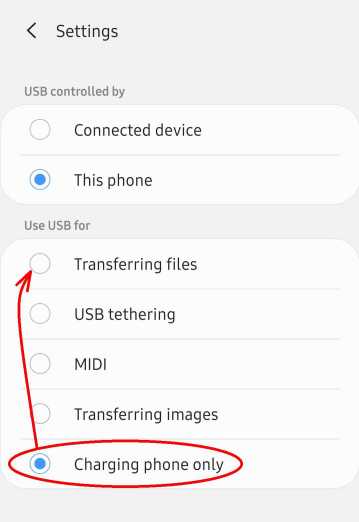
- Cierre la aplicación y conecte su dispositivo a su sistema informático.
- Ahora verifique el problema.
Conclusión
Casi todos los que tienen un sistema informático y un teléfono inteligente los conectan entre sí para transferir archivos y también pueden enfrentar el problema de la transferencia de archivos USB de Android que no funciona en Windows 10. Por esa razón, hemos enumerado todos los métodos posibles y sus instrucciones adecuadas que puede seguir y resolver su problema con facilidad.