En nuestro blog anterior “Windows no puede cargar el controlador del dispositivo para este error de hardware (código 38)” ya explicamos la importancia de los controladores. Y aquí, en este blog en particular, vamos a abordar el error Windows no puede identificar este hardware (Código 9) mediante el uso de métodos simples y viables. Entonces, sin más demora, comencemos con la discusión.
¡Error de descripción!
“Windows no puede identificar este hardware porque no tiene un número de identificación de hardware válido. Para obtener ayuda, comuníquese con el fabricante del hardware. (Código 9)”
Bueno, como mencionamos anteriormente, el error mencionado anteriormente simplemente indica que ciertos controladores de dispositivo de hardware específico se han dañado. Y cuando uno tiene controladores corruptos/incompatibles, se espera que el hardware asociado no funcione correctamente. Y una vez que ese hardware en particular se vuelve defectuoso, Windows no puede detectar una identificación válida de ese dispositivo de hardware y, por lo tanto, el usuario recibe el mensaje de error mencionado anteriormente en su pantalla de Windows.
Pero aquí nos gustaría mencionar alguna información importante relacionada con este error. No hay duda de que los controladores de dispositivos desactualizados son la razón principal para enfrentar este error, pero no podemos subestimar a los otros culpables, como la memoria insuficiente (RAM), los ataques de virus/malware, el Registro corrupto/faltante.
Bueno, una vez que esté al tanto de todos los posibles culpables del error, siga nuestras pautas para abordar la situación.
Pruebe estas correcciones para Windows No se puede identificar este error de hardware (Código 9)
Método 1: Ejecute el Solucionador de problemas de hardware
Antes de continuar con los otros métodos complejos, le sugerimos que pruebe suerte ejecutando el solucionador de problemas de hardware integrado de Windows. Para hacer lo mismo, siga los pasos mencionados a continuación:
Paso 1: en primer lugar, abra Configuración y toque Actualizaciones y seguridad> Ahora haga clic en Solucionar problemas en el panel izquierdo. En el panel derecho, debe seleccionar el Solucionador de problemas aplicable y tocar Ejecutar el Solucionador de problemas
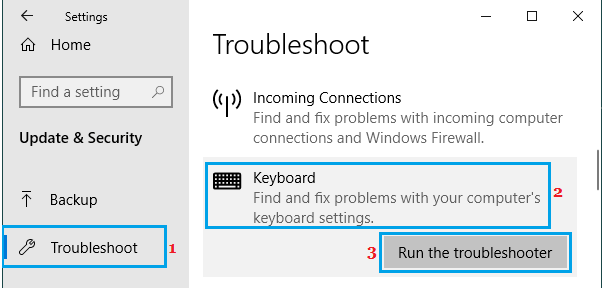
Por ejemplo, si tiene problemas con el teclado, seleccione el Solucionador de problemas del teclado.
Método 2: aumentar la memoria del sistema
Como mencionamos anteriormente, es probable que se enfrente al error mencionado anteriormente debido a la falta de RAM en su sistema. Por lo tanto, debe verificar la disponibilidad del espacio de memoria en su dispositivo y, si no es suficiente, cree más almacenamiento.
Así es cómo:
Paso 1: Mantenga presionadas / presione las teclas Ctrl + Shift + Esc juntas para iniciar el Administrador de tareas <luego desplace el cursor hacia abajo y seleccione la opción Más detalles. Si ya fue elegido, omita esto.
Paso 2: en la pestaña Rendimiento, debe analizar la pestaña Memoria
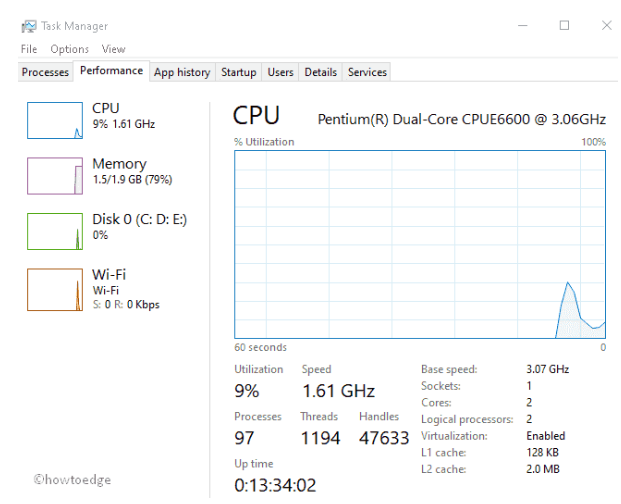
Paso 3: si no es suficiente, instale RAM adicional.
Método 3: desinstalar el controlador del dispositivo
Si los métodos mencionados anteriormente no funcionaron para usted, le sugerimos que desinstale y luego reinstale los controladores del dispositivo.
Siga las pautas mencionadas a continuación para proceder:
Paso 1: En primer lugar, haga clic con el botón derecho en el icono de Windows y seleccione Administrador de dispositivos en el Menú de encendido> En el siguiente paso, amplíe cada sección para ubicar el controlador de dispositivo problemático.
Paso 2: una vez que lo tenga, haga clic derecho en el mismo y elija la opción Propiedades usando el menú contextual
Paso 3: Aquí debe tocar la pestaña Controlador y luego tocar Desinstalar
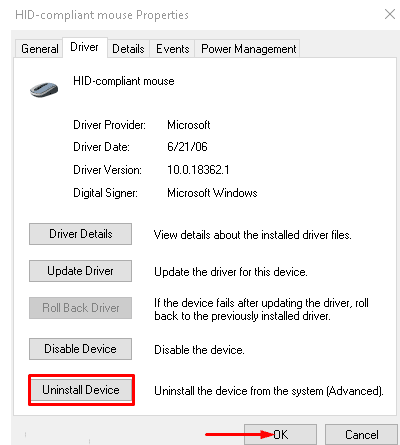
Paso 4: Finalmente, seleccione Desinstalar en el siguiente cuadro de diálogo para eliminar el controlador de forma permanente> y una vez que haya terminado, reinicie su sistema.
Para reinstalar el controlador, siga las pautas mencionadas a continuación:
Paso 1: una vez que su PC esté encendida, presione las teclas Win + R juntas para iniciar el cuadro de diálogo Ejecutar> En el cuadro que aparece, escriba devmgmt.msc y presione la tecla Intro para iniciar el Administrador de dispositivos
Paso 2: Después de eso, seleccione el controlador de dispositivo en particular y toque el Menú de acción> luego, usando la ventana desplegable, elija Buscar cambios de hardware.
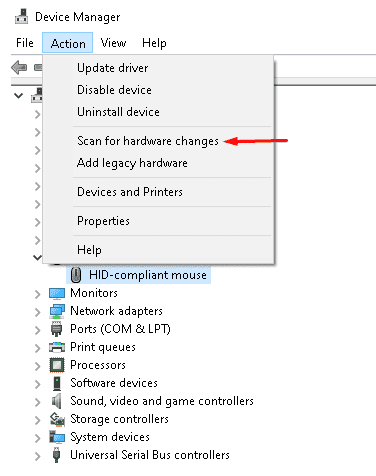
Ahora siga las instrucciones en pantalla para finalizar el proceso.
Método 4: Actualizar controlador
Si la desinstalación y reinstalación del dispositivo no funcionó para usted, entonces realmente necesita actualizar su controlador. Actualizar el controlador también resolverá sus otros problemas relacionados con el controlador.
Así es cómo:
Paso 1: para iniciar el menú de encendido, presione las teclas Win + X> seleccione la opción Administrador de dispositivos> En el siguiente paso, expanda cada categoría por separado para ver el controlador defectuoso
Tenga en cuenta que: El signo de exclamación amarillo junto a los archivos implica que el controlador debe actualizarse.
Paso 2: Ahora haga clic con el botón derecho en el mismo y seleccione la opción Actualizar controlador en el menú contextual.
Paso 3: Por último, seleccione Buscar automáticamente el software del controlador actualizado. Buscará automáticamente los controladores más compatibles para su sistema.
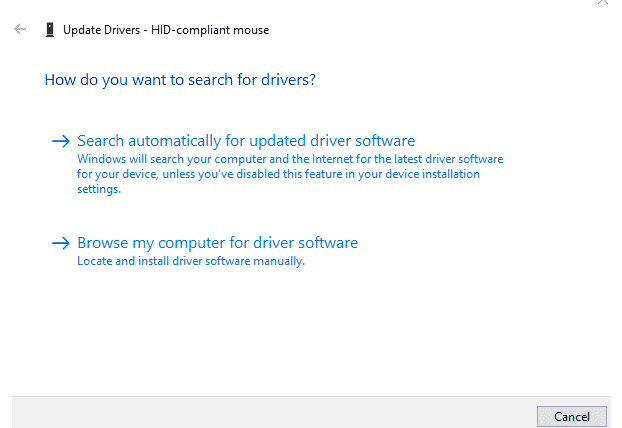
Si no tiene un controlador en algún lugar del disco, seleccione la opción Buscar software de controlador en mi computadora. Una vez que haya seleccionado el controlador descargado de la unidad local, deje que el sistema instale y actualice el controlador automáticamente.
¿Encontró los pasos mencionados anteriormente complicados?
No te preocupes; tenemos una alternativa para actualizar sus controladores. Le recomendamos encarecidamente una herramienta de controlador automático para actualizar su controlador. Esta herramienta cumplirá con todos los requisitos relacionados con los controladores de su PC de una sola vez y sin problemas.
⇑Obtenga la herramienta de controlador desde aquí⇓
Método 5: modificar las claves de registro
Si ninguno de los métodos mencionados anteriormente funciona para usted, entonces es muy posible que tenga un Registro defectuoso o faltante. Por lo tanto, debe modificarlos siguiendo las instrucciones mencionadas a continuación:
Precaución: la edición incorrecta del Registro puede crear un error para usted, así que siga el método solo si tiene una idea sobre lo mismo.
Paso 1: presione las teclas Win + X al mismo tiempo y seleccione Ejecutar de la lista> luego escriba regedit.exe en el cuadro de texto y luego presione Aceptar para iniciar el Editor del registro> Si UAC se lo solicita, haga clic en Sí
Paso 2: En el siguiente paso, navegue a la siguiente ruta:
HKEY_LOCAL_MACHINE\SYSTEM\CurrentControlSet\Control\Class\{36FC9E60-C465-11CF-8056-444553540000}
Paso 3: luego cambie al panel derecho y haga clic con el botón derecho en las entradas UpperFilters y LowerFilters y luego elija eliminar la opción del menú contextual.
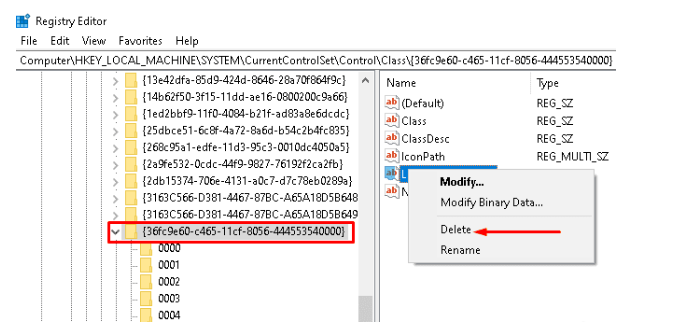
Por último, reinicie su sistema y vea si el problema se resolvió o no.
Método 6: cambiar el hardware problemático
Bueno, si todavía tiene problemas con el error de Windows No puede identificar este hardware (Código 9), nuestro sincero consejo para usted es que retire amablemente el disco duro o la unidad de video defectuosos y reemplácelos por otros nuevos.
Eso es todo chicos; esperamos haber sido lo suficientemente buenos para proporcionar toda la información relevante sobre el error. Gracias por tu tiempo.