¿Está luchando duro para superar que Windows no puede cargar el controlador del dispositivo para este error de hardware (Código 38)? No se preocupe, ha llegado al lugar correcto, ya que aquí le enseñaremos cómo lidiar con este error con los mejores métodos de solución de problemas.
Descripción del error!
Es posible que sepa que necesitamos un controlador de dispositivo para usar cualquier hardware en nuestro sistema y la función de este controlador de dispositivo es establecer la comunicación entre nuestro sistema operativo y ese hardware en particular. Y cada vez que usamos dispositivos externos como impresoras, escáneres, incluso mouse y teclado, el dispositivo empuja los controladores a través del USB o el usuario instala manualmente el controlador a través de medios externos. Pero en cualquiera de los casos, necesita un controlador de dispositivo para el correcto funcionamiento de cualquier hardware.
Pero a veces los usuarios enfrentan el error mencionado anteriormente y este error simplemente significa que la instancia anterior del controlador del dispositivo todavía está en la memoria. Tenga en cuenta que cada vez que se utiliza un dispositivo, el controlador se carga en la memoria y luego se descarga. Y sucede cuando el sistema operativo carga el controlador no deseado o simplemente no puede descargar el controlador.
Hablando de las causas del error Windows Cannot Load the Device Driver for this Hardware (Código 38), luego de la explicación mencionada anteriormente, es posible que haya entendido que este error gira en torno a los controladores, por lo que es obvio que la incompatibilidad y el mal funcionamiento de los controladores son las únicas razones. Pero hay pocas posibilidades de que Windows desactualizado, fallas en el sistema e interferencia del software antivirus puedan ser los posibles culpables.
Pruebe estas correcciones para Windows No se puede cargar el controlador del dispositivo para este error de hardware (Código 38)
Método 1: limpiar la memoria
En el primer método, le sugerimos que vacíe la memoria. Ding así eliminará todos los errores y fallas y probablemente solucionará el error.
Así es cómo:
Paso 1: Mantenga presionada la tecla Mayús mientras toca Apagar> Después de eso, reinicie su PC e inserte su memoria USB
Método 2: use el Solucionador de problemas de Windows
Después de limpiar la memoria, se recomienda ejecutar el solucionador de problemas integrado de Windows para escanear el sistema.
Para hacerlo, siga las pautas mencionadas a continuación:
Paso 1: En primer lugar, escriba “Solucionar problemas” en la barra de búsqueda y haga clic en la opción “Solucionar problemas: Configuración del sistema”
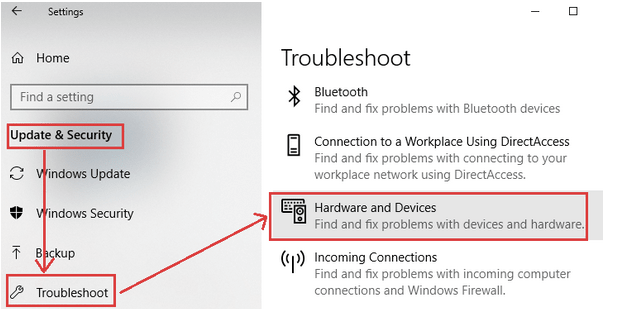
Paso 2: ahora haga clic en “Hardware y dispositivos”
Ahora espere un tiempo hasta que se complete el proceso.
Método 3: asegúrese de que el disco duro nunca esté apagado
En este método, le sugerimos que navegue para verificar y modificar la Configuración en la opción de energía para asegurarse de que el disco duro nunca se apague.
Para hacerlo, siga los pasos mencionados a continuación:
Paso 1: En primer lugar, haga clic en el cuadro de búsqueda de Windows y luego escriba Panel de control>Seleccione Panel de control en el resultado de búsqueda. Ordeno abrirlo
Paso 2: ahora haga clic en Opciones de energía> Después de eso, toque el enlace Cambiar configuración del plan que está justo al lado de Equilibrado (recomendado) en la sección Plan preferido
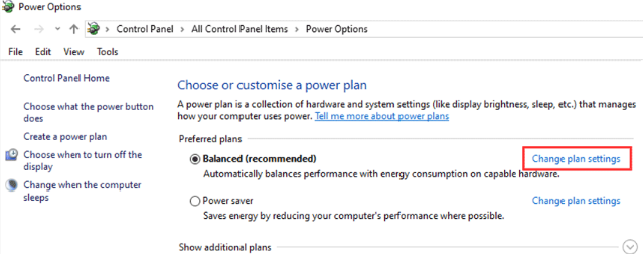
Paso 3: Ahora toque Cambiar configuración avanzada de energía> Escriba Nunca en el cuadro Configuración (Minutos) para Apagar disco duro después en la sección Disco duro
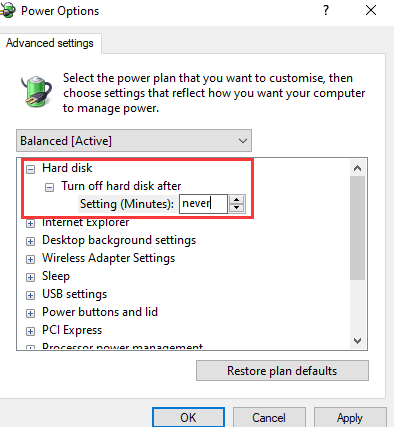
Paso 4: haga clic en Aplicar> luego haga clic en Aceptar para guardar los cambios.
Si está usando una computadora portátil, aún necesita seguir estos pasos para modificar la configuración de todos los planes de batería activos.
Método 4: reinstalar el dispositivo en el Administrador de dispositivos
Si ninguno de los métodos mencionados anteriormente funciona para usted, en tal situación debe desinstalar y luego reinstalar el dispositivo en el Administrador de dispositivos.
Así es cómo:
Paso 1: En primer lugar, abra el Administrador de dispositivos> luego despliegue Controladores de bus serie universal y haga clic con el botón derecho en el controlador de destino
Paso 2: ahora seleccione Desinstalar dispositivo en el menú solicitado
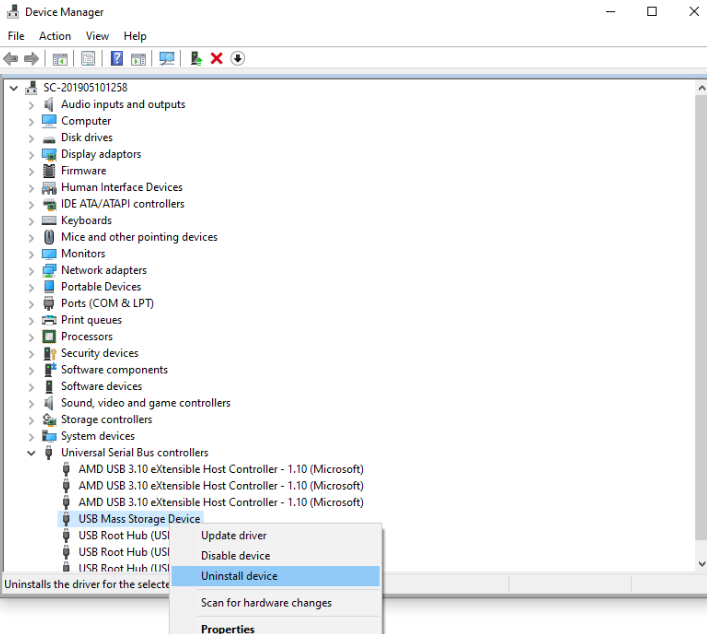
Paso 3: debe hacer clic en Desinstalar desde la ventana emergente y el proceso de desinstalación con inicio
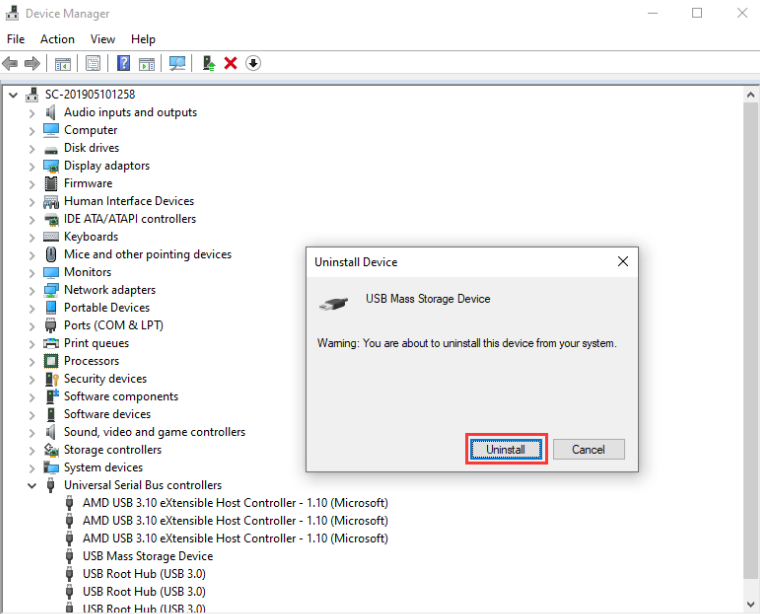
Una vez hecho esto, reinicie su sistema y su Windows reinstalará automáticamente el controlador.
Método 5: actualice el controlador del dispositivo
Si la reinstalación del dispositivo no resuelve su problema, entonces es hora de actualizar su controlador. Y para hacer lo mismo, siga las instrucciones mencionadas a continuación:
Paso 1: Abra el Administrador de dispositivos> luego busque el controlador en Controladores de bus serie universal y luego haga clic con el botón derecho en él
Paso 2: ahora seleccione Actualizar controlador en el menú solicitado
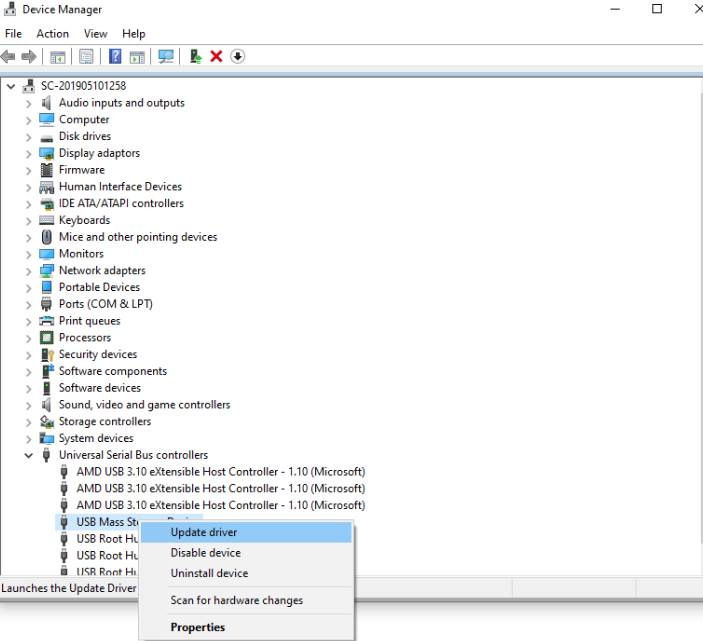
Paso 3: Haga clic en Buscar automáticamente el software del controlador actualizado y luego el administrador de dispositivos comenzará a buscar los controladores en línea disponibles.
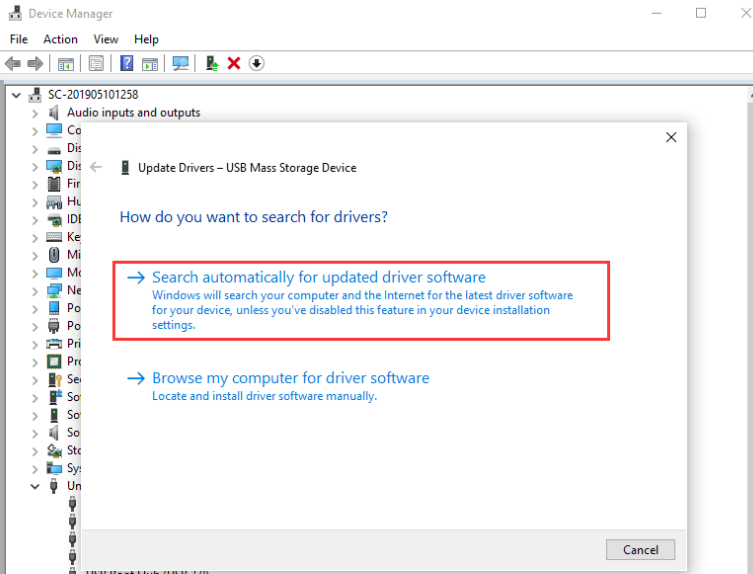
Paso 4: finalmente seleccione el controlador del dispositivo para instalar.
Pero a veces sucede cuando Windows no puede actualizar los controladores, por lo que en tal situación le recomendamos encarecidamente que instale una herramienta de controlador automático para actualizar sus controladores. Esta es una de las mejores herramientas de controlador recomendadas y cumplirá con todos los requisitos relacionados con el controlador de su PC sin problemas.
⇑Obtenga la herramienta de controlador desde aquí⇓
Método 6: deshabilite temporalmente el software antivirus
Varios usuarios también han afirmado que lograron superar el error de Windows Cannot Load the Device Driver for this Hardware (Código 38) simplemente deshabilitando su software antivirus temporalmente. Entonces, si lo desea, también puede intentar lo mismo para abordar el error. Esperamos que este blog te haya resultado útil.
Gracias por leer.