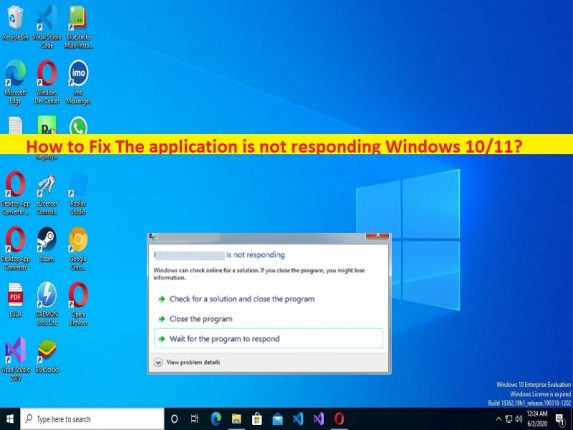
Qué es el error “La aplicación no responde” en Windows 10/11?
En este artículo, vamos a discutir cómo arreglar la aplicación no responde Windows 10/11. Se le proporcionan pasos/métodos sencillos para resolver el problema. Comencemos la discusión.
Error “La aplicación no responde”:
Es un problema común de Windows considerado como un error de aplicación. Este error generalmente aparece en la pantalla de la computadora con Windows mientras trabaja en una computadora con Windows o cuando inicia o ejecuta ciertas aplicaciones. Este error le impide iniciar y ejecutar ciertas aplicaciones correctamente, o también le impide usar una computadora con Windows. Varios usuarios informaron sobre este error y buscaron la solución en la web, y explicaron que el error ocurre cuando se usa la computadora.
Las posibles razones detrás del problema pueden ser infecciones de malware o virus en la computadora, corrupción en los archivos o registros del sistema, controladores de dispositivos obsoletos, problemas con el programa en sí que está causando el error y otros problemas. Es posible resolver el problema con nuestras instrucciones. Vamos por la solución.
Cómo arreglar la aplicación no responde Windows 10/11?
Método 1: corrija el error La aplicación no responde con la ‘Herramienta de reparación de PC’
‘PC Repair Tool’ es una forma fácil y rápida de encontrar y corregir errores BSOD, errores DLL, errores EXE, problemas con programas/aplicaciones, infecciones de malware o virus en la computadora, archivos del sistema o problemas de registro y otros problemas del sistema con solo unos pocos clics .
⇓ Obtenga la herramienta de reparación de PC
Método 2: Reinicie su computadora
A veces, este tipo de problema se produce debido a algunos problemas temporales en la computadora. Puede solucionar el problema temporal simplemente reiniciando su computadora y verificando si el problema está resuelto.
Método 3: actualice el sistema operativo Windows y actualice el programa que está causando el problema
Paso 1: abra la aplicación ‘Configuración’ en una PC con Windows y vaya a ‘Actualización y seguridad> Actualización de Windows’ y haga clic en el botón ‘Buscar actualizaciones’
Paso 2: descargue e instale todas las actualizaciones disponibles en la computadora y, una vez actualizadas, reinicie su computadora y verifique si el problema está resuelto.
Actualice el software que está causando el problema:
Puede actualizar la aplicación que está causando el problema para solucionarlo. Puede obtener la última actualización o los parches del sitio oficial del software o de Microsoft Store en la computadora y, una vez actualizado, verifique si el problema se resolvió.
Método 4: actualizar los controladores de dispositivos
Actualizar todos los controladores de dispositivos necesarios a la versión más reciente y compatible puede resolver el problema. Puede actualizar todos los controladores de Windows con la herramienta de actualización automática de controladores. Puede obtener esta herramienta a través del botón/enlace a continuación.
⇓ Obtenga la herramienta de actualización automática del controlador
Método 5: Ejecute la herramienta de diagnóstico de memoria de Windows
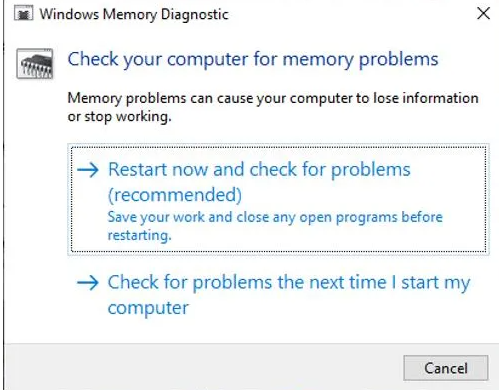
Puede ejecutar la herramienta de diagnóstico de memoria de Windows para reparar la corrupción en la RAM o la memoria para solucionar el problema.
Paso 1: abra la herramienta ‘Diagnóstico de memoria de Windows’ a través del cuadro de búsqueda de Windows
Paso 2: seleccione la opción ‘Reiniciar ahora y verificar si hay problemas (recomendado)’ y espere a que finalice el proceso de escaneo y reparación, y luego verifique si el problema se resolvió.
Método 6: realizar un arranque limpio
Si el problema persiste, puede realizar un inicio limpio en la computadora para solucionarlo.
Paso 1: abra la aplicación ‘Configuración del sistema’ en una PC con Windows a través del cuadro de búsqueda de Windows
Paso 2: haga clic en la pestaña ‘Servicios’, marque la casilla de verificación ‘Ocultar todos los servicios de Microsoft’ y presione el botón ‘Deshabilitar todo’ para deshabilitarlos
Paso 3: finalmente, haga clic en el botón ‘Aplicar> Aceptar’ para guardar los cambios y reiniciar su computadora, y verifique si el problema está resuelto.
Método 7: Ejecute el solucionador de problemas de mantenimiento del sistema
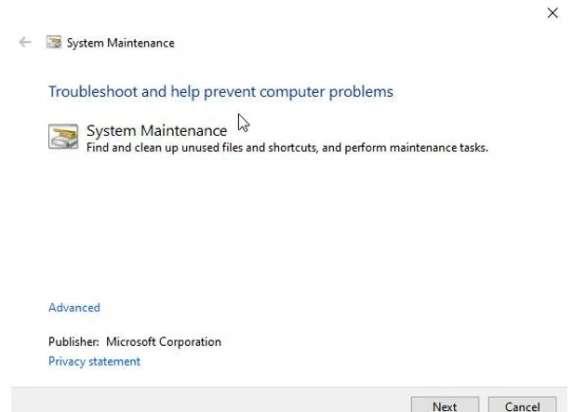
Paso 1: abra la aplicación ‘Configuración’ en una PC con Windows y vaya a ‘Actualización y seguridad> Solucionar problemas> Solucionadores de problemas adicionales’
Paso 2: Busque y seleccione el solucionador de problemas de “Mantenimiento del sistema”, haga clic en “Ejecutar el solucionador de problemas” y siga las instrucciones en pantalla para finalizar la solución de problemas. Una vez terminado, compruebe si el problema está resuelto.
Conclusión
Espero que esta publicación te haya ayudado sobre cómo solucionarlo. La aplicación no responde a Windows 10/11 de manera sencilla. Puede leer y seguir nuestras instrucciones para hacerlo. Eso es todo. Para cualquier sugerencia o consulta, escriba en el cuadro de comentarios a continuación.