Los servicios de transmisión en línea como Netflix y Disney + Hotstar son uno de los mejores pases de tiempo, especialmente para aquellos que prefieren su propia compañía en lugar de compartir su tiempo libre con otros. Los servicios como Netflix son un paquete completo de entretenimiento y uno puede pasar el tiempo viendo a sus actores favoritos, pero es bastante desgarrador que estas aplicaciones a veces no brinden servicios ininterrumpidos a sus usuarios.
Sí, es triste pero cierto, incluso los usuarios con un plan de suscripción adecuado no pueden afirmar que están disfrutando de estos servicios de transmisión en línea sin problemas. Y confía en mí, no es una gran razón para preocuparte. Estos errores/problemas se pueden abordar fácilmente, pero debe tener paciencia. Aquí en este blog te enseñaremos cómo solucionar un error inesperado en Netflix.
A los usuarios se les solicita el mensaje de error mencionado anteriormente mientras transmiten cualquiera de sus programas en línea. Bueno, como hemos mencionado anteriormente, no es una gran razón para preocuparse. Este tipo de errores son bastante esperados en plataformas como Netflix. Si también está luchando mucho para superar el error, entonces no necesita moverse por varios blogs, solo manténgase sintonizado con nosotros.
¿Qué causa un error inesperado en Netflix?
Se entiende que Netflix es una plataforma exigente y es obvio que el aumento de la demanda también aumentará el tráfico en los servidores de Netflix. Entonces, la razón principal son los problemas con el servidor y también hay factores adicionales que provocan el error, como un navegador desactualizado, datos de caché del navegador dañados, problemas de Internet y problemas con la configuración del navegador.
Correcciones para errores inesperados en Netflix
Método 1: verificar el estado del servidor de Netflix
En primer lugar, compruebe amablemente si los servidores están funcionando o no, nada le ayudará si los servidores están caídos. Por lo tanto, es muy importante verificar el estado del servidor. Para verificar el estado del servidor, simplemente vaya a Twitter y consulte la página oficial de soporte de Twitter de Netflix o puede verificar las actualizaciones del servidor en otros sitios de redes sociales.
Método 2: Comprueba tu conexión a Internet
Si los servidores funcionan bien, lo segundo que debe verificar es su conexión a Internet. No podrá transmitir programas en línea si no tiene una velocidad de Internet óptima para hacerlo. Por lo tanto, asegúrese de tener una buena conexión a Internet.
Método 3: Apague y encienda su sistema
Power Cycle es uno de los mejores métodos para corregir este tipo de errores. Este método tiene el potencial de solucionar fallas menores. Entonces, considerando la situación, le sugerimos que apague y encienda su computadora portátil/PC.
Así es cómo:
Paso 1: debe presionar / mantener presionado el botón de encendido> luego esperar un minuto
Paso 2: luego presione el botón de encendido nuevamente para iniciar su máquina
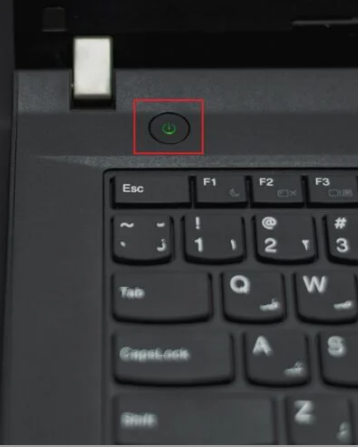
Una vez hecho esto, compruebe si el problema se resolvió o no.
Método 4: actualizar el navegador web
Es muy posible que la navegación que está utilizando para ejecutar Netflix esté desactualizada. Por lo que se sugiere actualizar los navegadores.
Para hacerlo, siga las pautas mencionadas a continuación:
Paso 1: presione la tecla de Windows, escriba Google Chrome y toque Abrir
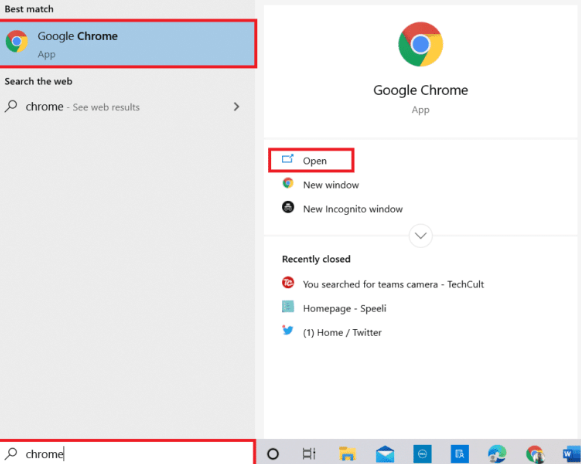
Paso 2: luego haga clic en los tres puntos verticales en la esquina superior derecha y toque la opción Configuración en la lista.
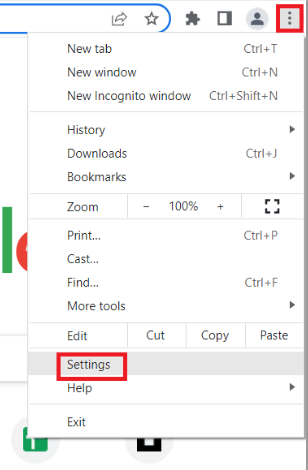
Paso 3: Puede ver el mensaje Casi actualizado en la sección Acerca de Chrome, si Chrome está actualizado, toque el botón Relanzar. Tenga en cuenta que si hay una actualización disponible, se le pedirá que actualice Chrome.
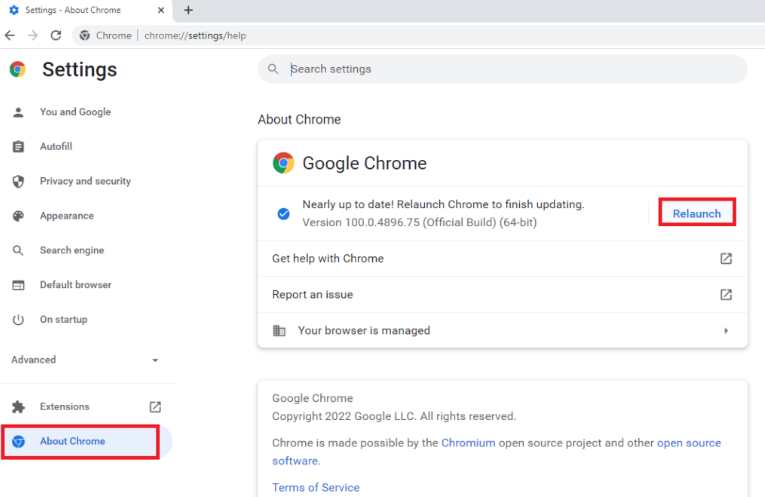
Método 5: Borrar caché y cookies del navegador
El caché y las cookies se almacenan para mejorar la experiencia de los usuarios, pero a veces estos archivos temporales se convierten en basura y crean problemas. Así que es mejor eliminarlos.
Siga las pautas mencionadas a continuación para borrar el caché y las cookies:
Paso 1: En primer lugar, inicie el navegador Google Chrome> Haga clic en el icono de tres puntos en la esquina superior derecha
Paso 2: Ve a Más herramientas y tócalo
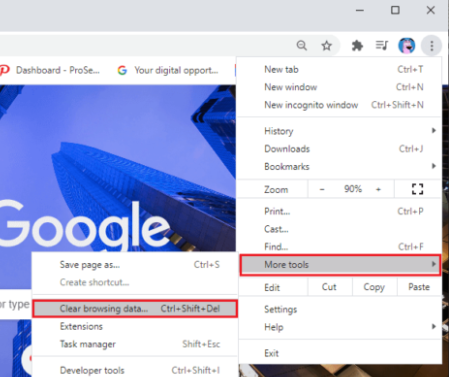
Paso 3: Pulse en Borrar datos de navegación…>Seleccione el rango de tiempo para que se complete la acción
Paso 4: si desea eliminar todos los datos, debe seleccionar Todo el tiempo y hacer clic en Borrar datos
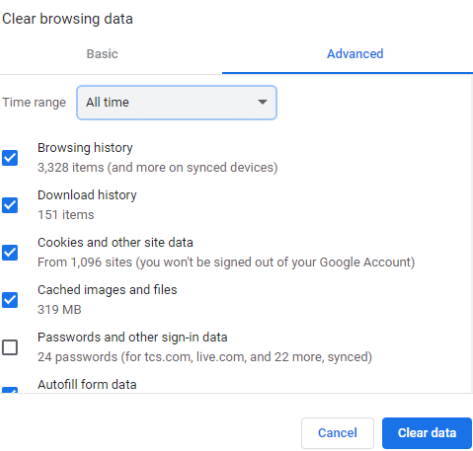
Nota: asegúrese de que las cookies y otros datos del sitio, las imágenes en caché y los archivos estén seleccionados antes de borrar los datos del navegador. Bueno, también puede eliminar el historial de navegación y el historial de descargas
Método 6: Actualizar la aplicación de Netflix
Es probable que se enfrente a un error inesperado en Netflix Error inesperado en el error de Netflix si no está utilizando una aplicación de Netflix actualizada/compatible. Entonces, si no ha actualizado la aplicación desde hace mucho tiempo, siga los pasos mencionados a continuación para continuar:
Paso 1: En primer lugar, presione la tecla de Windows> escriba Microsoft Store y luego haga clic en Aceptar
Paso 2: toque Biblioteca> luego toque Obtener actualizaciones en la esquina superior derecha
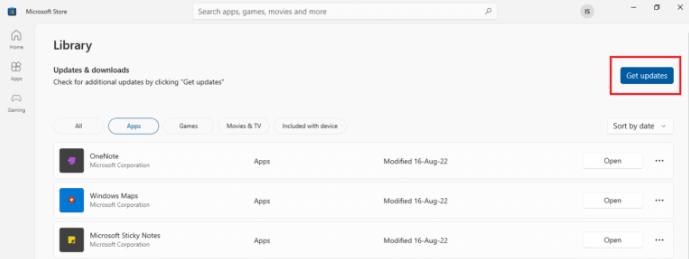
Una vez que se complete el proceso, verifique si el problema se resolvió o no.
Método 7: Inicie sesión en Netflix nuevamente
En este método, le sugerimos que cierre sesión y luego vuelva a iniciar sesión en Netflix con sus credenciales. Arreglará las fallas en su aplicación.
Para hacerlo, siga las instrucciones mencionadas a continuación:
Paso 1: en primer lugar, abra el navegador en su sistema donde ya haya iniciado sesión en su Netflix> Toque la opción Cerrar sesión en la esquina superior derecha de la pantalla
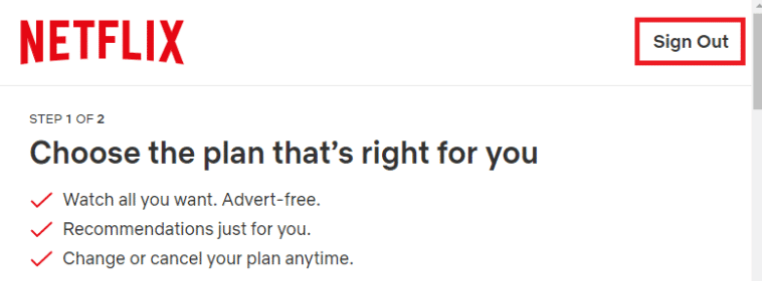
Paso 2: luego espere un momento y abra Netflix en su navegador nuevamente> toque la opción Iniciar sesión
Tenga en cuenta que hemos tomado el navegador Chrome como ejemplo.
Método 8: Forzar detención y reinicio de Netflix
Varios usuarios han afirmado que forzar la detención y luego reiniciar la aplicación solucionan el problema. Así que puedes probar este método. Si funciona bien y bien, y si no, salta al siguiente método.
Método 9: restablecer la aplicación de Netflix
Restablecer la aplicación Netflix también es una buena opción para resolver el error mencionado anteriormente. Este método ha funcionado para muchos usuarios, por lo que también puedes probar suerte.
Así es cómo:
Paso 1: para abrir Configuración, presione las teclas Windows + I juntas> Seleccione Configuración de aplicaciones
Paso 2: luego busque Netflix y tóquelo para seleccionar Opciones avanzadas
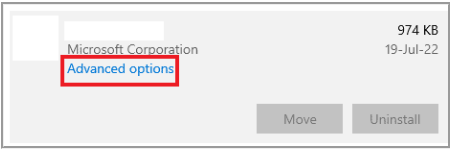
Paso 3: haga clic en Restablecer para borrar el caché de la aplicación
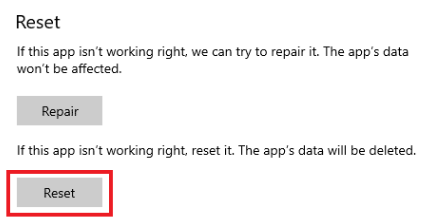
Método 10: reinstalar Netflix
Si ninguno de los métodos mencionados anteriormente funciona para usted, le sugerimos que reinstale la aplicación Netflix. Para hacerlo, debe desinstalar la aplicación y luego volver a instalarla.
Paso 1: en primer lugar, presione la tecla de Windows, escriba aplicaciones y características y haga clic en Abrir> luego busque Netflix en el campo Buscar en esta lista
Paso 2: Ahora seleccione Netflix y toque el botón Desinstalar
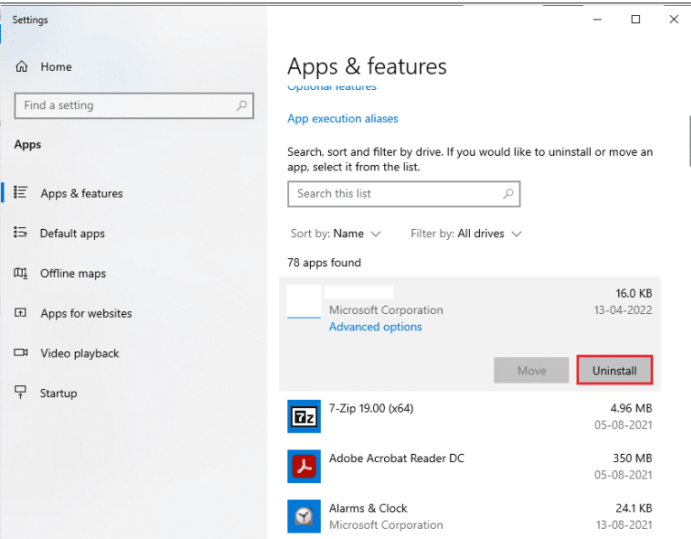
Paso 3: toque Desinstalar para confirmar> luego presione la tecla de Windows, escriba Microsoft Store y toque Abrir
Paso 4: luego ingrese Netflix en la barra de búsqueda y presione la tecla Intro> toque Obtener para descargar la aplicación en su PC
Una vez hecho esto, compruebe si el problema se resolvió o no.
Eso es todo sobre el error inesperado en Netflix. Esperamos que este blog le haya sido útil y que pueda superar fácilmente el error y disfrutar de los servicios de Netflix sin ningún tipo de molestia.
Gracias por tu tiempo.