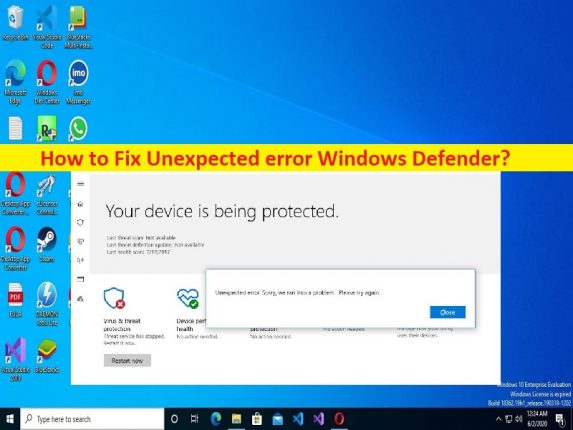
Qué es el ‘Error inesperado de Windows Defender’ en Windows 10/11?
En este artículo, vamos a discutir cómo corregir un error inesperado de Windows Defender en Windows 10/11. Se le proporcionan pasos/métodos sencillos para resolver el error. Comencemos la discusión.
‘Error inesperado’ – Windows Defender en Windows 10/11:
Es un problema común de Windows considerado como un error de Windows Defender. Este error generalmente aparece cuando inicia y usa el software antivirus Windows Defender en una computadora con Windows 10/11. Este problema indica que no puede iniciar y usar la herramienta de seguridad de Windows Defender por alguna razón. Si no lo sabe, Windows Defender es un programa de seguridad integrado de Windows diseñado para escanear y eliminar archivos y virus no deseados. Esta herramienta es capaz de hacer frente a todo tipo de amenazas maliciosas y otros problemas de seguridad.
Sin embargo, varios usuarios informaron que enfrentaron un problema de error inesperado de Windows Defender cuando usan el antivirus de Windows Defender en una computadora con Windows 10/11. Las posibles razones detrás del problema pueden ser la interferencia de herramientas/programas en conflicto, la corrupción en los archivos o el registro del sistema, un problema con el Servicio del Centro de seguridad, el sistema operativo Windows obsoleto y otros problemas. Es posible resolver el problema con nuestras instrucciones. Vamos por la solución.
Cómo reparar el error inesperado de Windows Defender en Windows 10/11?
Método 1: Solucione el error inesperado de Windows Defender con la ‘Herramienta de reparación de PC’
‘PC Repair Tool’ es una forma fácil y rápida de encontrar y reparar errores BSOD, errores DLL, errores EXE, problemas con programas/aplicaciones, infecciones de malware o virus en la computadora, archivos del sistema o problemas de registro y otros problemas del sistema con solo unos pocos clics .
⇓ Obtenga la herramienta de reparación de PC
Método 2: realizar un arranque limpio
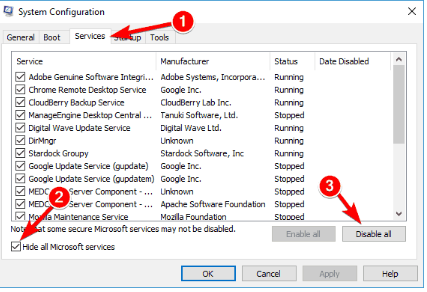
Puede realizar un inicio limpio en la computadora para deshabilitar las aplicaciones y los servicios que interfieren y que podrían estar causando el problema.
Paso 1: abra la aplicación ‘Configuración del sistema’ en una PC con Windows a través del cuadro de búsqueda de Windows
Paso 2: haga clic en la pestaña ‘Servicios’, marque la casilla de verificación ‘Ocultar todos los servicios de Microsoft’ y presione el botón ‘Deshabilitar todo’
Paso 3: Ahora, haga clic en la pestaña ‘Inicio’ y haga clic en ‘Abrir Administrador de tareas’, y haga clic derecho en cada elemento de inicio y seleccione ‘Deshabilitar’ para deshabilitarlos y luego cierre el Administrador de tareas
Paso 4: finalmente, haga clic en el botón ‘Aplicar> Aceptar’ en la aplicación ‘Configuración del sistema’ para guardar los cambios y reiniciar su computadora y verificar si el problema está resuelto.
Método 3: Ejecute SFC Scan y DISM Scan
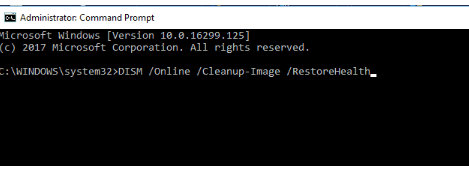
Puede ejecutar SFC Scan y DISM scan en la computadora para reparar la corrupción en los archivos del sistema y la imagen del sistema para solucionar el problema.
Paso 1: escriba ‘cmd’ en el cuadro de búsqueda de Windows y presione las teclas ‘CTRL + SHIFT + ENTER’ en el teclado para abrir ‘Símbolo del sistema como administrador’
Paso 2: escriba los siguientes comandos y presione la tecla ‘Enter’ después de cada uno para ejecutar.
sfc /scannow
DISM /Online /Cleanup-Image /RestoreHealth
Paso 3: Una vez ejecutado, reinicie su computadora y verifique si el problema está resuelto.
Método 4: reiniciar el servicio del Centro de seguridad
Paso 1: abra la aplicación ‘Servicios’ en una PC con Windows a través del cuadro de búsqueda de Windows
Paso 2: busque y haga clic con el botón derecho en el servicio “Centro de seguridad” y seleccione “Reiniciar” para reiniciar el servicio. Una vez hecho esto, compruebe si el problema está resuelto.
Método 5: actualizar el sistema operativo Windows
Actualizar el sistema operativo Windows a la última versión puede resolver el problema.
Paso 1: abra la aplicación ‘Configuración’ en una PC con Windows a través del cuadro de búsqueda de Windows y vaya a ‘Actualización y seguridad> Actualización de Windows’ y haga clic en el botón ‘Buscar actualizaciones’
Paso 2: descargue e instale todas las actualizaciones disponibles en la computadora y, una vez actualizadas, reinicie su computadora y verifique si el problema está resuelto.
Método 6: Solucione el error inesperado de Windows Defender usando el Editor del Registro
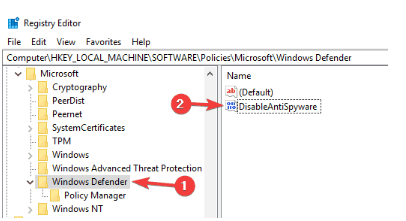
Paso 1: abra la aplicación ‘Registry Editor’ en una PC con Windows a través del cuadro de búsqueda de Windows y vaya a la siguiente ruta
HKEY_LOCAL_MACHINESOFTWAREPoliciesMicrosoftWindows Defender
Paso 2: Busque y haga doble clic en DWORD ‘DisableAntiSpyware’ para editar. Si no lo encuentra, haga clic derecho en el espacio vacío y seleccione ‘Nuevo> Valor DWORD (32 bits)’ y nombre el valor como ‘DisableAntiSpyware’
Paso 3: haga doble clic en el valor recién creado para editarlo, establezca sus datos de valor en ‘0’ y presione el botón ‘Aceptar’ para guardar los cambios. Una vez hecho esto, reinicie su computadora y verifique si el problema está resuelto.
Conclusión
Estoy seguro de que este artículo ayudó a solucionar el error inesperado de Windows Defender en Windows 10/11 de manera fácil. Puede leer y seguir nuestras instrucciones para hacerlo. Eso es todo. Para cualquier sugerencia o consulta, escriba en el cuadro de comentarios a continuación.