En nuestros blogs anteriores, hemos discutido sobre tantos errores relacionados con la red y aquí, en este blog en particular, hablaremos sobre otro error de red general infame y ese es Destiny 2 Error Code Centipede. Bueno, según algunas fuentes verificadas, este error simplemente significa que su red no puede conectarse a los centros de datos del juego. Y puede ser un problema de los servidores o puede ser un problema del lado del cliente. Mientras investigamos sobre el error, concluimos que hay varios factores que provocan el error y también concluimos que este error ocurre principalmente en PC y menos en consolas.
Sin embargo, este error que destroza los nervios se puede abordar fácilmente con algunos métodos probados y probados, así que sin más demora, comencemos con la discusión.
Cómo resolver el código de error de Destiny 2 Centipede
Método 1: comprobar el estado del servidor de Destiny 2
Como mencionamos anteriormente, es un error general de red, por lo que antes de continuar con cualquier otro método, le sugerimos que verifique el estado del servidor del juego. Y si Destiny 2 está en mantenimiento, no podrá conectarse al servidor. Entonces, antes que nada, debe consultar el Twitter oficial de Ayuda de Bungie para conocer los próximos programas de mantenimiento y las notificaciones en tiempo real.
Y si descubrió que los servidores funcionan según lo previsto, pase al siguiente método. Y si no, espere hasta que el servidor vuelva a funcionar.
Método 2: actualiza tu juego por completo
Si los servidores funcionan correctamente, en el segundo método le sugerimos que actualice su juego por completo. Si ha desactivado la opción de actualización automática o la ha desactivado de forma predeterminada, siga las instrucciones mencionadas a continuación para actualizar su juego.
Paso 1: En primer lugar, encienda el sistema Xbox One e inicie sesión en el perfil de Xbox requerido> luego presione hacia la izquierda en el D-Pad y navegue hasta el Menú de configuración> busque la opción Todas las configuraciones y tóquela.
Paso 2: Después de eso, haga clic en Encendido e inicio y luego haga clic en Modo de energía e inicio
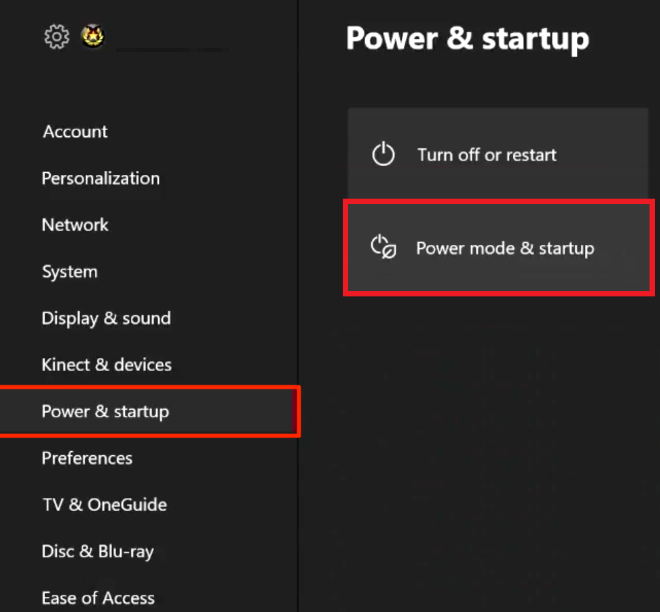
Paso 3: luego marque la casilla junto a mantener mi consola, juegos y aplicaciones actualizados
Método 3: reinicie su consola por completo
Otro método efectivo para corregir el error mencionado anteriormente es reiniciar la consola por completo. Nota: este método solo se aplica a los usuarios que juegan a Destiny 2 en Xbox.
Puntos para recordar: asegúrese de que todos los juegos estén sincronizados en línea y respaldados, ya que este proceso puede eliminar sus datos de la memoria local de Xbox One.
Paso 1: En primer lugar, mantenga presionado el botón de encendido en la parte frontal de la consola Xbox hasta que se apague por completo> luego desconecte el bloque de alimentación de la parte posterior de la Xbox> Mantenga presionado el botón de encendido en la Xbox varias veces para asegúrese de que no quede batería, lo que borrará el caché.
Paso 2: luego inserte el bloque de alimentación y espere a que la luz en el bloque de alimentación cambie su color de blanco a naranja> vuelva a abrir Xbox como de costumbre y verifique si el problema se resolvió o no.
Si está utilizando PlayStation 4 para jugar Destiny 2, asegúrese de realizar un restablecimiento completo en PlayStation 4 siguiendo las instrucciones mencionadas a continuación porque PS4 no tiene una opción para borrar el caché.
Paso 1: en primer lugar, apague PlayStation 4 por completo> Una vez que la consola esté completamente cerrada, desconecte el cable de alimentación de la parte posterior de la consola
Paso 2: luego deje que la consola se desconecte durante al menos unos minutos. >ahora vuelve a enchufar el cable de alimentación a la PS4 y luego enciéndelo de la manera habitual.
Método 4: Reenvío de puertos
Es otro método efectivo para superar el error mencionado anteriormente, pero este proceso es un poco difícil, por lo que realmente necesita copiar los pasos mencionados a continuación, ya que es para la ejecución adecuada de este método.
Tenga en cuenta que hemos dividido este método en tres partes, así que comencemos con el primer paso:
-
Obtenga información de la dirección IP
Paso 1: en primer lugar, presione las teclas Windows + R juntas para invocar el cuadro Ejecutar> luego escriba cmd y presione Shift y Enter para ejecutar el símbolo del sistema como administrador
Paso 2: luego escriba ipconfig/all y presione Enter> luego anote la información que usaremos en los siguientes pasos:
Dirección IPv4, máscara de subred, puerta de enlace predeterminada y servidores DNS
-
Asigne una dirección IP estática
Paso 1: en su teclado, presione las teclas Windows + R juntas para abrir el cuadro de diálogo Ejecutar> luego escriba npca.cpl y haga clic en Aceptar
Paso 2: toque el icono de Ethernet, haga clic con el botón derecho y luego haga clic en Propiedades> luego seleccione Protocolo de Internet versión 4 (TCP/IPv4) y toque Propiedades
Paso 3: Ahora seleccione Usar la siguiente dirección IP y Usar las siguientes direcciones de servidor DNS. Luego complete la información que anotó en la primera parte: dirección IP, máscara de subred, puerta de enlace predeterminada, servidores DNS> una vez que haya terminado, toque Aceptar.
-
Configurar el reenvío de puertos
Paso 1: En primer lugar, copie y pegue la dirección de la puerta de enlace predeterminada en la barra de direcciones de su navegador para iniciar sesión en el panel de control de su enrutador. Pero necesitará el nombre de usuario y la contraseña para este paso.
Paso 2: ahora busque la configuración de reenvío de puertos. Tenga en cuenta que el nombre de esta configuración puede diferir en las marcas del enrutador, por lo que es posible que deba consultar los manuales de usuario para obtener ayuda.
Paso 3: complete su dirección IP estática en consecuencia> escriba los números de puerto que desea usar (use las tablas a continuación para los puertos que deben abrirse o reenviarse para Destiny 2)
Paso 4: para el estado del protocolo, elija según sea necesario (consulte también las tablas a continuación)
Paso 5: una vez hecho esto, habilite la nueva regla de reenvío de puertos con una opción Habilitar o Activar
Puertos que deben estar ABIERTOS
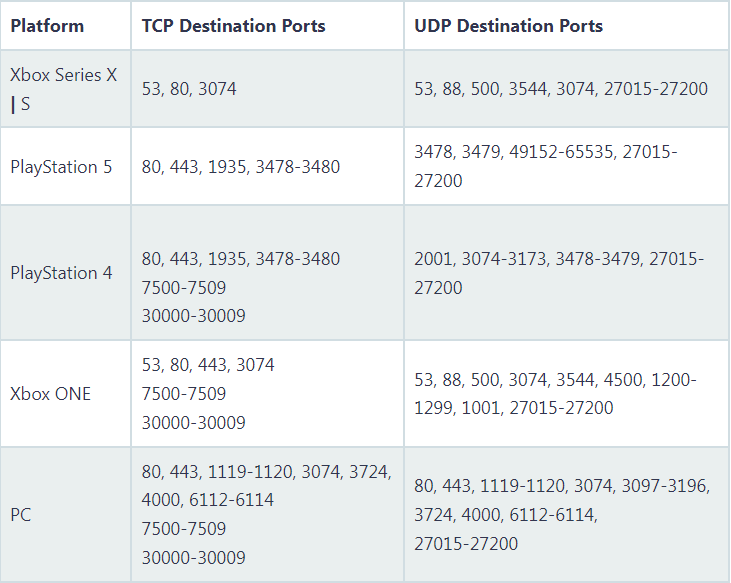
Puertos que deben ser REENVIADOS
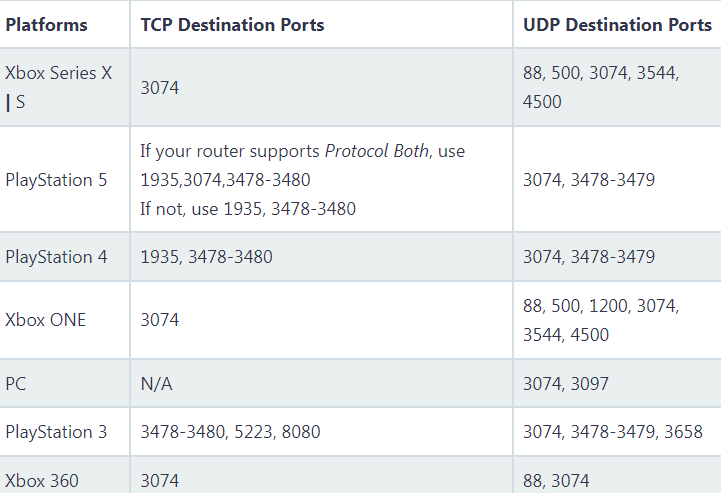
Método 5: actualice el controlador de su adaptador de red
Si ninguno de los métodos mencionados anteriormente funciona para usted, le sugerimos que actualice sus controladores de red. Es probable que se enfrente al error de mención de domicilio si tiene controladores incompatibles o dañados. Por lo tanto, actualice sus controladores a la última versión.
Puede actualizar manualmente los controladores del adaptador de red mediante el Administrador de dispositivos, pero a veces es posible que Windows no detecte una actualización disponible debido a que la base de datos está desactualizada. Entonces, considerando esta situación, le recomendamos encarecidamente una herramienta de controlador automático para actualizar sus controladores a la última versión. Esta herramienta cumplirá con todos los requisitos relacionados con el controlador de su PC y puede realizar fácilmente tareas gráficas intensivas sin problemas.
⇑Obtenga la herramienta de controlador desde aquí⇓
Línea de fondo
Eso es todo acerca de Destiny 2 Error Code Centipede, realmente esperamos que te haya gustado el blog y te haya sido útil.