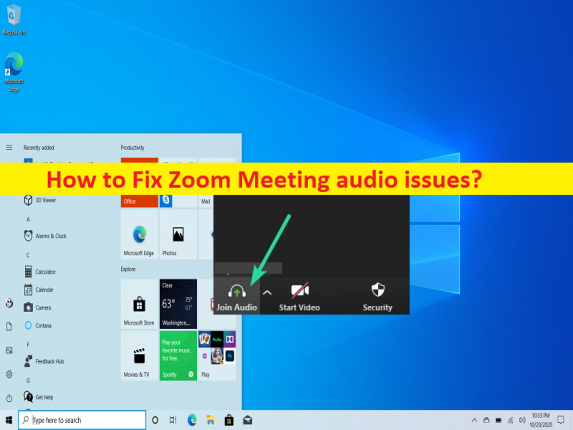
Qué son los problemas de audio de Zoom Meeting?
En esta publicación, vamos a discutir cómo solucionar los problemas de audio de Zoom Meeting en Windows 10. Se le proporcionan pasos/métodos sencillos para resolver el problema. Comencemos la discusión.
‘Problemas de audio de Zoom Meeting’:
‘Zoom Meeting’: Zoom Meeting es un software patentado de videotelefonía diseñado y desarrollado por Zoom Video Communications. El plan gratuito permite hasta participantes simultáneos, con una restricción de tiempo de 40 minutos, mientras que el plan mejor pagado admite hasta 1000 participantes simultáneos para reuniones que duran hasta 30 horas. Está disponible para dispositivos basados en Microsoft Windows OS, macOS, Linux, Android, iOS y ChromeOS.
Sin embargo, varios usuarios informaron que enfrentaron problemas de audio de Zoom Meeting cuando intentaron acceder al sonido/audio en la aplicación Zoom Meetings en una computadora con Windows 10. Este problema indica que no puede escuchar el sonido en la aplicación Zoom Meeting en una computadora con Windows por alguna razón. Puede haber varias razones detrás del problema, incluida la aplicación Zoom Meeting corrupta/desactualizada, el permiso requerido no otorgado a Zoom Meeting, el problema con el dispositivo de sonido y su conexión, el controlador de sonido dañado/desactualizado y otros problemas. Vamos a por la solución para arreglar.
Cómo solucionar los problemas de audio de Zoom Meeting en Windows 10?
Métodos 1: Solucione los problemas de audio de Zoom Meeting con la ‘Herramienta de reparación de PC’
La ‘Herramienta de reparación de PC’ es una forma fácil y rápida de encontrar y reparar errores BSOD, errores EXE, problemas con programas/aplicaciones, infecciones de malware o virus en la computadora, archivos del sistema o problemas de registro y otros problemas del sistema con solo unos pocos clics.
⇓ Obtenga la herramienta de reparación de PC
Método 2: Reinicie su computadora
Este problema puede ocurrir debido a algún problema temporal en su computadora con Windows. Simplemente puede reiniciar su computadora para solucionar el problema temporal y resolver el problema.
Método 3: activar el audio
Este problema puede ocurrir si el audio está silenciado en la configuración de audio de su computadora. Puede habilitar el sonido y activar el sonido para solucionar el problema y luego verificar si funciona para usted.
Método 4: habilite la opción Unirse a audio
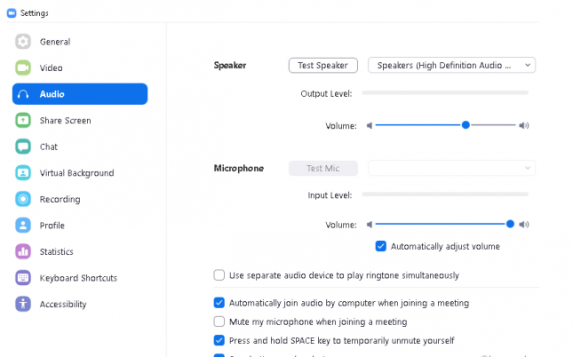
Paso 1: abra la aplicación ‘Zoom Meeting’ e inicie sesión con una identificación y contraseña válidas
Paso 2: Vaya a la esquina inferior izquierda y haga clic en la opción ‘Unirse al audio’ y presione el botón ‘Unirse al audio de la computadora’
Paso 3: una vez hecho esto, verifique si el problema está resuelto.
Método 5: cambie a otro micrófono
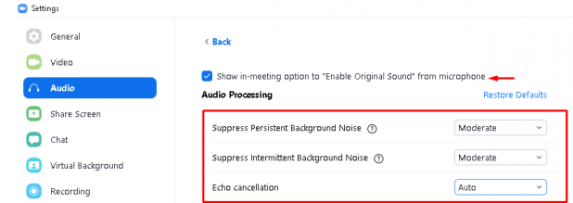
Paso 1: abra la aplicación ‘Zoom Meeting’ e inicie sesión con el ID y la contraseña de inicio de sesión de Zoom
Paso 2: Vaya a la esquina superior derecha y seleccione ‘Configuración’ y vaya al botón ‘Audio’
Paso 3: En la sección ‘Micrófono’, use el menú desplegable para seleccionar el micrófono conectado
Paso 4: marque todas las casillas excepto “Silenciar mi micrófono al unirse a una reunión”. Una vez hecho esto, comprueba si te funciona.
Método 6: restablecer la configuración de audio avanzada
Paso 1: abra la aplicación ‘Zoom Meeting’ y vaya a ‘Configuración> Audio> Avanzado’
Paso 2: marque la opción ‘Mostrar opción en la reunión para habilitar el sonido original del micrófono’
Paso 3: en la sección ‘Procesamiento de audio’, use el menú desplegable para cambiar la configuración predeterminada a ‘Moderado’
Paso 4: Salga de la aplicación Zoom Meeting para guardar los cambios y luego reinicie la aplicación Zoom Meeting y verifique si el problema está resuelto.
Método 7: permitir que la aplicación Zoom Meeting acceda al micrófono
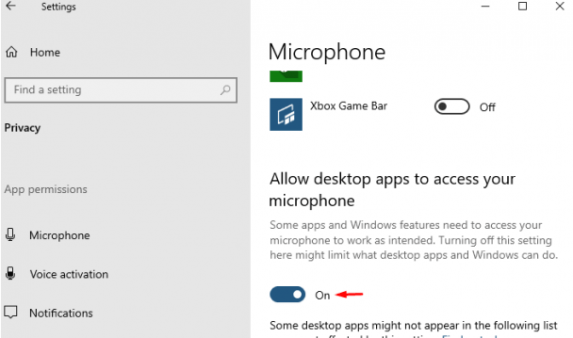
Puede proporcionar acceso al micrófono a la aplicación Zoom Meeting para solucionarlo.
Paso 1: abra la aplicación ‘Configuración’ en su PC con Windows a través del cuadro de búsqueda de Windows y vaya a ‘Privacidad> Micrófono’
Paso 2: Vaya a la sección “Permitir que las aplicaciones de escritorio accedan a su micrófono”, habilite la aplicación Zoom Meeting para acceder al micrófono.
Método 8: Ejecute el solucionador de problemas de reproducción de audio
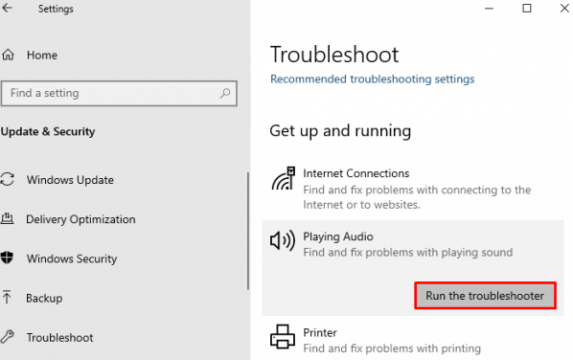
Puede ejecutar la reproducción del solucionador de problemas de audio para solucionar el problema.
Paso 1: abra la aplicación ‘Configuración’ en una PC con Windows y vaya a ‘Actualización y seguridad> Solucionar problemas’
Paso 2: busque y seleccione el solucionador de problemas “Reproducir audio”, y haga clic en el botón “Ejecutar el solucionador de problemas” y siga las instrucciones en pantalla para finalizar la solución de problemas. Una vez hecho esto, compruebe si el problema está resuelto.
Método 9: actualizar el controlador de la tarjeta de sonido
Actualizar el secador de sonido a la última versión puede resolver el problema.
Paso 1: abra el ‘Administrador de dispositivos’ en una PC con Windows a través del cuadro de búsqueda de Windows y expanda la categoría ‘Controladores de sonido, video y juegos’
Paso 2: haga clic derecho en el controlador de su tarjeta de sonido y seleccione ‘Actualizar controlador’, siga las instrucciones en pantalla para finalizar la actualización y, una vez actualizada, reinicie su computadora y verifique si el problema se resolvió.
Descargue o reinstale la actualización del controlador de la tarjeta de sonido en una PC con Windows [Automáticamente]
También puede intentar actualizar todos los controladores de Windows, incluida la actualización del controlador de la tarjeta de sonido, utilizando la Herramienta de actualización automática del controlador. Puede obtener esta herramienta a través del botón/enlace a continuación.
⇓ Obtenga la herramienta de actualización automática del controlador
Método 10: desinstale y luego vuelva a instalar la aplicación Zoom Meeting
Si el problema persiste, puede desinstalar y luego reinstalar la aplicación Zoom Meeting en la computadora para solucionarlo.
Paso 1: abra el ‘Panel de control’ en una PC con Windows a través del cuadro de búsqueda de Windows y vaya a ‘Desinstalar un programa> Programas y características’
Paso 2: busque y haga clic con el botón derecho en la aplicación ‘Zoom Meeting’ y seleccione ‘Desinstalar’ para desinstalarla y luego reinicie su computadora
Paso 3: Después de reiniciar, descargue y vuelva a instalar la aplicación Zoom Meeting en la computadora y, una vez instalada, verifique si se resolvió el problema.
Conclusión
Estoy seguro de que esta publicación lo ayudó en Cómo solucionar problemas de audio de Zoom Meeting en Windows 10 de manera fácil. Puede leer y seguir nuestras instrucciones para hacerlo. Eso es todo. Para cualquier sugerencia o consulta, escriba en el cuadro de comentarios a continuación.