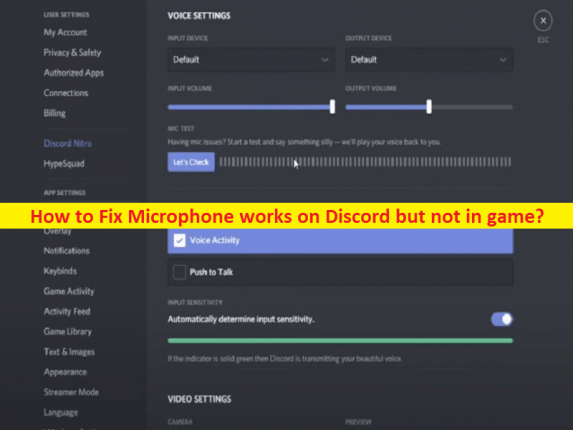
Qué es el problema “El micrófono funciona en Discord pero no en el juego” en Windows 10?
En este artículo, vamos a discutir cómo arreglar el micrófono funciona en Discord pero no en el juego, el micrófono funciona en Discord pero no en el juego. Se le guiará con pasos/métodos sencillos para resolver el problema. Comencemos la discusión.
‘El micrófono funciona en Discord pero no en el juego’:
‘Discord’: Discord es una plataforma VoIP (Voice over Instant Messaging). Tiene la capacidad de comunicarse con llamadas de voz, videollamadas, mensajes de texto, medios y archivos en chats privados o como parte de comunidades llamadas “Servidores”. Un servidor es una colección de salas de chat de presidente y canales de voz a los que se puede acceder a través de enlaces de invitación. Discord está disponible para Microsoft Windows, macOS, Android, iOS, iPadOS, Linux y en navegadores web.
Sin embargo, varios usuarios informaron que se enfrentaron a Mic funciona en Discord pero no en el juego, Microphone funciona en Discord pero no en el juego en su computadora con Windows. Este problema indica que puede acceder con éxito al sonido del micrófono en Discord Client en su computadora, pero el micrófono no funciona en el juego. A veces, este tipo de problema se produce debido a algunos problemas temporales en la computadora. Puede reiniciar su computadora para solucionar el problema temporal y solucionar este problema también.
Este problema puede ocurrir debido a controladores de tarjeta de sonido obsoletos o dañados, configuraciones incorrectas de Discord, dispositivo de grabación mal configurado, dispositivo de entrada dañado y otros problemas. Debe asegurarse de que el controlador de la tarjeta de sonido esté correctamente instalado y actualizado a la versión más reciente y compatible si no desea este tipo de problema. Vamos por la solución.
Cómo arreglar el micrófono funciona en Discord pero no en el juego?
Método 1: Fix Mic funciona en Discord pero no en el juego con la ‘Herramienta de reparación de PC’
‘PC Repair Tool’ es una forma fácil y rápida de encontrar y corregir errores BSOD, errores DLL, errores EXE, problemas con programas/aplicaciones, infecciones de malware o virus en la computadora, archivos del sistema o problemas de registro y otros problemas del sistema con solo unos pocos clics .
⇓ Obtenga la herramienta de reparación de PC
Método 2: Actualizar el controlador de la tarjeta de sonido
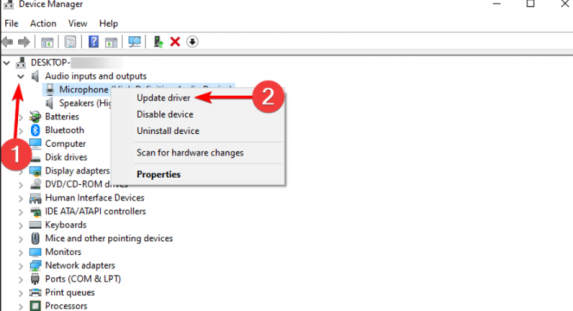
Actualizar el controlador de la tarjeta de sonido a la versión más reciente y compatible puede resolver el problema.
Paso 1: abra el ‘Administrador de dispositivos’ en una PC con Windows a través del cuadro de búsqueda de Windows y expanda la categoría ‘Controladores de sonido, video y juegos’
Paso 2: haga clic derecho en el controlador de su tarjeta de sonido y siga las instrucciones en pantalla para finalizar la actualización y, una vez actualizada, reinicie su computadora y verifique si el problema está resuelto.
Descargue o reinstale la actualización del controlador de la tarjeta de sonido en una PC con Windows [Automáticamente]
También puede intentar actualizar todos los controladores de Windows, incluido el controlador de la tarjeta de sonido, utilizando la Herramienta de actualización automática de controladores. Puede obtener esta herramienta a través del botón/enlace a continuación.
⇓ Obtenga la herramienta de actualización automática del controlador
Método 3: Ejecute el solucionador de problemas de sonido
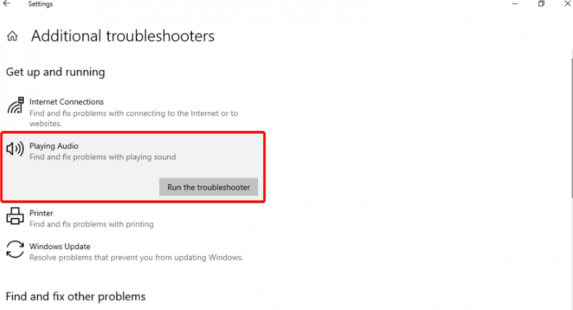
Puede ejecutar el solucionador de problemas de sonido integrado de Windows para solucionar el problema.
Paso 1: abra la aplicación ‘Configuración’ en una PC con Windows a través del cuadro de búsqueda de Windows y vaya a ‘Actualización y seguridad> Solucionar problemas> Solucionadores de problemas adicionales’
Paso 2: Busque y seleccione ‘Reproducir audio’ y haga clic en ‘Ejecutar el solucionador de problemas’ y siga las instrucciones en pantalla para finalizar la solución de problemas. Y una vez hecho esto, compruebe si el problema está resuelto.
Método 4: restablecer la configuración de voz en Discord
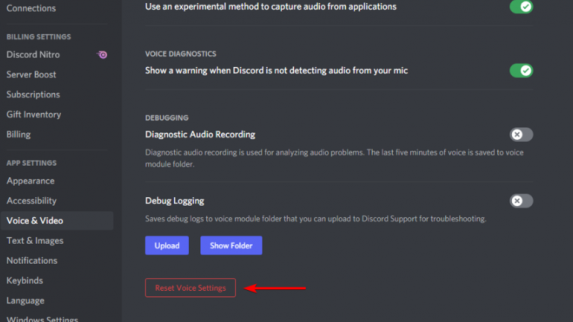
Paso 1: abra la aplicación ‘Discord’ en una PC con Windows y vaya a ‘Configuración> Voz y video’
Paso 2: desplácese hacia abajo hasta el final de la página y haga clic en “Restablecer configuración de voz”, y confirme la acción haciendo clic en “Aceptar” cuando se le solicite. Una vez hecho esto, compruebe si el problema está resuelto.
Método 5: Configure los dispositivos de grabación en el Panel de control
Paso 1: abra el ‘Panel de control’ en una PC con Windows a través del cuadro de búsqueda de Windows y vaya a ‘Hardware y sonido> Sonido’
Paso 2: Haga clic en la pestaña “Grabar” y asegúrese de que el micrófono esté conectado a la PC. Compruebe el dispositivo de entrada predeterminado. El dispositivo de entrada predeterminado se etiquetará como Dispositivos de comunicación predeterminados. Haga clic derecho en su dispositivo de entrada y seleccione ‘Establecer como dispositivo de comunicaciones predeterminado’
Paso 3: Haga clic en el botón ‘Aplicar > Aceptar’ para guardar los cambios. Una vez hecho esto, compruebe si el problema está resuelto.
Método 6: desinstalar y volver a instalar el dispositivo de entrada
Paso 1: abra el ‘Administrador de dispositivos’ en una PC con Windows y expanda la categoría ‘controladores de sonido, video y juegos’
Paso 2: haga clic derecho en su micrófono y seleccione ‘Desinstalar dispositivo’ para desinstalarlo y luego reinicie su computadora. reiniciar la computadora reinstalará automáticamente los controladores necesarios y luego verificará si el problema se resolvió.
Conclusión
Estoy seguro de que esta publicación te ayudó sobre cómo arreglar el micrófono funciona en Discord pero no en el juego, el micrófono funciona en Discord pero no en el juego de manera fácil. Puede leer y seguir nuestras instrucciones para hacerlo. Eso es todo. Para cualquier sugerencia o consulta, escriba en el cuadro de comentarios a continuación.