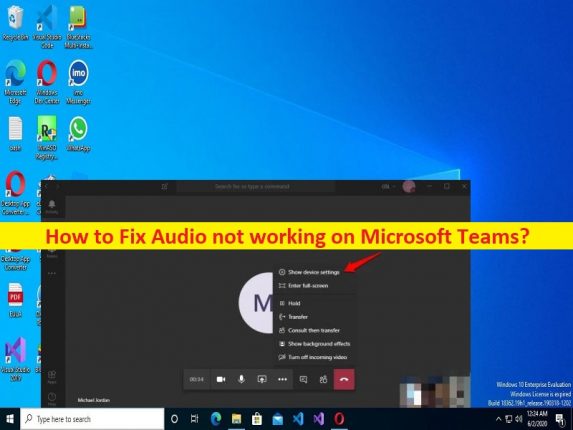
Qué es el problema “El audio no funciona en los equipos de Microsoft” en Windows 10?
En esta publicación, vamos a discutir cómo arreglar el audio que no funciona en los equipos de Microsoft en Windows 10. Se le guiará con pasos/métodos sencillos para resolver el problema. Comencemos la discusión.
‘El audio no funciona en los equipos de Microsoft’:
‘Microsoft Teams’: Microsoft Teams es una plataforma de comunicación empresarial patentada diseñada y desarrollada por Microsoft como parte de la familia de productos Microsoft 365. Microsoft Teams está reemplazando otras plataformas de colaboración y mensajería empresarial operadas por Microsoft, incluidas Skype para empresas y el aula de Microsoft. Está disponible para dispositivos basados en Android, iOS, Windows, MacOS y Linux OS. A partir de 2021, tiene alrededor de 250 millones de usuarios mensuales.
Sin embargo, varios usuarios informaron que se encontraron con que el audio no funcionaba en el problema de Microsoft Teams en una computadora con Windows 10 cuando intentaron acceder o usar el sonido en la aplicación cliente de Microsoft Teams. Este problema indica que no experimenta ningún problema de sonido en Microsoft Teams en su computadora por algunas razones. Este problema puede ocurrir debido a la desactualización de la aplicación Microsoft Teams, la corrupción en la aplicación Microsoft Teams, el permiso requerido no otorgado a la aplicación Microsoft Teams, la interferencia del software engañoso instalado o el hardware adjunto y otros problemas.
Este problema puede ocurrir debido a un problema con el hardware del dispositivo de audio y su configuración, controladores de tarjeta de sonido desactualizados o dañados, configuraciones de sonido incorrectas, infecciones de malware o virus en la computadora y otros problemas del sistema. Es posible solucionar el problema con nuestras instrucciones. Vamos por la solución.
Cómo arreglar el audio que no funciona en los equipos de Microsoft en Windows 10?
Método 1: Arreglar el audio que no funciona en los equipos de Microsoft con la ‘Herramienta de reparación de PC’
‘PC Repair Tool’ es una forma fácil y rápida de encontrar y corregir errores BSOD, errores DLL, errores EXE, problemas con programas/aplicaciones, infecciones de malware o virus en la computadora, archivos del sistema o problemas de registro y otros problemas del sistema con solo unos pocos clics .
⇓ Obtenga la herramienta de reparación de PC
Método 2: reinicie su computadora y reinicie Microsoft Teams
Este problema puede ocurrir debido a algunos problemas temporales en su computadora con Windows y la aplicación Microsoft Teams. Puede solucionar el problema simplemente reiniciando su computadora y luego reiniciando la aplicación Microsoft Teams y verificando si funciona para usted.
Método 3: actualizar la aplicación de Microsoft Teams
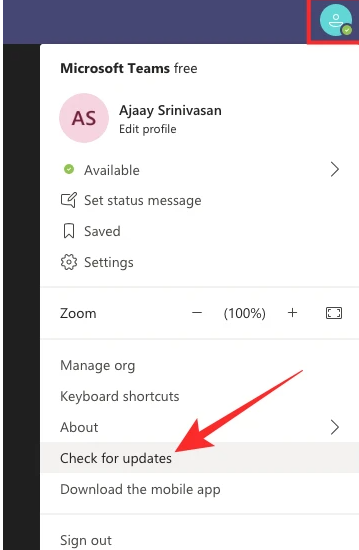
Actualizar Microsoft Teams a la versión más reciente y compatible puede resolver el problema.
Paso 1: abra la aplicación ‘Microsoft Teams’ y haga clic en su perfil de usuario en la esquina superior derecha
Paso 2: haga clic en ‘Buscar actualizaciones’ e instale las actualizaciones disponibles y, una vez actualizadas, reinicie la aplicación Microsoft Teams y verifique si el problema está resuelto.
Método 4: compruebe si el micrófono/altavoz no está silenciado
Se puede producir un problema de audio que no funciona si el micrófono/altavoz está silenciado. Puede activar el micrófono/altavoz o aumentar su volumen al máximo desde el hardware de su dispositivo de sonido o usar la configuración para solucionar el problema.
Método 4: compruebe si el organizador de su reunión ha silenciado a todos
Es posible que no pueda escuchar ningún sonido en Microsoft Teams si el organizador de la reunión ha silenciado a todos. Puede comunicarse con ellos e informarles sobre su problema y solicitar que lo silencien si está silenciado, y verificar si funciona.
Método 5: compruebe que el hardware del micrófono no esté silenciado
Debe verificar si el hardware del micrófono no está silenciado. Puede silenciar el micrófono o aumentar el volumen para solucionarlo y, una vez hecho esto, verifique si funciona para usted.
Método 6: Realice una llamada de prueba en Microsoft Teams
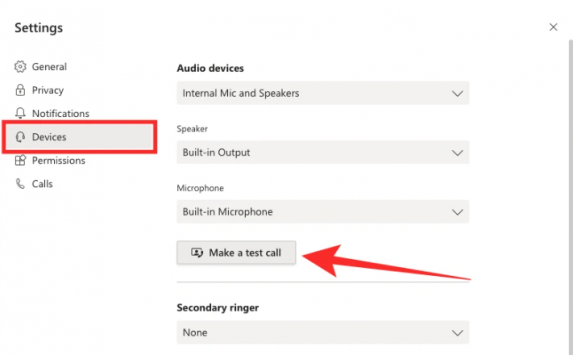
Puede hacer una llamada de prueba en Microsoft Teams para solucionarlo. Para hacerlo, abra Microsoft Teams y haga clic en su perfil de usuario y vaya a ‘Configuración> Dispositivos’, haga clic en la opción ‘Hacer una llamada de prueba’ en ‘Dispositivos de audio’. Cuando comience la llamada de prueba, verifique si sus altavoces están produciendo algún sonido. y si la aplicación Microsoft Teams puede detectar sonido a través del micrófono.
Método 7: asegúrese de que su dispositivo de audio esté seleccionado
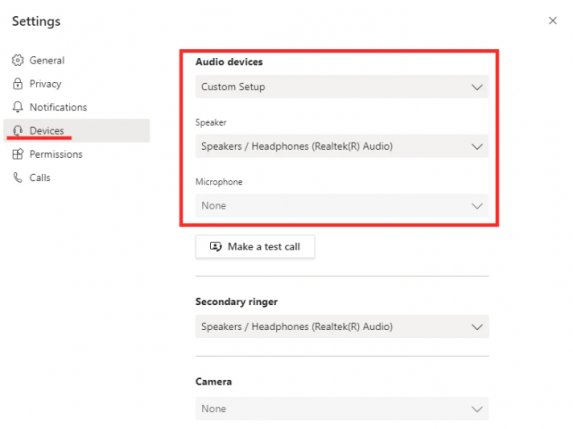
Paso 1: abra la aplicación Microsoft Teams y vaya a la sección Configuración > Dispositivos de audio
Paso 2: seleccione su dispositivo de audio principal del menú desplegable. También puede configurar su configuración de audio seleccionando individualmente su altavoz y micrófono preferidos y verificar si puede hablar durante la reunión y si otros escuchan su voz.
Método 8: permitir permisos de medios dentro de los equipos de Microsoft
Paso 1: abra la aplicación Microsoft Teams y vaya a ‘Configuración> Permisos’
Paso 2: asegúrese de que el conmutador junto a “Medios (cámara, morfina, altavoces)” esté habilitado
Método 9: Cambiar a micrófono/altavoz alternativos
Paso 1: abra la aplicación Microsoft Teams y vaya a ‘Configuración> Dispositivos’
Paso 2: seleccione su dispositivo preferido en las diferentes secciones, incluidos dispositivos de audio, altavoz y morfina.
Método 10: Pruebe su micrófono en Windows 10
Paso 1: Abra Microsoft Teams y vaya a ‘Configuración> Sistema> sonido> Entrada’
Paso 2: asegúrese de que su micrófono esté seleccionado en “Elija su dispositivo de entrada”
Paso 3: puede probar el micrófono seleccionado haciendo clic en el botón “Probar su micrófono” y verificar si Windows puede escucharlo.
Método 11: ajuste el micrófono y el nivel del micrófono dentro de Windows 10
Paso 1: abra la aplicación ‘Configuración’ en una PC con Windows y vaya a ‘Sistema> Sonido’
Paso 2: Asegúrese de que su micrófono preferido esté seleccionado en la sección “Elija su dispositivo de entrada” dentro de la pestaña “Entrada”. Haga clic en ‘Propiedades de dispositivos’
Paso 3: Dirígete a la pestaña “Niveles” dentro de “Propiedades del micrófono” y ajusta los controles deslizantes adyacentes a “Micrófono” y Micrófono Boost
Método 12: comprobar la incompatibilidad de audio con los equipos de Microsoft
Microsoft confirmó que Microsoft Teams solo funcionará con dispositivos de audio certificados por Microsoft. Si los métodos anteriores no funcionaron, es probable que esté utilizando un dispositivo de audio que no es compatible con la aplicación Microsoft Teams en la computadora. Puede verificar si el dispositivo de audio es elegible para usarse con Microsoft Teams desde la página del enlace ‘https://docs.microsoft.com/en-us/skypeforbusiness/certification/devices-usb-devices’.
Método 13: permitir el acceso del micrófono a los equipos de Microsoft
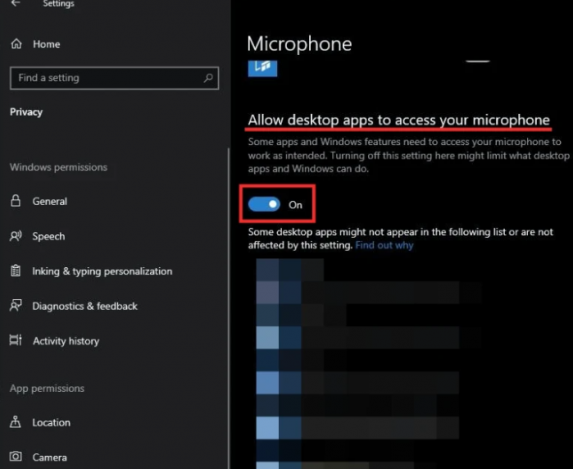
Paso 1: abra la aplicación ‘Configuración’ en una PC con Windows a través del cuadro de búsqueda de Windows y vaya a ‘Privacidad> Micrófono’
Paso 2: asegúrese de que la opción “Permitir que las aplicaciones de escritorio accedan a su micrófono” esté activada
Paso 3: también asegúrese de que el acceso al micrófono esté permitido para la aplicación ‘Microsoft Teams’ y, una vez hecho esto, verifique si el problema está resuelto.
Método 14: cambiar el dispositivo de grabación predeterminado en Windows
Paso 1: haga clic con el botón derecho en el ícono del altavoz en el área de notificación y seleccione ‘Dispositivos de grabación’ en el menú
Paso 2: compruebe si su entrada de audio está seleccionada para fines de grabación predeterminados. Para configurar un dispositivo de micrófono para la grabación predeterminada, haga clic con el botón derecho y seleccione “Establecer como dispositivo de comunicación predeterminado”.
Método 15: Cree un nuevo perfil de usuario de Windows
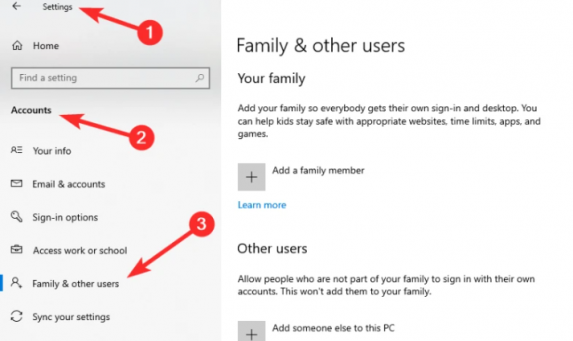
Puede crear un nuevo perfil de usuario en la computadora para solucionar el problema. Para hacerlo, debe abrir la aplicación ‘Configuración’ e ir a ‘Cuentas> Familia y otros usuarios’, seleccione el perfil que desea eliminar y presione ‘Eliminar’, cree un nuevo perfil desde la misma pantalla haciendo clic en ‘Agregar otra persona a esta PC’ y cree un nuevo usuario con el nombre deseado. Una vez hecho esto, reinicie su computadora e inicie sesión con la cuenta de usuario recién creada y verifique si el problema está resuelto.
Método 16: Actualizar el controlador de la tarjeta de sonido
Actualizar el controlador de la tarjeta de sonido a la última versión puede resolver el problema.
Paso 1: abra el ‘Administrador de dispositivos’ en una PC con Windows a través del cuadro de búsqueda de Windows y expanda la categoría ‘Controladores de sonido, video y juegos’
Paso 2: haga clic con el botón derecho en el controlador de su tarjeta de sonido y seleccione ‘Actualizar controlador’ y siga las instrucciones en pantalla para finalizar la actualización y una vez hecho, reinicie su computadora y verifique si el problema está resuelto.
Descargue o reinstale la actualización del controlador de la tarjeta de sonido en una PC con Windows [Automáticamente]
También puede intentar actualizar todos los controladores de Windows, incluido el controlador de la tarjeta de sonido, utilizando la Herramienta de actualización automática de controladores. Puede obtener esta herramienta a través del botón/enlace a continuación.
⇓ Obtenga la herramienta de actualización automática del controlador
Método 17: eliminar todos los dispositivos de sonido en Windows
Paso 1: abra el ‘Administrador de dispositivos’ en una PC con Windows y expanda la categoría ‘Controladores de sonido, video y juegos’
Paso 2: haga clic derecho en cada controlador de tarjeta de sonido y seleccione ‘Desinstalar’ para desinstalarlos y luego reiniciar su computadora. Al reiniciar la computadora, se reinstalarán automáticamente todos los controladores necesarios. Una vez hecho esto, compruebe si el problema está resuelto.
Conclusión
Estoy seguro de que este artículo lo ayudó sobre cómo arreglar el audio que no funciona en los equipos de Microsoft en Windows 10 de manera fácil. Puede leer y seguir nuestras instrucciones para hacerlo. Eso es todo. Para cualquier sugerencia o consulta, escriba en el cuadro de comentarios a continuación.