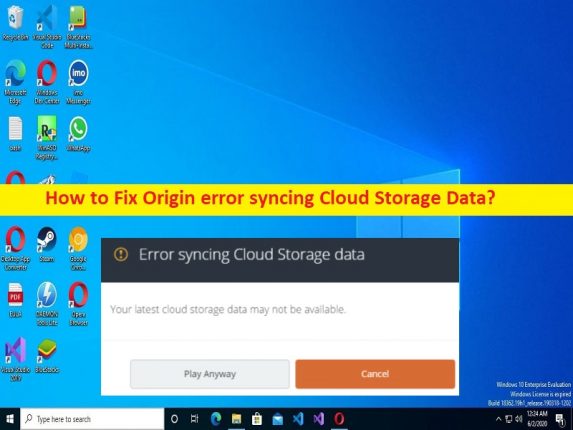
Qué es el problema ‘Error de origen al sincronizar los datos de almacenamiento en la nube’ en Windows 10?
Si se enfrenta a un error de Origin al sincronizar los datos de almacenamiento en la nube en su computadora con Windows 10, entonces está en el lugar correcto para encontrar la solución. Aquí, se le proporcionan pasos/métodos sencillos para resolver el problema. Comencemos la discusión.
Error ‘Error de origen al sincronizar datos de almacenamiento en la nube’:
‘Origin’: Origin es una plataforma de distribución digital diseñada y desarrollada por EA (Electronic Arts) para comprar y jugar videojuegos. Origin contiene funciones sociales como administración de perfiles, redes con amigos con chat y unión directa al juego junto con una superposición en el juego, transmisión a través de Twitch y uso compartido de la biblioteca de juegos e integración comunitaria con sitios de redes como Facebook, Xbox Live, PlayStation Network y Red de Nintendo. Origin está disponible para Microsoft Windows OS y macOS.
Sin embargo, varios usuarios informaron que enfrentaron un error de Origin al sincronizar el problema de los datos de almacenamiento en la nube cuando intentaron iniciar y jugar juegos guardados en una computadora con Windows 10. Este es un problema aleatorio ya que muchos usuarios de Origin se han enfrentado a problemas de sincronización con los datos de almacenamiento en la nube de Origin. Puede haber varias razones detrás del problema, incluido el problema de la conexión de red/internet, la configuración incorrecta de la red, la interferencia de otro software en conflicto, la corrupción en los archivos del juego relacionados con el juego y los clientes de Origin y otros problemas. Es posible resolver el problema con nuestras instrucciones. Vamos por la solución.
Cómo reparar el error de origen al sincronizar el error de datos de almacenamiento en la nube en Windows 10?
Método 1: corrija el error de origen al sincronizar el error de datos de almacenamiento en la nube con la ‘Herramienta de reparación de PC’
La ‘Herramienta de reparación de PC’ es una forma fácil y rápida de encontrar y corregir errores BSOD, errores DLL, errores EXE, problemas con programas/aplicaciones, infecciones de malware o virus en la computadora, archivos del sistema o problemas de registro, otros problemas del sistema con solo unos pocos clics.
⇓ Obtenga la herramienta de reparación de PC
Método 2: Arreglos preliminares
Puedes probar algunos trucos básicos para solucionar el problema.
Paso 1: reinicia el cliente de Origin y comprueba que tienes una cuenta EA activada
Paso 2: reinicie su computadora y dispositivo de red como enrutador, módem o dispositivo Wifi
Paso 3: Verifique que su conexión a Internet funcione bien o use una conexión por cable
Paso 4: compruebe si el servidor de EA funciona bien a través de ‘https://twitter.com/EAHelp’.
Paso 5: actualice la aplicación Origin a la versión más reciente y compatible y verifique si funciona.
Método 3: utilice la opción Restaurar Guardar
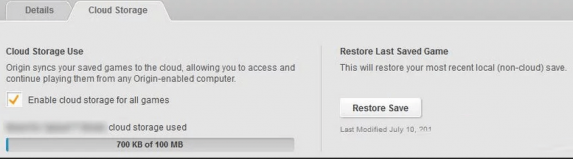
Paso 1: abra la aplicación ‘Origin’ y haga clic en ‘Mis juegos’, seleccione el juego que está causando el problema
Paso 2: Haga clic en “Ver detalles del juego” y elija la opción “Almacenamiento en la nube> Restaurar guardado” y luego verifique si el problema está resuelto.
Método 4: Solucionar problemas de comunicación
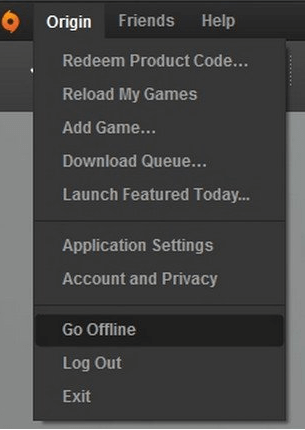
Paso 1: abra el cliente de Origin y vaya a ‘Menú de origen> GO Offline’
Paso 2: Vuelva a ‘Estado en línea’ y verifique si funciona para usted.
Método 5: Ejecute Origin como administrador
Paso 1: Cierra la aplicación Origin. Ahora, busque y haga clic con el botón derecho en el ícono de la aplicación ‘Origen’
Paso 2: seleccione ‘Ejecutar como administrador’ para ejecutar la aplicación como administrador y luego verifique si el problema está resuelto.
Método 6: cambie su red
Este problema puede ocurrir debido a algún problema con la conexión a Internet. Puede cambiar la conexión de red para solucionar el problema. Puede usar otra conexión WiFi o de Internet o puede usar un cliente VPN en su computadora y verificar si el problema está resuelto.
Método 7: borrar la carpeta de caché de origen
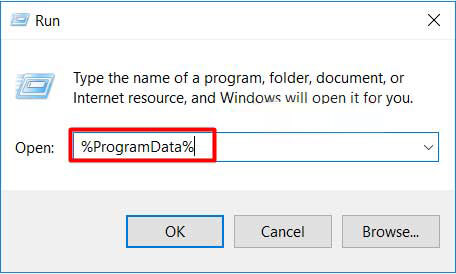
Una forma posible de solucionar el problema es borrar las carpetas de caché de Origin.
Paso 1: Presione las teclas ‘Windows + R’ en el teclado, escriba ‘%ProgramData%/Origin’ en la ventana ‘Ejecutar’ y presione el botón ‘Aceptar’
Paso 2: elimine todo el contenido excepto la carpeta ‘LocalContent’
Paso 3: Ahora, presione las teclas ‘Windows + R’ en el teclado, escriba ‘% AppData%’ en la ventana Ejecutar y presione el botón ‘Aceptar’. Elimine la carpeta Origin y vaya a ‘AppData> Carpeta local’ y elimine la carpeta Origin
Paso 4: reinicie su computadora y verifique si el problema está resuelto.
Método 8: deshabilite su antivirus/firewall
La interferencia del antivirus/cortafuegos de terceros podría ser el motivo del problema. Puede deshabilitar su programa antivirus/cortafuegos para solucionar el problema y comprobar si funciona.
Método 9: actualizar el controlador de la tarjeta gráfica
Actualizar el controlador de la tarjeta gráfica a la versión más reciente y compatible puede resolver el problema.
Paso 1: abra el ‘Administrador de dispositivos’ en una PC con Windows a través del cuadro de búsqueda de Windows y expanda la categoría ‘Adaptadores de pantalla’
Paso 2: haga clic derecho en el controlador de su tarjeta gráfica y seleccione ‘Actualizar controlador’ y siga las instrucciones en pantalla para finalizar la actualización. Una vez actualizado, reinicie su computadora y verifique si el problema está resuelto.
Descargue o reinstale la actualización del controlador de la tarjeta gráfica en una PC con Windows [Automáticamente]
También puede intentar actualizar todos los controladores de Windows, incluida la actualización del controlador de la tarjeta gráfica, utilizando la Herramienta de actualización automática del controlador. Puede obtener esta herramienta a través del botón/enlace a continuación.
⇓ Obtenga la herramienta de actualización automática del controlador
Método 10: vaciar la caché de DNS
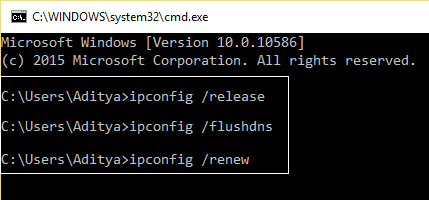
Paso 1: escriba ‘cmd’ en el cuadro de búsqueda de Windows y presione las teclas ‘MAYÚS + ENTRAR’ en el teclado para abrir ‘Símbolo del sistema como administrador’
Paso 2: escriba los siguientes comandos y presione la tecla ‘Enter’ después de cada uno para ejecutar.
ipconfig /flushdns
ipconfig /release
ipconfig /renew
Paso 3: Una vez ejecutado, reinicie su computadora y verifique si el problema está resuelto.
Método 11: Realice un arranque limpio
Paso 1: abra la aplicación ‘Configuración del sistema’ en una PC con Windows a través del cuadro de búsqueda de Windows
Paso 2: haga clic en la pestaña ‘Servicios’, marque la casilla de verificación ‘Ocultar todos los servicios de Microsoft’ y presione el botón ‘Deshabilitar todo’
Paso 3: finalmente, haga clic en el botón ‘Aplicar> Aceptar’ para guardar los cambios y, una vez hecho esto, reinicie su computadora y verifique si el problema está resuelto.
Método 12: restablecer el archivo de hosts
Paso 1: abra la aplicación ‘Bloc de notas’ en una PC con Windows a través del cuadro de búsqueda de Windows
Paso 2: Haga clic en ‘Archivo > Abrir’, escriba o copie y pegue la siguiente ruta en la barra de direcciones y presione ‘Entrar’
%WinDir%\System32\Drivers\Etc.
Paso 3: Cambie el ‘Tipo de archivo’ de ‘Documentos de texto (*.txt)’ a ‘Todos los archivos (*.*)’
Paso 4: elija ‘Archivo de hosts’ y haga clic en ‘Abrir’, seleccione y elimine todo el contenido del archivo de hosts
Paso 5: copie y pegue el siguiente texto en el archivo Hosts.
# Copyright (c) 1993-2009 Microsoft Corp.
#
# Ceci est un exemple de fichier HOSTS utilisé par Microsoft TCP/IP pour Windows.
#
# Ce fichier contient les mappages des adresses IP aux noms d’hôtes. Chaque
L’entrée # doit être conservée sur une ligne individuelle. L’adresse IP doit
# être placé dans la première colonne suivi du nom d’hôte correspondant.
# L’adresse IP et le nom d’hôte doivent être séparés par au moins un
# espace.
#
# De plus, des commentaires (tels que ceux-ci) peuvent être insérés sur des
# lignes ou après le nom de la machine indiqué par un symbole ‘#’.
#
# Par exemple:
#
# 102.54.94.97 rhino.acme.com # serveur source
# 38.25.63.10 x.acme.com # x hôte client
# la résolution du nom localhost est gérée dans le DNS lui-même.
# 127.0.0.1 hôte local
# ::1 hôte local
Paso 6: una vez hecho esto, guarde el archivo y luego vuelva a iniciar Origin y verifique si el problema está resuelto.
Método 13: juego de escaneo y reparación
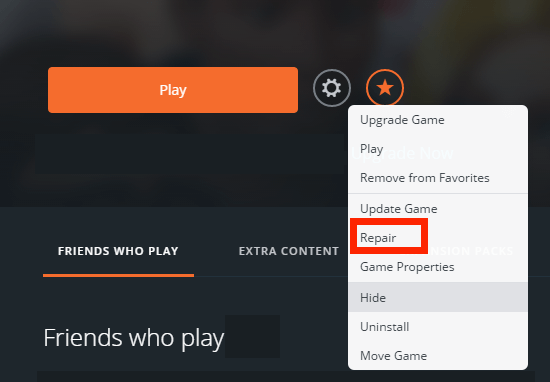
Una forma posible de solucionar el problema es reparar los archivos del juego relacionados con el juego que está causando el problema.
Paso 1: Abra la aplicación ‘Origin’ y vaya a ‘Mi biblioteca de juegos’, haga clic derecho en su juego problemático y seleccione ‘Reparar’
Paso 2: espere a que finalice el proceso y, una vez hecho esto, compruebe si se ha resuelto el problema.
Método 14: reinstalar el juego problemático y la aplicación Origin
Si el problema persiste, puede intentar solucionarlo reinstalando el juego que está causando el problema y la aplicación Origin también.
Paso 1: Abra la aplicación Origin y vaya a Mi biblioteca de juegos, haga clic con el botón derecho en el ícono del juego y seleccione ‘Desinstalar’
Paso 2: siga las instrucciones en pantalla para completar el proceso de desinstalación. Reinicie su competencia y verifique si el problema está resuelto.
Método 15: Utilice el Reportero de errores de origen
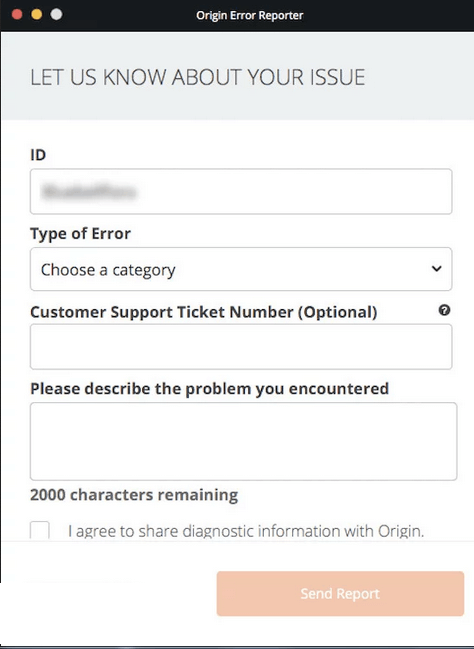
Si el problema persiste, puede informarlo a Origin Error Reporter para recibir asistencia. Para hacerlo, debe abrir la aplicación ‘Origin’ e ir a ‘Ayuda> Informador de errores de Origin’ e informarles su problema y solicitar una solución. Espero que su problema se resuelva.
Conclusión
Estoy seguro de que esta publicación lo ayudó a corregir el error de origen al sincronizar el error de datos de almacenamiento en la nube en Windows 10 de manera fácil. Puede leer y seguir nuestras instrucciones para hacerlo. Eso es todo. Para cualquier sugerencia o consulta, escriba en el cuadro de comentarios a continuación.