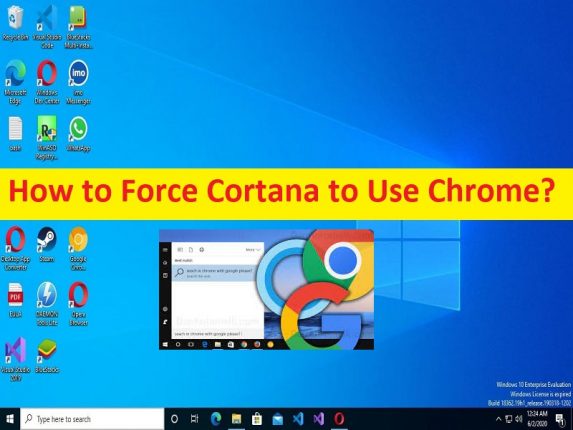
Consejos para obligar a Cortana a usar Chrome en Windows 10:
En esta publicación, vamos a discutir cómo forzar a Cortana a usar Chrome. Se le guiará con sencillos pasos/métodos para hacerlo. Eso es todo. Para cualquier sugerencia o consulta, escriba en el cuadro de comentarios a continuación.
‘Obligar a Cortana a usar Chrome’:
‘Google Chrome’: Google Chrome es un navegador web multiplataforma diseñado y desarrollado por Google. Está disponible para dispositivos basados en Microsoft Windows OS, Linix OS, Android e iOS. El navegador también es el componente principal de Chrome OS, donde sirve como plataforma para aplicaciones web. La mayor parte del código fuente de Chrome proviene del proyecto de software gratuito y de código abierto Chromium de Google, pero Chrome tiene licencia como software gratuito patentado.
‘Cortana’: Cortana es un asistente virtual diseñado y desarrollado por Microsoft que utiliza el motor de búsqueda Bing para realizar tareas como configurar recordatorios y responder preguntas para el usuario. Está disponible en inglés, portugués, francés, alemán, italiano, español, chino y japonés, según la plataforma de software y la región en la que se utilice. El concepto de ‘Windows en el automóvil’ de Microsoft incluye a Cortana.
La aplicación Cortana es una aplicación integrada y una función de Windows 10 o una versión superior de PC con Windows. Si no lo sabe, Cortana usa el motor de búsqueda Bing de forma predeterminada en la computadora con Windows 10/11. Sin embargo, si se siente cómodo con el uso de la aplicación Google Chrome y quiere obligar a la aplicación Cortana a usar Google Chrome en una computadora con Windows, entonces está en el lugar correcto para hacerlo. Aquí, se le proporcionan formas fáciles de realizar esta tarea en una computadora con Windows. Vamos por la solución.
Cómo forzar a Cortana a usar Chrome en Windows 10?
Método 1: Obligar a Cortana a usar Chrome usando la aplicación Configuración
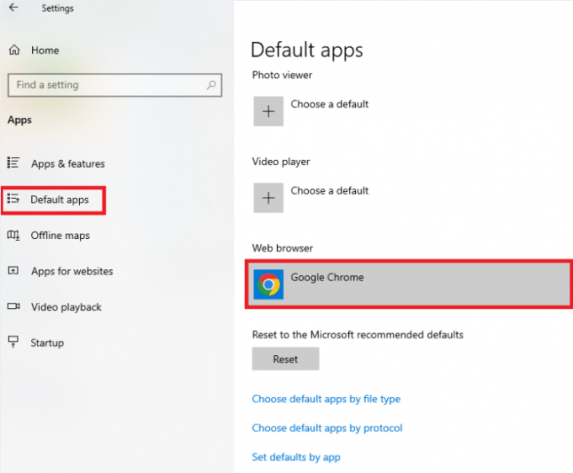
Puede cambiar la configuración predeterminada en la computadora para realizar esta tarea.
Paso 1: abra la aplicación ‘Configuración’ en una PC con Windows a través del cuadro de búsqueda de Windows y vaya a ‘Aplicaciones> Aplicaciones predeterminadas’
Paso 2: En la sección ‘Navegador web’, cambie el navegador web y en la ventana adyacente Elija una aplicación, seleccione la aplicación ‘Google Chrome’ para configurarla como navegador web predeterminado.
Método 2: use la extensión web Chrometana
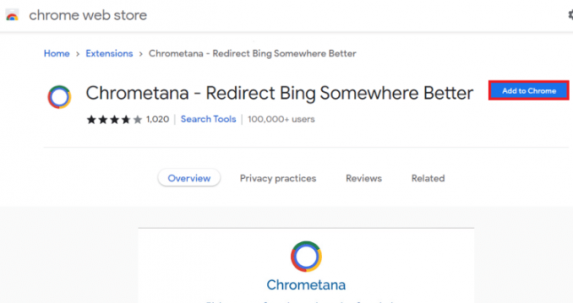
Puede intentar usar la extensión web Chrometana para este propósito. Esta extensión es confiable y le ofrece Forzar a Cortana a usar Chrome con facilidad.
Paso 1: abra el navegador ‘Google Chrome’ y vaya a la página ‘https://chrome.google.com/webstore/detail/chrometana-redirect-bing/kaicbfmipfpfpjmlbpejaoaflfdnabnc?hl=en’ o al sitio oficial de ‘Chrometana web extension’
Paso 2: Haga clic en el botón ‘Agregar a Chrome’ para agregar la extensión web Chrometana a su aplicación Google Chrome y haga clic en el botón ‘Agregar extensión’ para continuar con el proceso.
Paso 3: haga clic en el botón ‘Google’ en la ventana ‘Elija su motor de búsqueda preferido de abajo’
Paso 4: Ahora, escriba ‘Cortana’ en el cuadro de búsqueda de Windows y ábralo
Paso 5: escriba cualquier término y presione la tecla ‘Entrar’ para buscar el término en la aplicación Cortana.
Paso 6: En el cuadro de diálogo “¿Cómo desea abrir esto?”, haga clic en la aplicación “Google Chrome” y seleccione la opción “Usar siempre esta aplicación” y haga clic en el botón “Aceptar” para completar el proceso.
Método 3: use aplicaciones de terceros para obligar a Cortana a usar Chrome
Puede probar algunas aplicaciones de terceros para realizar esta tarea.
1: EdgeDeflector: esta aplicación le permite obligar a la aplicación Cortana a usar Chrome para buscar resultados. Puede obtener esta herramienta desde el sitio web oficial de GitHub.
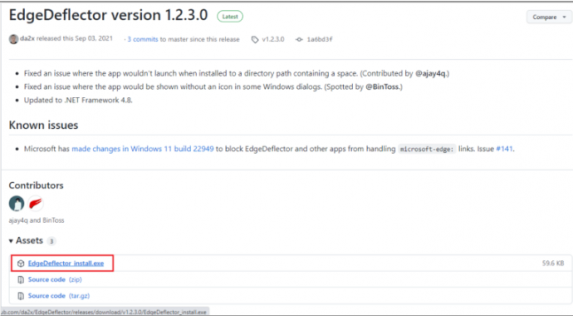
Paso 1: Abra Google Chrome y visite la página ‘https://github.com/da2x/EdgeDeflector/releases/tag/v1.2.3.0’ la página oficial de esta herramienta
Paso 2: haga clic en el archivo EdgeDeflector_install.exe en la sección Activos
Paso 3: Abra el “Explorador de archivos” en una PC con Windows, busque y haga doble clic en la configuración descargada y siga las instrucciones en pantalla para finalizar la instalación y confirme para configurar el navegador Chrome como navegador predeterminado para Cortana en esta aplicación.
2: SearchWithMyBrowser: esta aplicación también le ofrece Forzar a Cortana a usar Chrome para buscar resultados web.
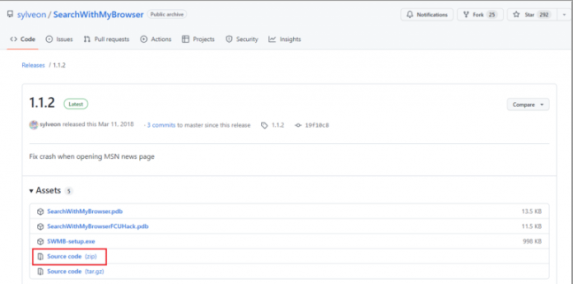
Paso 1: Abra el navegador Google Chrome y visite el sitio oficial de la página SearchWithMyBrowser o visite la página ‘https://github.com/sylveon/SearchWithMyBrowser/releases/tag/1.1.2’
Paso 2: Haga clic en la opción ‘Código fuente (ZIP)’ en la sección Activos.
Paso 3: Ahora, extraiga el archivo zip descargado y ejecute el archivo install.cmd para instalar el programa y permita que realice cambios en el registro en la PC.
Paso 4: En la ventana “¿Cómo desea abrir esto?”, haga clic en la aplicación “SearchWithMyBrowser.exe” y presione el botón “Aceptar” para completar el proceso.
Solucionar problemas de PC con Windows con la ‘Herramienta de reparación de PC’:
‘PC Repair Tool’ es una forma fácil y rápida de encontrar y corregir errores BSOD, errores DLL, errores EXE, problemas con programas/aplicaciones, infecciones de malware o virus en la computadora, archivos del sistema o problemas de registro y otros problemas del sistema con solo unos pocos clics .
⇓ Obtenga la herramienta de reparación de PC
Conclusión
Estoy seguro de que esta publicación te ayudó en Cómo forzar a Cortana a usar Chrome de manera fácil. Puede leer y seguir nuestras instrucciones para hacerlo. Eso es todo. Para cualquier sugerencia o consulta, escriba en el cuadro de comentarios a continuación.