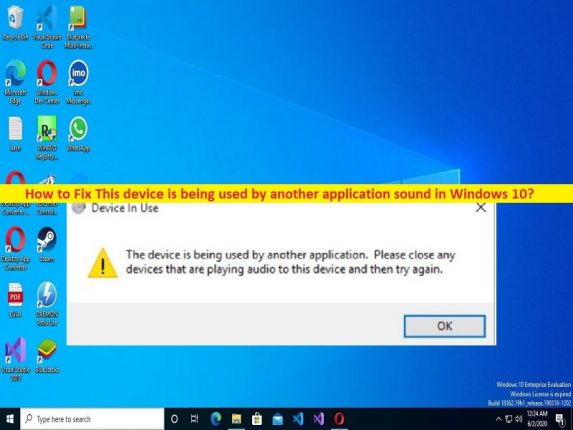
Qué es el sonido de error “Este dispositivo está siendo utilizado por otra aplicación” en Windows 10?
Si está experimentando Este dispositivo está siendo utilizado por otra aplicación de sonido en Windows 10 y está buscando una solución en la web, entonces está en el lugar correcto para encontrar la solución. Aquí, se le proporcionan formas fáciles de resolver el problema. Comencemos la discusión.
Error “Este dispositivo está siendo utilizado por otra aplicación” – sonido en Windows 10:
Es un problema común de Windows considerado como un problema relacionado con el sonido. Este error generalmente aparece cuando hace clic en la configuración del altavoz en la computadora con Windows 10. El mismo problema ocurre con la pantalla que conecté a través del cable HDMI. Es un problema de audio o video que ocurre en una PC con Windows. Si no lo sabe, HDMI (interfaz multimedia de alta definición) se utiliza para conectar varias piezas multimedia.
Puede ocurrir un problema particular cuando utiliza un proyector de cámara digital, un monitor o un televisor. Este error aparece en todas las versiones del sistema operativo Windows, incluido Windows 10, 8 o 7. Puede haber varias razones detrás del problema, incluido el controlador de la tarjeta de sonido corrupto/desactualizado, problema con el servicio de audio de Windows, infecciones de malware o virus en la computadora, incorrecta o mal configurada ajustes relacionados con el sonido y otras cuestiones.
Debe asegurarse de que todos los controladores de dispositivos estén correctamente instalados y actualizados a la versión más reciente y compatible en la computadora. Además, asegúrese de que el sistema operativo Windows esté actualizado a la última versión si no desea enfrentar este tipo de problema. Es posible solucionar el problema con nuestras instrucciones para hacerlo. Vamos por la solución.
Cómo arreglar este dispositivo está siendo utilizado por otra aplicación de sonido en Windows 10?
Método 1: Solucione el error ‘Este dispositivo está siendo utilizado por otra aplicación’: problema de sonido con la ‘Herramienta de reparación de PC’
‘PC Repair Tool’ es una forma fácil y rápida de encontrar y corregir errores BSOD, errores DLL, errores EXE, problemas con programas/aplicaciones, infecciones de malware o virus en la computadora, archivos del sistema o problemas de registro y otros problemas del sistema con solo unos pocos clics .
⇓ Obtenga la herramienta de reparación de PC
Método 2: reiniciar el servicio de audio de Windows
Una forma posible de solucionar el problema es reiniciar el servicio de audio de Windows en la computadora.
Paso 1: abra la aplicación ‘Servicios’ en una PC con Windows a través del cuadro de búsqueda de Windows
Paso 2: Busque y haga doble clic en el servicio ‘Windows Audio’ para abrir sus Propiedades. Haga clic en el botón “Detener” en la sección “Estado del servicio”
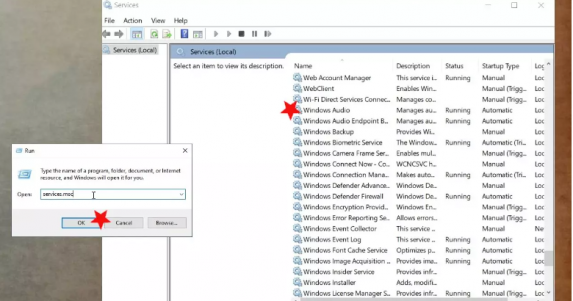
Paso 3: después de unos segundos, haga clic en el botón ‘Inicio’ en la sección ‘Estado del servicio’ y luego presione el botón ‘Aplicar> Aceptar’ para guardar los cambios. Una vez hecho esto, compruebe si el problema está resuelto.
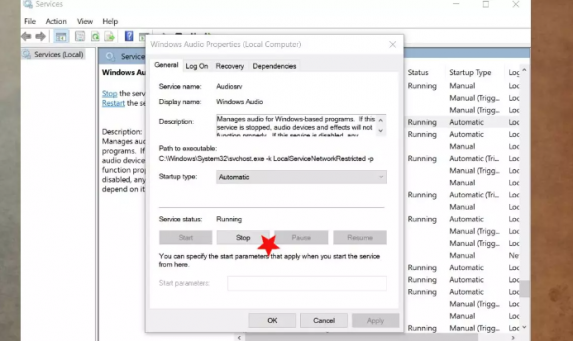
Método 3: Revertir el controlador de la tarjeta de sonido a la versión anterior

Puede revertir el controlador de la tarjeta de sonido a la versión anterior para solucionar el problema.
Paso 1: abra el ‘Administrador de dispositivos’ en una PC con Windows a través del cuadro de búsqueda de Windows y expanda la categoría ‘Controladores de sonido, video y juegos’
Paso 2: Haga clic derecho en el controlador de su tarjeta de sonido y seleccione ‘Propiedades’. Haga clic en la pestaña ‘Controlador’, haga clic en el botón ‘Revertir controlador’ y siga las instrucciones en pantalla para finalizar el proceso de reversión. Una vez hecho esto, reinicie su computadora y verifique si el problema está resuelto.
Método 4: Actualizar el controlador de la tarjeta de sonido
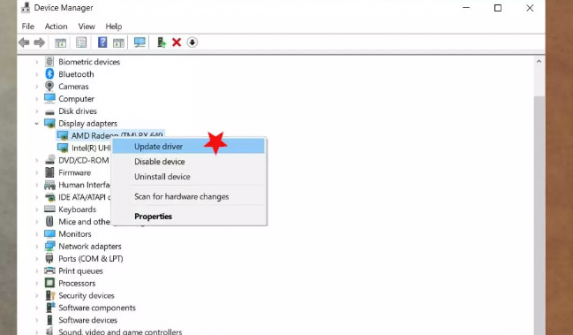
Actualizar el controlador de la tarjeta de sonido a la última versión puede resolver el problema.
Paso 1: abra el ‘Administrador de dispositivos’ en una PC con Windows a través del cuadro de búsqueda de Windows y expanda la categoría ‘Controladores de sonido, video y juegos’
Paso 2: haga clic derecho en el controlador de su tarjeta de sonido y seleccione ‘Actualizar controlador’, y siga las instrucciones en pantalla para finalizar el proceso de actualización y, una vez actualizado, reinicie su computadora y verifique si el problema está resuelto.
Descargue o reinstale la actualización del controlador de la tarjeta de sonido en una PC con Windows [Automáticamente]
También puede intentar actualizar todos los controladores de Windows, incluido el controlador de la tarjeta de sonido, a la versión más reciente y compatible con la herramienta de actualización automática de controladores. Puede obtener esta herramienta a través del botón/enlace a continuación.
⇓ Obtenga la herramienta de actualización automática del controlador
Método 5: deshabilitar el control exclusivo de aplicaciones
Paso 1: haga clic con el botón derecho en el ícono del altavoz en la barra de tareas y seleccione ‘Abrir mezclador de volumen’
Paso 2: en el cuadro de diálogo Mezclador de volumen, podrá ver las aplicaciones que utilizan los dispositivos de audio. Tome nota de estas aplicaciones
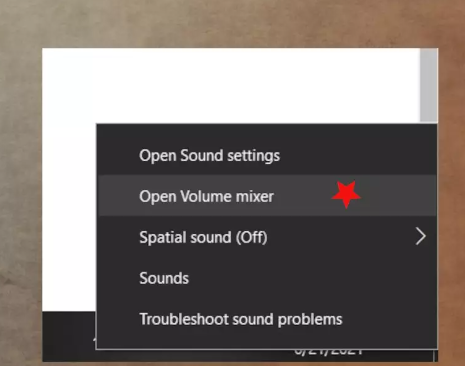
Paso 3: Ahora, presione las teclas ‘CTRL + SHIFT + ESC’ en el teclado para abrir el ‘Administrador de tareas’, en la pestaña ‘Procesos’, busque la aplicación que anotó en el Mezclador de volumen
Paso 4: haga clic con el botón derecho en la aplicación que desea eliminar y seleccione “Finalizar tarea” para cerrarla
Paso 5: Ahora, haga clic con el botón derecho en el ícono del altavoz nuevamente y haga clic en ‘Sonidos’ para abrir la ventana de Sonidos.
Paso 6: Haga clic en la pestaña ‘Reproducción’, seleccione su dispositivo de audio predeterminado y haga clic en ‘Propiedades’

Paso 7: En la pestaña “Avanzado”, desmarque la casilla de verificación “Permitir que las aplicaciones tomen el control exclusivo de este dispositivo” y luego presione el botón “Aplicar> Aceptar” para guardar los cambios. Una vez hecho esto, reinicie su computadora y verifique si el problema está resuelto.
Conclusión
Espero que esta publicación te haya ayudado sobre cómo reparar este dispositivo está siendo utilizado por otra aplicación de sonido en Windows 10 de manera sencilla. Puede leer y seguir nuestras instrucciones para hacerlo. Eso es todo. Para cualquier sugerencia o consulta, escriba en el cuadro de comentarios a continuación.