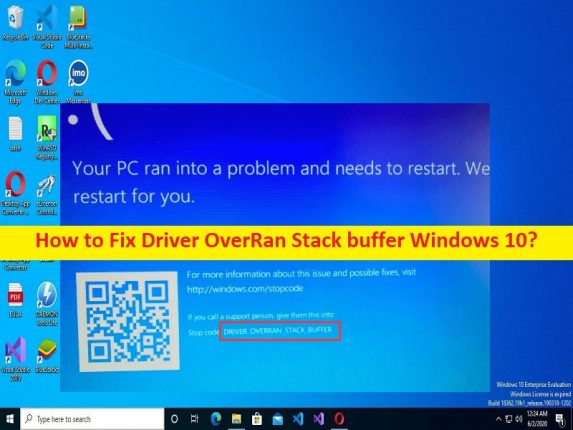
Qué es el error BSOD del búfer OverRan Stack del controlador en Windows 10?
En esta publicación, vamos a discutir cómo reparar el error DRIVER_OVERRAN_STACK_BUFFER BSOD, Driver OverRan Stack buffer Windows 10. Se le guiará con pasos/métodos sencillos para resolver el problema. Comencemos la discusión.
‘Driver OverRan Stack buffer – Error BSOD en Windows 10’:
El error DRIVER_OVERRAN_STACK_BUFFER BSOD es un problema común de Windows considerado como un error de pantalla azul de la muerte (BSOD). Este error BSOD aparece con un mensaje que dice ‘Su PC tuvo un problema y necesita reiniciarse. Solo estamos recopilando información de error y luego lo reiniciaremos junto con algunos códigos de detención de Windows como DRIVER_OVERRAN_STACK_BUFFER o Driver OverRan Stack buffer Windows 10.
El error BSOD aparece generalmente en medio de su trabajo en la computadora o cuando inicia/reinicia su computadora con Windows. Puede haber varias razones detrás del problema, incluida la corrupción en los archivos del sistema y la imagen del sistema o las unidades de disco duro, infecciones de malware o virus en la computadora, controladores de dispositivos obsoletos/corruptos, sistema operativo Windows obsoleto y otros problemas de Windows. Es posible solucionar el problema con nuestras instrucciones. Vamos por la solución.
Cómo arreglar Driver OverRan Stack buffer Windows 10?
Método 1: Solucione el error BSOD DRIVER_OVERRAN_STACK_BUFFER con la ‘Herramienta de reparación de PC’
La ‘Herramienta de reparación de PC’ es una forma fácil y rápida de encontrar y corregir errores BSOD, errores DLL, errores EXE, problemas con programas/aplicaciones, infecciones de malware o virus en la computadora y otros problemas del sistema con solo unos pocos clics.
⇓ Obtenga la herramienta de reparación de PC
Método 2: actualizar el sistema operativo Windows
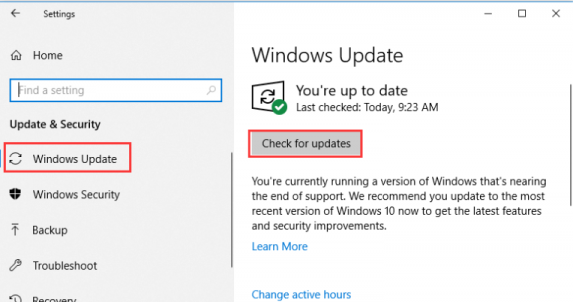
Paso 1: abra la aplicación ‘Configuración’ en una PC con Windows a través del cuadro de búsqueda de Windows y vaya a ‘Actualización y seguridad> Actualización de Windows’ y haga clic en el botón ‘Buscar actualizaciones’
Paso 2: descargue e instale todas las actualizaciones disponibles y, una vez actualizadas, reinicie su computadora y verifique si el problema está resuelto.
Método 3: actualizar los controladores del dispositivo
Actualizar todos los controladores de dispositivos necesarios a la versión más reciente y compatible puede resolver el problema. Puede actualizar todos los controladores de Windows, incluido el controlador de la tarjeta gráfica, el controlador de la tarjeta de sonido y todos los demás controladores de dispositivos mediante la Herramienta de actualización automática de controladores. Puede obtener esta herramienta a través del botón/enlace a continuación.
⇓ Obtenga la herramienta de actualización automática del controlador
Método 4: Ejecute el solucionador de problemas de pantalla azul
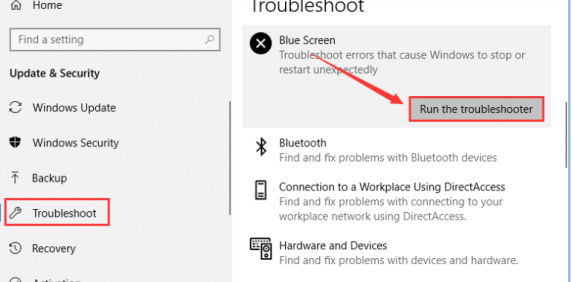
Puede ejecutar el solucionador de problemas de pantalla azul integrado de Windows para resolver el problema.
Paso 1: abra la aplicación ‘Configuración’ en una PC con Windows a través del cuadro de búsqueda de Windows y vaya a ‘Actualización y seguridad> Solucionar problemas’
Paso 2: Haga clic en el solucionador de problemas de “Pantalla azul” y haga clic en “Ejecutar el solucionador de problemas” y siga las instrucciones en pantalla para finalizar la solución de problemas. Una vez terminado, compruebe si el problema está resuelto.
Método 5: deshabilitar el inicio rápido
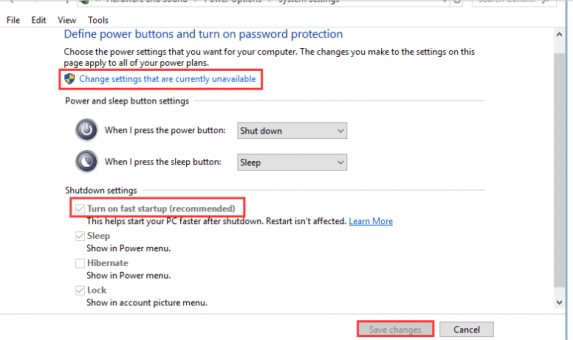
Paso 1: abra el ‘Panel de control’ en una PC con Windows y vaya a ‘Sistema y seguridad> Opción de energía> Elija lo que hacen los botones de encendido’
Paso 2: haga clic en “Cambiar la configuración que actualmente no está disponible” para realizar cambios en la configuración para un inicio rápido
Paso 3: desmarque ‘Activar inicio rápido (recomendado)’ y haga clic en ‘Guardar cambios’ y verifique si funciona.
Método 6: Ejecutar escaneo SFC
Puede ejecutar el escaneo SFC para reparar la corrupción en los archivos del sistema para corregirlos.
Paso 1: escriba ‘cmd’ en el cuadro de búsqueda de Windows y presione las teclas ‘MAYÚS + ENTRAR’ en el teclado para abrir ‘Símbolo del sistema como administrador’
Paso 2: escriba el comando ‘sfc / scannow’ y presione la tecla ‘Enter’ para ejecutar. Una vez ejecutado, reinicie su computadora y verifique si el problema está resuelto.
Método 7: Revisa tu disco duro
Paso 1: reinicie su computadora varias veces hasta que vea la pantalla del entorno de recuperación de Windows
Paso 2: seleccione ‘Solucionar problemas> Opciones avanzadas> Símbolo del sistema’, escriba los siguientes comandos y presione la tecla ‘Entrar’ después de cada uno para ejecutar.
exe /rebuildbcd
exe /fixmbr
exe /fixboot
Paso 3: Una vez ejecutado, reinicia tu computadora normalmente y verifica si funciona.
Método 8: desinstalar software problemático
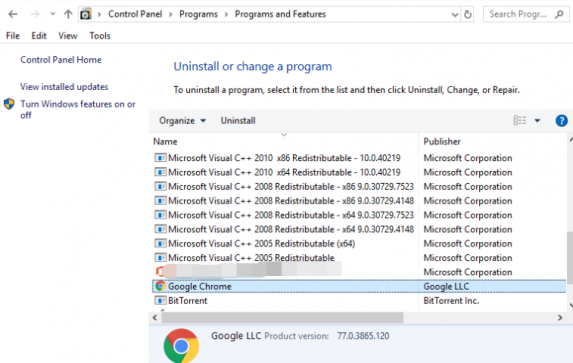
Puede desinstalar el software problemático instalado en la computadora para solucionar el problema.
Paso 1: abra el ‘Panel de control’ en una PC con Windows y vaya a ‘Desinstalar un programa> Programas y características’
Paso 2: busque y haga clic con el botón derecho en el software problemático, y seleccione ‘Desinstalar’ para desinstalarlo y luego, reinicie su computadora y verifique si el problema está resuelto.
Método 9: Ejecute la herramienta de diagnóstico de memoria de Windows
Puede ejecutar la herramienta de diagnóstico de memoria de Windows para detectar RAM y problemas de memoria.
Paso 1: abra la herramienta ‘Diagnóstico de memoria de Windows’ a través del cuadro de búsqueda de Windows
Paso 2: seleccione la opción ‘Reiniciar ahora y buscar problemas (recomendado)’ y finalice el proceso de escaneo y reparación. Una vez hecho esto, reinicie su computadora y verifique si el problema está resuelto.
Método 10: restablecer Windows 10
Si el problema persiste, puede intentar solucionarlo realizando la operación de reinicio de Windows.
Paso 1: Reinicie su computadora varias veces hasta que vea el Entorno de recuperación de Windows
Paso 2: seleccione ‘Solucionar problemas> Restablecer esta PC> Eliminar todo’ y siga las instrucciones en pantalla para terminar de restablecer. Una vez hecho esto, reinicie su computadora y verifique si el problema está resuelto.
Conclusión
Espero que esta publicación le haya ayudado en Cómo corregir el error Driver OverRan Stack buffer Windows 10, DRIVER_OVERRAN_STACK_BUFFER BSOD de manera fácil. Puede leer y seguir nuestras instrucciones para hacerlo. Eso es todo. Para cualquier sugerencia o consulta, escriba en el cuadro de comentarios a continuación.