Aquí, en este artículo, vamos a hablar sobre Google Meet Picture in Picture Mode, que obviamente es hablar de la ciudad. Como sabemos, existen varias plataformas disponibles para realizar videollamadas. Pero tras el éxito de Zoom, Google empieza a hacer de Meet una popular plataforma de videollamadas. Y ahora Google Meet Picture in Picture Mode ahora está disponible en Chrome. Será muy útil cuando desee navegar por algunos detalles durante la llamada. Pero algunos de los usuarios han informado su queja de que se enfrentan a un problema de Google Meet Picture in Picture Mode que no funciona. Si usted es uno de ellos, entonces puede confiar totalmente en este blog. Antes de hablar sobre las correcciones, hablaremos brevemente sobre la función. Entonces empecemos.
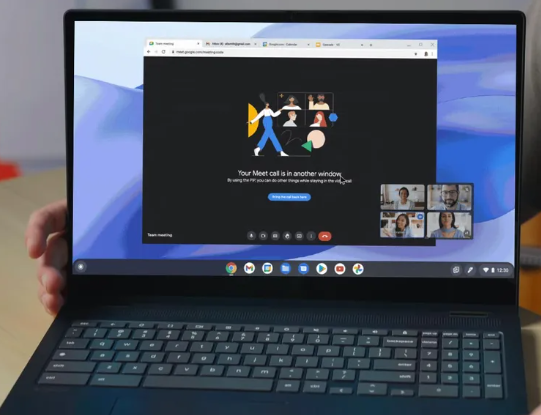
¿Qué es el modo de imagen en imagen de Google Meet?
El modo de imagen en imagen facilita que los usuarios realicen múltiples tareas mientras están de guardia. Desde monitorear, editar o tomar notas, el modo de imagen en imagen durante Google Meet permite a sus usuarios cambiar entre diferentes pestañas sin perder el video real y perderse la conversación.
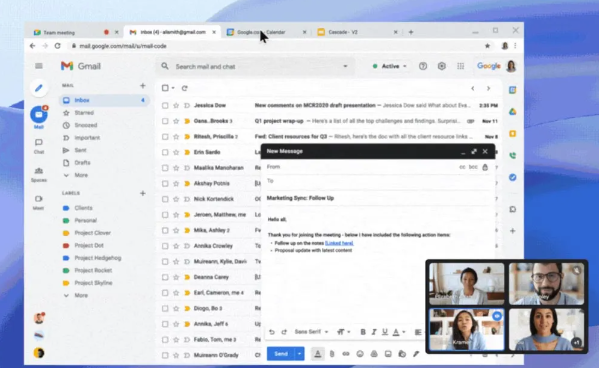
¿Cómo usar el modo Picture-in-Picture de Google Meet en Google Chrome?
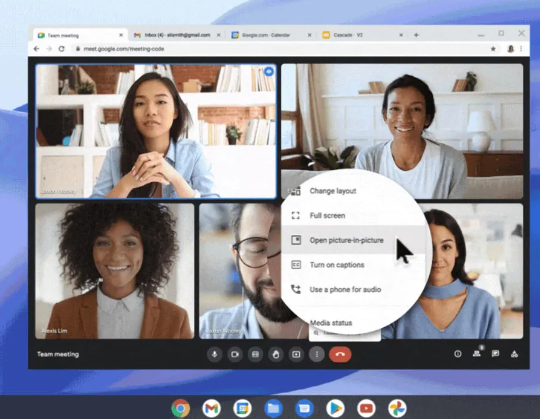
Paso 1: En primer lugar, abra Google Meet y únase a la reunión.
Paso 2: una vez que se haya unido a la reunión, puede encontrar un icono vertical de tres puntos en el menú de la reunión
Paso 3: Ahora selecciona el ícono, encontrarás la opción Picture-in-Picture.
Las correcciones para Google Meet Picture in Picture Mode no funcionan
Método 1: comprobar la compatibilidad
Es probable que enfrente el problema mencionado anteriormente si su dispositivo no es compatible con la aplicación. Así que asegúrese de que su dispositivo cumpla con los requisitos mínimos para usar Google Meet.
Método 2: Borrar caché de Google Meet
Si su dispositivo cumple con los requisitos mínimos para usar la aplicación, asegúrese de borrar el caché de la aplicación regularmente porque se ha observado que el caché de datos dañado puede impedirle usar la aplicación y sus funciones correctamente.
Método 3: habilitar el modo de imagen en imagen
Debe habilitar manualmente esta función, ya que no está habilitada de manera predeterminada. Así que asegúrese de haber habilitado la función. Y hemos mencionado las pautas para habilitar la función.
Método 4: Actualizar la aplicación
Asegúrate de estar usando una versión actualizada de la aplicación. Hay muchos beneficios de usar la versión actualizada. Así que actualice la aplicación a la última versión para disfrutar de todas las funciones correctamente.
Terminando
Eso es todo acerca de que Google Meet Picture in Picture Mode no funciona. Si le gustó el blog, siga visitando el sitio para obtener más artículos útiles.