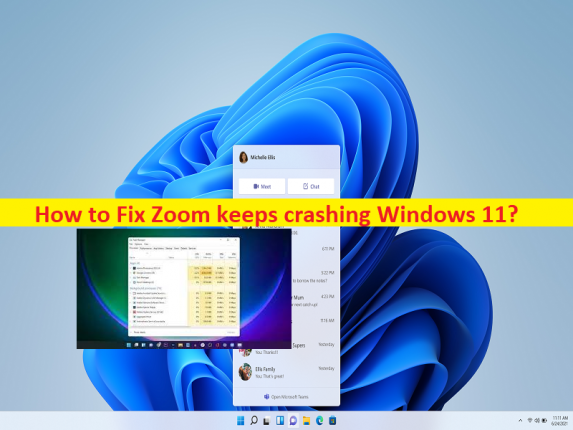
Qué es el problema “Zoom sigue fallando” en Windows 11?
Si se enfrenta a Zoom que sigue bloqueando Windows 11 mientras inicia y usa Zoom/Zoom Meetings en una computadora con Windows 11, entonces está en el lugar correcto para encontrar la solución. Aquí, se le proporcionan pasos/métodos sencillos para resolver el problema. Comencemos la discusión.
Problema ‘Zoom sigue fallando’ en Windows 11:
Zoom/Zoom Meetings: Zoom Meetings es un programa de software de videotelefonía propietario desarrollado por Zoom Video Communications. El plan gratuito permite hasta 100 participantes simultáneos, con restricciones de tiempo de 40 minutos. Tiene la opción de actualizar suscribiéndose a un plan pago. El plan más alto admite hasta 1000 participantes simultáneos para reuniones que duran hasta 30 horas. Está disponible para dispositivos basados en Android, iOS, Microsoft Windows, Chrome OS, MacOS y Linux OS.
Sin embargo, varios usuarios informaron que Zoom Meetings se bloqueó o que Zoom sigue bloqueando Windows 11 cuando intentaron iniciar y usar la aplicación Zoom/Zoom Meetings en su computadora con Windows 11. Este problema indica que no puede usar la aplicación Zoom / Zoom Meetings en su dispositivo normalmente y cuando intenta iniciar y usar Zoom Client, es posible que experimente un problema de bloqueo de Zoom Meetings.
A veces, este tipo de problema se produce debido a algún problema temporal en la aplicación Zoom Client y en la propia computadora con Windows. Puede solucionar el problema temporal simplemente reiniciando su computadora y luego reiniciando la aplicación Zoom Meetings en la computadora y verificando si funciona. Este problema también puede ocurrir debido a controladores de cámara dañados u obsoletos, permiso requerido no otorgado a la aplicación Zoom Meetings, interferencia de otro software en conflicto y otros problemas. Vamos por la solución.
Cómo arreglar Zoom sigue bloqueando Windows 11?
Método 1: Reparar Zoom sigue bloqueando Windows 11 con la ‘Herramienta de reparación de PC’
‘PC Repair Tool’ es una forma fácil y rápida de encontrar y corregir errores BSOD, errores DLL, errores EXE, problemas con programas/aplicaciones, infecciones de malware o virus en la computadora, archivos del sistema o problemas de registro y otros problemas del sistema con solo unos pocos clics .
⇓ Obtenga la herramienta de reparación de PC
Método 2: elimine los procesos de Zoom y luego reinícielos
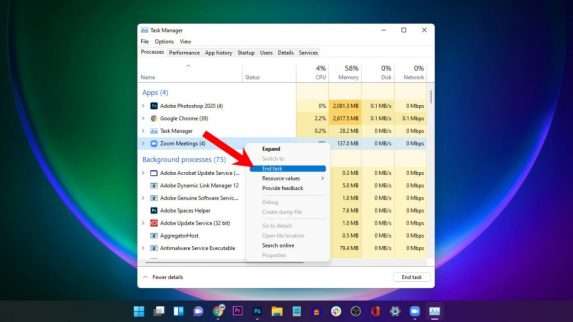
Una forma posible de solucionar el problema es eliminar los procesos relacionados con Zoom y luego reiniciar la aplicación Zoom.
Paso 1: presione las teclas ‘CTRL + SHIFT + ESC’ en el teclado para abrir la aplicación ‘Task Manager’
Paso 2: Haga clic en la pestaña ‘Procesos’, haga clic con el botón derecho en los procesos relacionados con Zoom y seleccione ‘Finalizar tarea’ para cerrarlos.
Paso 3: Una vez hecho esto, reinicie la aplicación Zoom y verifique si funciona.
Método 3: actualizar los controladores de la cámara

Actualizar los controladores de la cámara a la última versión puede resolver el problema.
Paso 1: abra el ‘Administrador de dispositivos’ en una PC con Windows a través del cuadro de búsqueda de Windows y expanda la categoría ‘Cámaras’ o ‘Dispositivos de imágenes’
Paso 2: haga clic derecho en el controlador de la cámara y seleccione ‘Actualizar controlador’ y siga las instrucciones en pantalla para finalizar la actualización. Una vez actualizado, reinicie su computadora y verifique si el problema está resuelto.
Descargue o reinstale la actualización de los controladores de dispositivos en PC con Windows [Automáticamente]
También puede intentar actualizar todos los controladores de Windows, incluidos los controladores de la cámara, utilizando la Herramienta de actualización automática de controladores. Puede obtener esta herramienta a través del botón/enlace a continuación.
⇓ Obtenga la herramienta de actualización automática del controlador
Método 4: cambiar la configuración de zoom

Puede aplicar ciertos cambios en la configuración de Zoom para solucionarlo.
Paso 1: inicie la aplicación Zoom/aplicación Zoom Meetings y vaya a ‘Configuración’
Paso 2: seleccione la sección ‘Video’ y haga clic en el botón ‘Avanzado’
Paso 3: seleccione ‘Método de reproducción de video’ y elija ‘Direct3D11’ en el menú y guarde los cambios. Una vez hecho esto, reinicie su computadora y verifique si el problema está resuelto.
Método 5: Abra Zoom con el panel de la tarjeta gráfica
Paso 1: haga clic derecho en el espacio vacío en el escritorio y seleccione ‘Panel de control de NVIDIA’
Paso 2: Vaya a ‘Administrar configuración 3D> Configuración de programas’ y haga clic en el botón ‘Agregar’
Paso 3: Elija ‘Reuniones de Zoom’ y presione ‘Agregar programa seleccionado’, seleccione el procesador de gráficos preferido para este programa y elija ‘Procesador NVIDIA de alto rendimiento’
Paso 4: Haga clic en el botón ‘Aplicar’ para guardar los cambios. Una vez hecho esto, compruebe si el problema está resuelto.
Método 6: reinstalar la aplicación Zoom Meetings
Si el problema persiste, puede desinstalar y luego reinstalar la aplicación Zoom Meetings en la computadora para solucionarlo.
Paso 1: abra la aplicación ‘Configuración’ en una PC con Windows a través del cuadro de búsqueda de Windows y vaya a ‘Aplicaciones> Aplicaciones y características’
Paso 2: busque y seleccione ‘Reuniones de Zoom’, y seleccione ‘Desinstalar’ para desinstalarlo y luego, reinicie su computadora
Paso 3: Después de reiniciar, descargue e instale la aplicación Zoom Meetings nuevamente desde el sitio oficial y una vez instalada, ejecútela y verifique si funciona para usted.
Conclusión
Estoy seguro de que esta publicación lo ayudó a solucionar cómo Zoom sigue bloqueando Windows 11 de manera fácil. Puede leer y seguir nuestras instrucciones para hacerlo. Eso es todo. Para cualquier sugerencia o consulta, escriba en el cuadro de comentarios a continuación.