Aquí, en este artículo, lo guiaremos sobre cómo crear un acceso directo a la impresora en Windows 10. En la versión anterior de Windows, era bastante fácil para los usuarios ver las tareas pendientes para su impresora. Pero en Windows 10, los usuarios enfrentan problemas debido a las nuevas formas de imprimir. Si estás en el mismo barco, sigue leyendo el blog hasta el final.
Cosas que debe saber antes de configurar un acceso directo a la impresora
En primer lugar, asegúrese de haber instalado el paquete de software completo para la impresora que desea utilizar. Encontrará fácilmente este conductor en el sitio web del fabricante. Luego, asegúrese de haber conectado la impresora a la computadora. Si está utilizando una impresora con cable, enciéndala y conéctela a su sistema.
Después de eso, abra el menú Inicio, escriba “Configuración”, luego navegue a la aplicación Configuración que aparece en los resultados de búsqueda. Haga clic en Dispositivos y vaya a Impresoras y escáneres en el panel izquierdo.
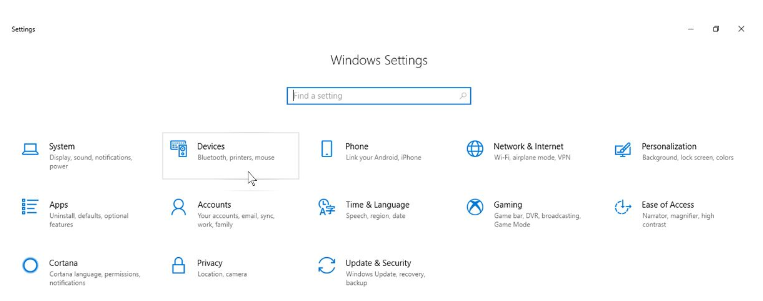
Ahora haga clic en Agregar una impresora o un escáner y espere a que su sistema busque las impresoras disponibles.
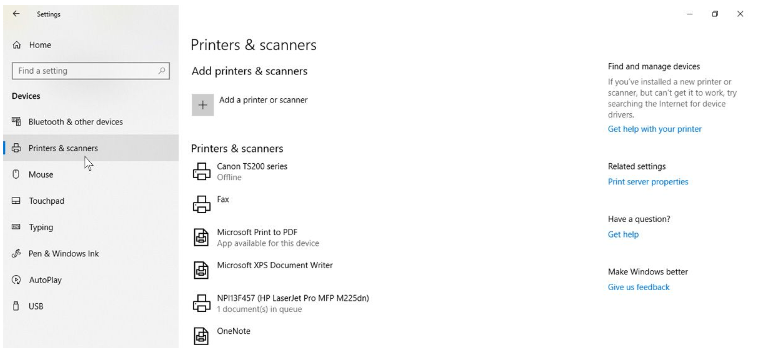
Toque el enlace a La impresora que quiero no aparece en la lista
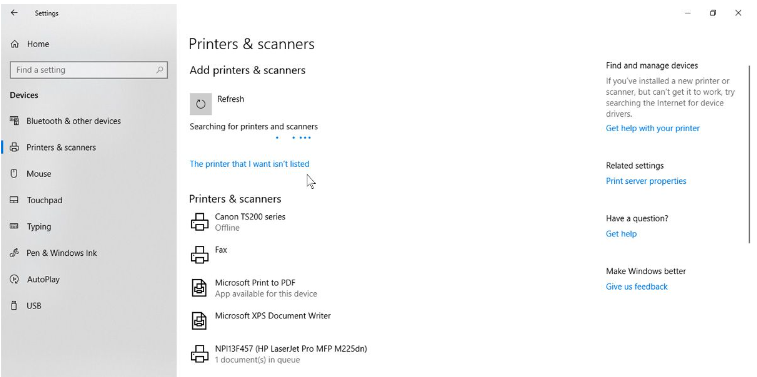
Seleccione Agregar una impresora usando una dirección TCP/IP o una opción de nombre de host y toque Siguiente
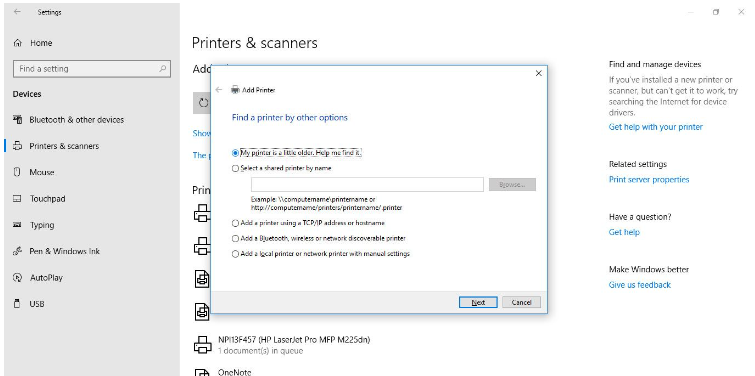
Luego ingrese la dirección IP de la impresora Wi-Fi que desea conectar y toque el botón Siguiente
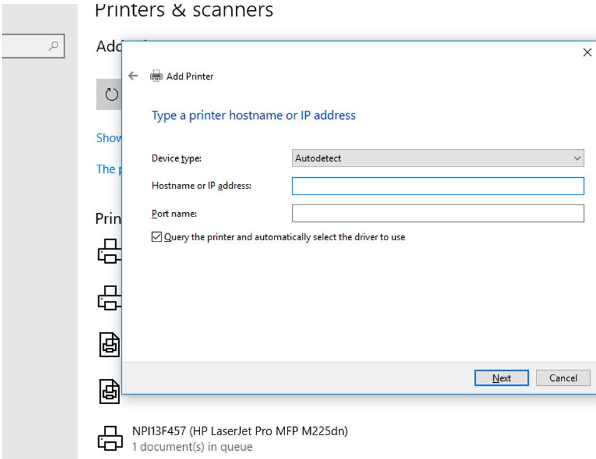
Siga los pasos mencionados a continuación para crear un acceso directo a la impresora en el escritorio:
En primer lugar, diríjase a la configuración de su dispositivo para encontrar el nombre de su impresora, pero debe conocer el nombre del periférico específicamente para configurar el acceso directo de la impresora en la barra de tareas. Si tiene eso, puede comenzar a configurar un acceso directo a su cola de impresión.
Paso 1: debe hacer clic derecho en cualquier lugar del espacio en blanco en el escritorio y luego pasar el mouse sobre la opción Nuevo. Ahora, desde el menú desplegable, seleccione Acceso directo para abrir una ventana Crear acceso directo.
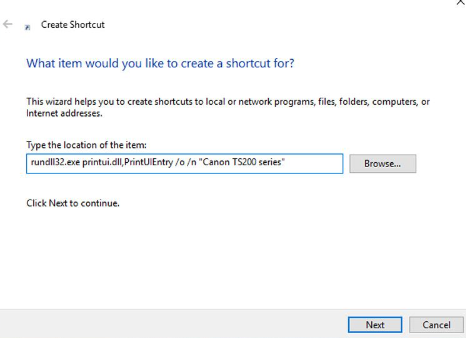
Paso 2: luego escriba lo siguiente en la barra de ubicación de acceso directo:
rundll32.exe printui.dll,PrintUIEntry /o /n “[Nombre de la impresora aquí]”
Paso 3: asegúrese de reemplazar [nombre de la impresora aquí] con el nombre exacto de su impresora, pero no olvide mantener las comillas.
Paso 4: Después de presionar el botón Siguiente, se le pedirá que asigne un nombre al nuevo acceso directo. Luego asigne un nombre al acceso directo de la impresora aquí.
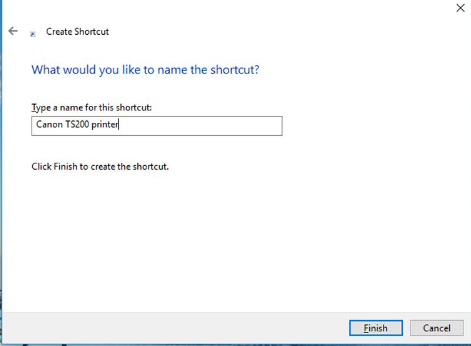
Finalmente, ha creado un acceso directo a la impresora en su escritorio. Ahora haz doble clic para asegurarte. Debería ver la ventana de la cola de la impresora abierta con cualquier tarea activa o sin terminar en la lista.
Siga las instrucciones mencionadas a continuación para darle a su acceso directo de impresora su icono:
Paso 1: Para un ícono personalizado, haga clic derecho y elija Propiedades
Paso 2: toque el cuadro Cambiar icono, si desea utilizar los iconos integrados de Windows, busque shell32.dll y seleccione una impresora o cualquier icono que desee.
Para configurar el acceso directo de su impresora en la barra de tareas de Windows 10, simplemente haga clic con el botón derecho en el acceso directo del escritorio y luego seleccione Anclar a la barra de tareas.
Línea de fondo
Eso es todo acerca de Create Printer Shortcut Windows 10. Espero que les haya gustado el blog y que les haya sido útil. Gracias por leer y siga visitando el sitio para más artículos.