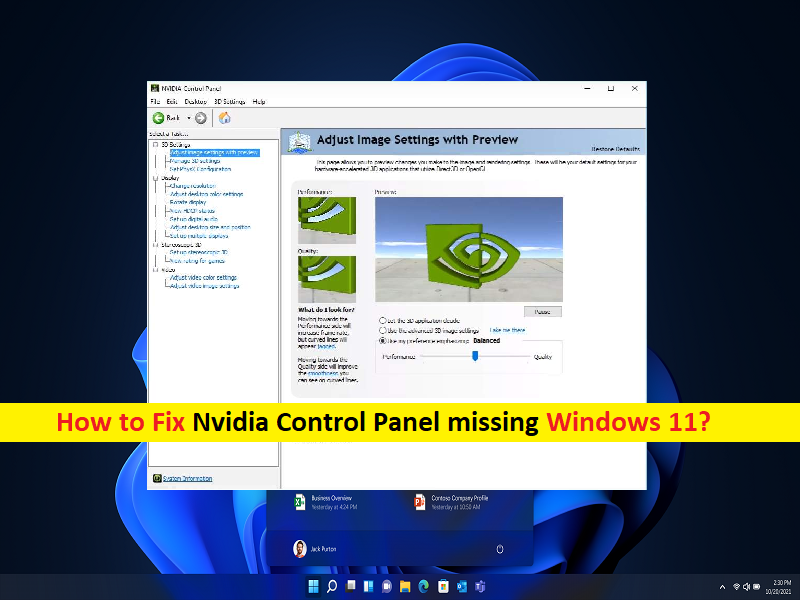
Qué es el problema ‘Falta el panel de control de Nvidia/falta la configuración de pantalla del panel de control de Nvidia’ en Windows 11?
Si se enfrenta al panel de control de Nvidia sin configuraciones de pantalla, al panel de control de Nvidia sin Windows 11, entonces está en el lugar correcto para encontrar la solución. Aquí, se le proporcionan pasos/métodos sencillos para resolver el problema. Comencemos la discusión.
‘Falta el panel de control de Nvidia, falta el panel de control de Nvidia Muestra la configuración en Windows 11’:
‘Panel de control de Nvidia’: el panel de control de Nvidia es un potente refuerzo del rendimiento de los juegos. Le permite acceder a las funciones importantes de los controladores NVIDIA desde una interfaz centralizada. El software del panel de control de Nvidia a menudo se usa en juegos de alto nivel para mejorar la experiencia de juego en las PC con Windows. Con esta herramienta, tus juegos se ven más nítidos y rápidos. El panel de control de Nvidia viene con optimización de la relación de color, múltiples opciones de configuración y renderizado 3D rápido. Como potenciador del rendimiento de los juegos, NVIDIA adopta un enfoque simple para personalizar la calidad de su video.
Sin embargo, varios usuarios informaron que se enfrentaron al problema de falta de Windows 11 en el Panel de control de Nvidia cuando intentaron realizar algunos cambios en la configuración de pantalla/gráficos con la herramienta Panel de control de Nvidia. Además, algunos usuarios informaron que se enfrentaron al problema de falta de configuración de pantalla del Panel de control de Nvidia, lo que significa que no pueden acceder a la configuración de pantalla en la herramienta del Panel de control de Nvidia en la computadora con Windows por algunas razones.
Puede haber varias razones detrás del problema, incluido el controlador de la tarjeta gráfica NVIDIA corrupto/desactualizado, el caché corrupto/desactualizado de la aplicación del Panel de control de Nvidia, la aplicación del Panel de control de Nvidia corrupta, la interferencia del antivirus/cortafuegos de terceros u otro software conflictivo, incorrecto o Servicios/aplicaciones de dependencias mal configurados en la computadora y otros problemas de Windows. Es posible resolver el problema con nuestras instrucciones. Vamos por la solución.
Cómo reparar el panel de control de Nvidia que falta en Windows 11/el panel de control de Nvidia que falta en la configuración de pantalla?
Método 1: Falta el problema del Panel de control de Nvidia con la ‘Herramienta de reparación de PC’
‘PC Repair Tool’ es una forma fácil y rápida de encontrar y corregir errores BSOD, errores DLL, errores DLL, errores EXE, problemas con programas/aplicaciones, infecciones de malware o virus en la computadora, archivos del sistema o problemas de registro, y otros problemas del sistema con solo unos pocos clics.
⇓ Obtenga la herramienta de reparación de PC
Método 2: actualice el controlador de la tarjeta gráfica NVIDIA
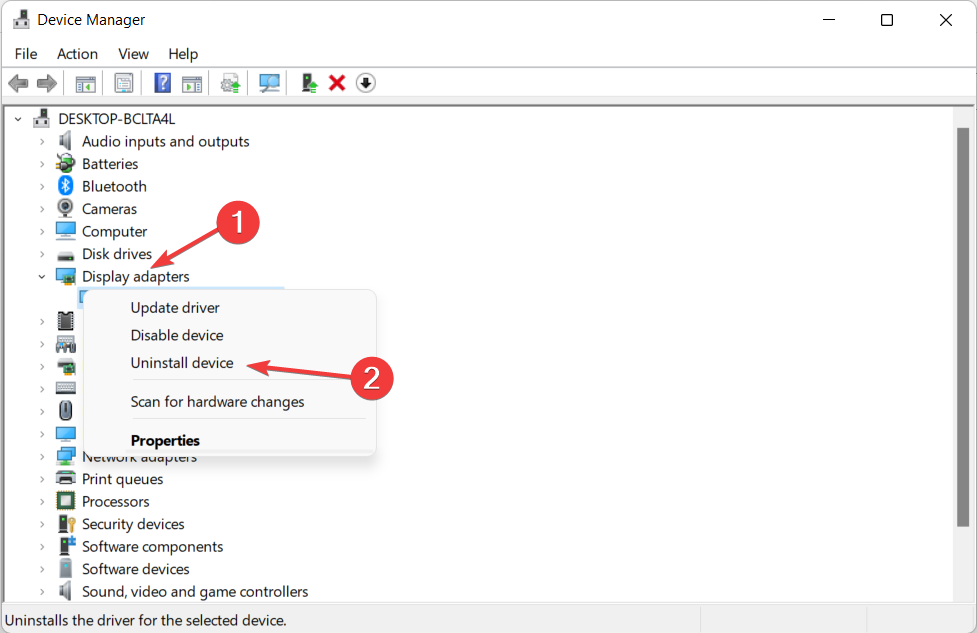
Actualizar el controlador de la tarjeta gráfica NVIDIA a la versión más reciente y compatible puede resolver el problema. Intentemos.
Paso 1: abra el ‘Administrador de dispositivos’ en una PC con Windows a través del cuadro de búsqueda de Windows y expanda la categoría ‘Adaptadores de pantalla’
Paso 2: haga clic derecho en su tarjeta gráfica NVIDIA y seleccione ‘Actualizar controlador’, y siga las instrucciones en pantalla para finalizar el proceso de actualización. Una vez actualizado, reinicie su computadora y verifique si el problema está resuelto.
Descargue o reinstale la actualización del controlador de la tarjeta gráfica NVIDIA en una PC con Windows [Automáticamente]
También puede intentar actualizar todos los controladores de Windows, incluido el controlador de la tarjeta gráfica NVIDIA, utilizando la Herramienta de actualización automática del controlador. Puede obtener esta herramienta a través del botón/enlace a continuación.
⇓ Obtenga la herramienta de actualización automática del controlador
Método 3: habilitar el panel de control de Nvidia
Es posible que el Panel de control de Nvidia esté oculto en su computadora automáticamente después de la actualización de Windows. Puede habilitarlo para solucionarlo.
Paso 1: presione las teclas ‘Windows + R’ en el teclado, escriba ‘control’ en la ventana ‘Ejecutar’ y presione el botón ‘Aceptar’ para abrir el ‘Panel de control’
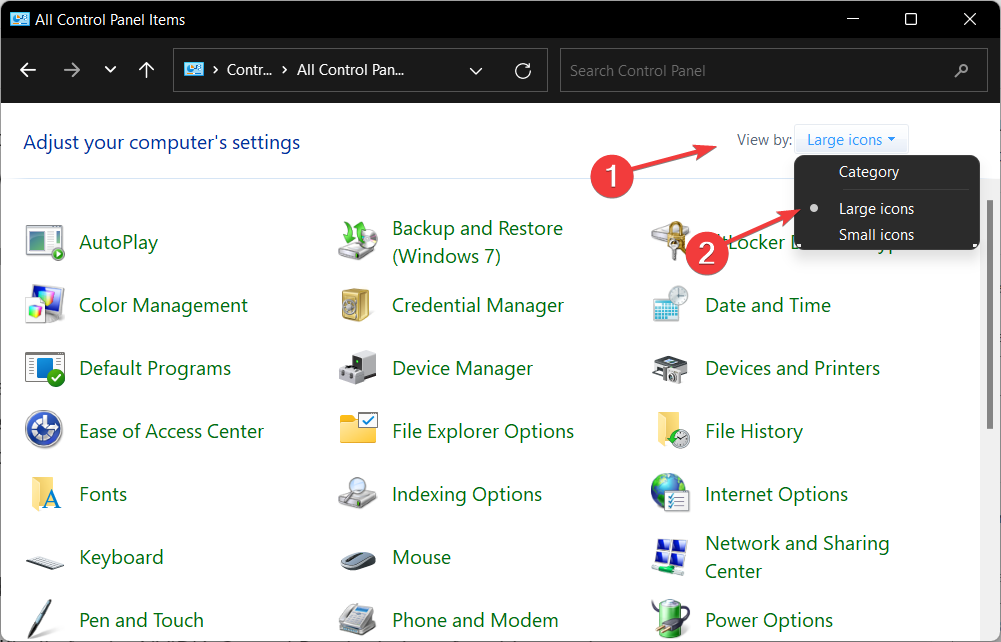
Paso 2: Seleccione ‘Panel de control de Nvidia’ en el menú del Panel de control de Windows y seleccione la opción ‘Agregar menú contextual de escritorio’ en el Panel de control del controlador de gráficos. Asegúrese de que el Panel de control de la unidad NVIDIA aparezca en el menú contextual del escritorio y compruebe si funciona.
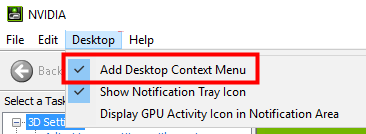
Método 4: reiniciar los servicios de NVIDIA
Otra forma posible de solucionar el problema es reiniciar los servicios de NVIDIA en la computadora.
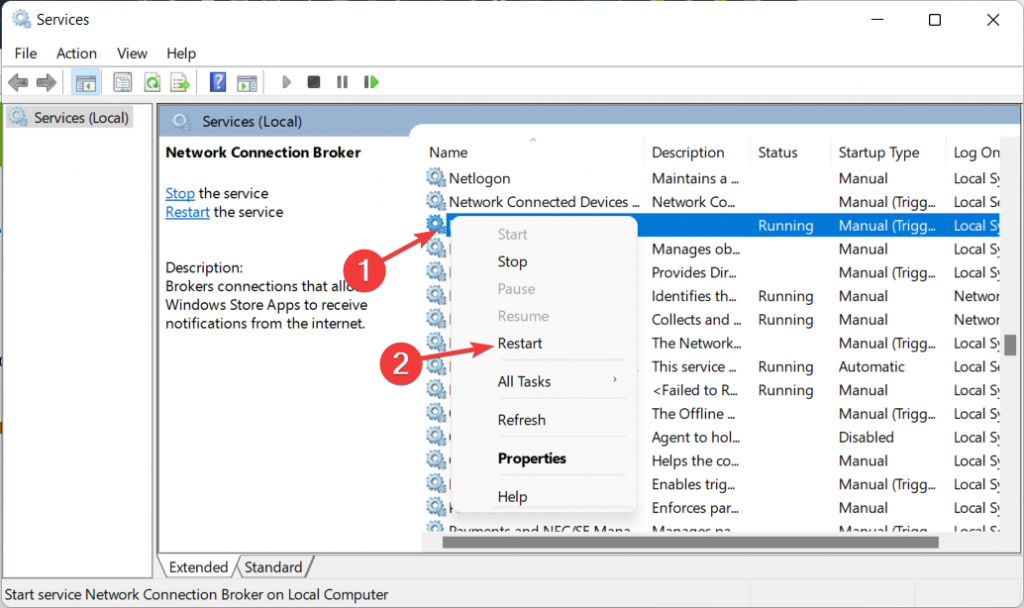
Paso 1: abra la aplicación ‘Servicios’ en una PC con Windows a través del cuadro de búsqueda de Windows
Paso 2: busque y haga clic con el botón derecho en los servicios de NVIDIA uno por uno y seleccione “Reiniciar” para reiniciar el servicio. Una vez hecho esto, compruebe si el problema está resuelto.
Método 5: Inicie el Panel de control de Nvidia manualmente
Una forma posible de solucionar el problema es iniciar la aplicación del Panel de control de Nvidia manualmente.
Paso 1: abra el ‘Explorador de archivos’ en una PC con Windows y vaya a la carpeta de instalación del controlador de su tarjeta gráfica
Paso 2: Abra la carpeta de instalación de la aplicación ‘Nvidia Control Panel’, busque y haga clic derecho en el archivo ‘nvcplui’ y seleccione ‘Ejecutar como administrador’, y verifique si funciona.
Método 6: utilice el soporte de NVIDIA
Si el problema persiste, puede comunicarse con el oficial de soporte de NVIDIA para obtener una solución. Puede informar su problema al oficial de soporte de NVIDIA y pedirles que lo resuelvan. Espero que su problema se resuelva.
Método 7: descargue y reinstale el Panel de control de Nvidia desde Microsoft Store
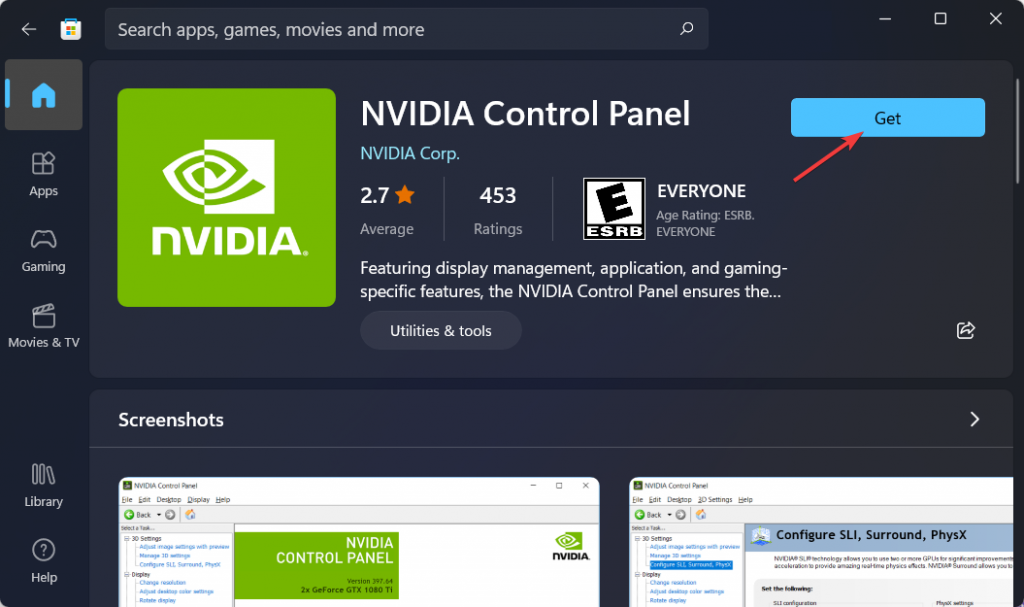
Este problema puede ocurrir si el Panel de control de Nvidia no está instalado en la computadora o está dañado. Puede solucionar el problema descargándolo de Microsoft Store.
Paso 1: abra la aplicación ‘Configuración’ en una PC con Windows a través del cuadro de búsqueda de Windows y vaya a ‘Aplicaciones> Aplicaciones y características’
Paso 2: busque y seleccione la aplicación ‘Panel de control de Nvidia’ y seleccione ‘Desinstalar’ para desinstalarla. Después de eso, reinicie su computadora.
Paso 3: Después de reiniciar, descargue e instale la aplicación Nvidia Control Panel de Microsoft Store en la computadora y, una vez instalada, verifique si el problema se resolvió.
Conclusión
Espero que esta publicación te haya ayudado sobre cómo reparar el panel de control de Nvidia que falta en Windows 11, el panel de control de Nvidia que falta en la configuración de pantalla en Windows 11 de manera sencilla. Puede leer y seguir nuestras instrucciones para hacerlo. Eso es todo. Para cualquier sugerencia o consulta, escriba en el cuadro de comentarios a continuación.