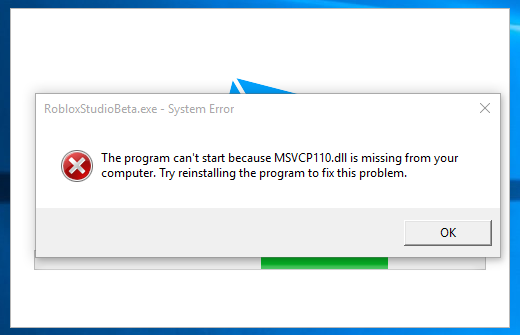
Roblox es un juego multijugador de sandbox en el que puedes crear tu propio mundo con diferentes minijuegos o unirte a otro mundo para experimentar su minijuego. Está disponible en varias plataformas diferentes con el soporte de la función multiplataforma y tiene millones de jugadores activos todos los días.
Muchos usuarios se han quejado de que Roblox no se instalará en el problema de Windows 10, incluso si el proceso de instalación es muy simple. Hay una gran variedad de razones por las que esto podría estar sucediendo, por lo que hemos enumerado todos los métodos y soluciones posibles para resolver el problema a continuación.
Vuelva a descargar Roblox Launcher
Una de las razones más plausibles por las que ocurrió el problema en primer lugar podría deberse a un archivo de descarga incorrecto o dañado. Para solucionar esto, todo lo que tiene que hacer es eliminar el archivo de descarga actual e ir al sitio web oficial de Roblox para descargar el iniciador de Roblox. Intente nuevamente instalar Roblox y vea si el problema persiste. En caso afirmativo, siga las otras soluciones.
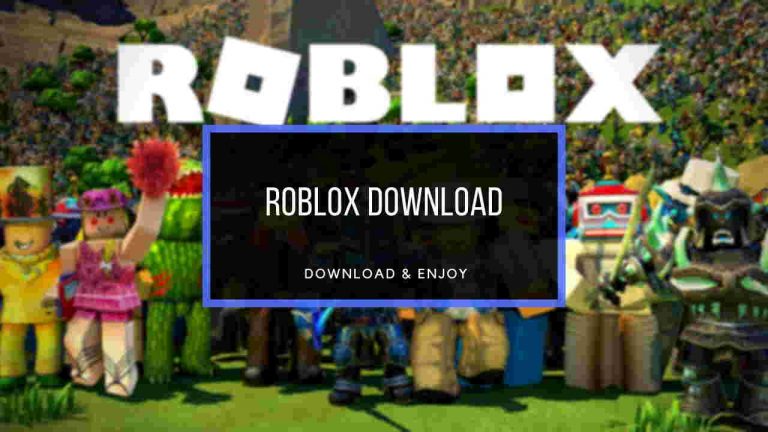
Comprobar la conexión a Internet
Si tiene una conexión a Internet inestable o lenta, este problema podría ocurrirle. El instalador de Roblox usa la conexión a Internet para descargar el archivo requerido para instalar. Si está conectado a una conexión inestable, no podrá descargar y causará el error. Reinicie su módem y enrutador para reparar cualquier falla temporal. O le sugerimos encarecidamente que cambie a la conexión Ethernet si está utilizando una conexión inalámbrica.
Permitir el instalador a través de Windows Defender
Windows Defender puede confundir el archivo de instalación con software contagioso, por lo que lo pone en cuarentena. Permita el archivo Roblox a través del firewall, a continuación se detallan los pasos necesarios:
- Inicie el Panel de control a través del escritorio o el menú Inicio.
- Establezca la configuración del icono de vista en Iconos grandes.
- Haga clic en Firewall de Windows Defender.
- Ahora, seleccione permitir una aplicación o función a través del Firewall de Windows Defender desde el lado izquierdo.
- Haga clic en Cambiar configuración.
- Busque Roblox en la lista dada, si no está allí, haga clic en Permitir otra aplicación.
- Elija Examinar y navegue hasta el archivo de instalación y haga clic en Agregar.
- Haga clic en Aceptar para cerrar el Panel de control.
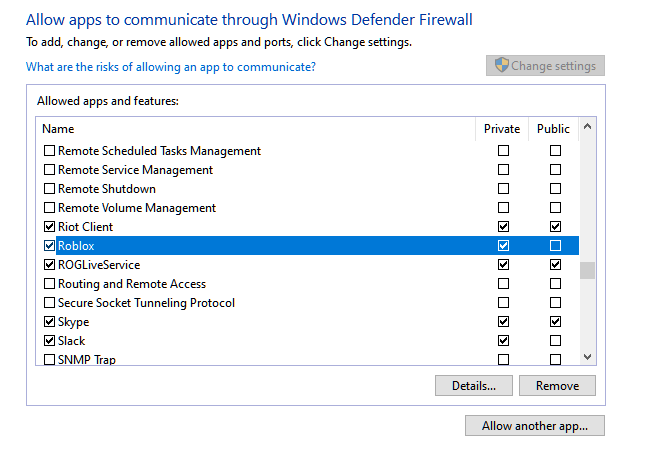
Deshabilitar Windows Defender
Windows Defender es famoso por interferir con aplicaciones de terceros, especialmente cuando se trata de un archivo de instalación. Deshabilitar Windows Defender después de descargar el archivo podría ser la solución al problema. Para deshabilitar siga los pasos a continuación:
- Abra la aplicación Configuración desde el menú Inicio.
- Haga clic en Actualización y seguridad.
- Vaya a Seguridad de Windows desde el lado izquierdo.
- Haga clic en Protección contra virus y amenazas.
- Haga clic en Administrar configuración y desactive la opción Protección en tiempo real.
- Intenta instalar Roblox ahora.
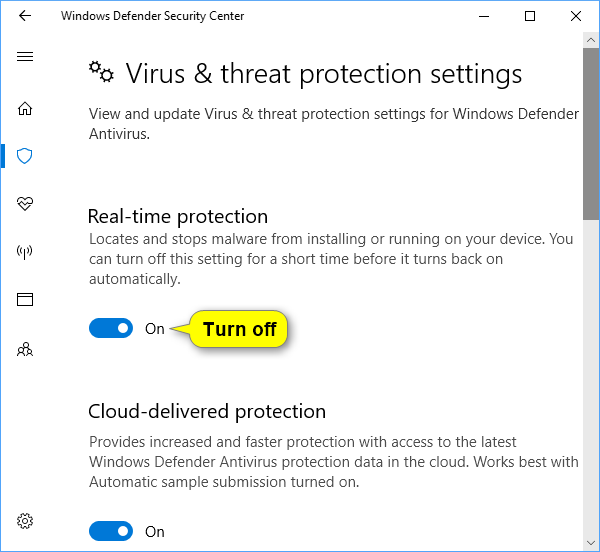
Instalar con privilegios administrativos
Otra razón por la que RobloxPlayerLauncher no funcionará se debe a que no tiene un acceso elevado para configurar los archivos. Intente ejecutar el archivo de instalación de Roblox con derechos de administrador para ver si esta fue la causa del problema. Para otorgar derechos de administrador, siga estas instrucciones:
- Haga clic derecho en el archivo del instalador.
- Elija la opción Propiedades.
- Vaya a la pestaña Compatibilidad.
- Marque la casilla junto a Ejecutar este programa como administrador.
- Haga clic en Aplicar y luego en Aceptar para guardar los cambios.
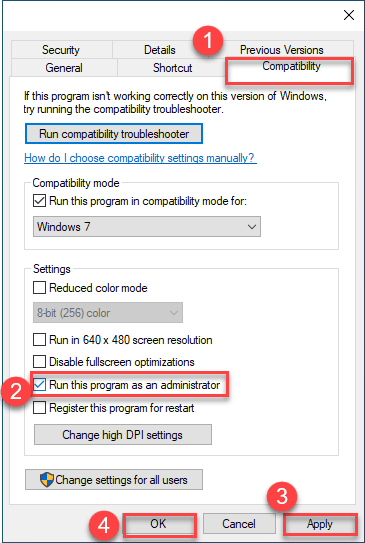
En la carpeta AppData Quitar Roblox
Tener la carpeta Roblox en la carpeta AppData puede crear diferencias con el archivo de instalación y los archivos del sistema, lo que hace que no se pueda instalar. Eliminar la carpeta Roblox de AppData podría resolver el problema. Así es como lo haces:
- Abra el Explorador de Windows.
- Navegue a la siguiente ubicación.
- C:\Users\SUNOMBRE DE USUARIO\AppData\Local
- Reemplace SU NOMBRE DE USUARIO con el nombre de usuario de su PC.
- Ahora haga clic en la pestaña “Ver” en la barra de menú y marque la casilla Elemento oculto.
- Primero cierre todo el programa relacionado con Roblox desde el administrador de tareas si alguno de ellos se está ejecutando.
- A continuación, elimine toda la carpeta llamada Roblox en la carpeta local.
- Vuelva a ejecutar el instalador y compruebe si se ha resuelto el problema.
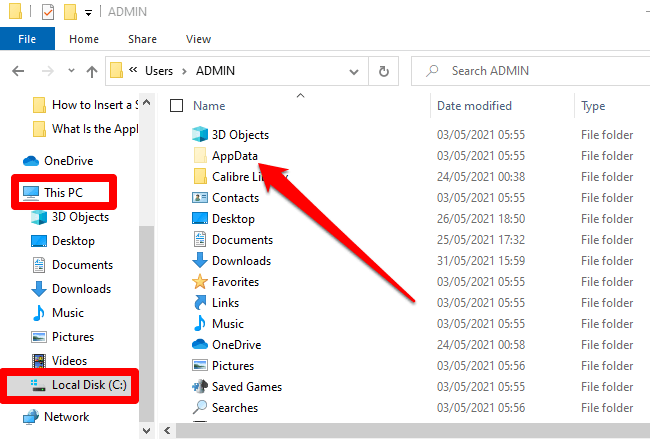
Conclusión
Roblox ha estado disponible para el público durante mucho tiempo, pero el problema seguro sigue siendo que Roblox no se instalará en Windows 10 hasta la fecha. Por esa razón, hemos enumerado todas las posibles soluciones y arreglos con sus correspondientes pasos e instrucciones.