Los auriculares son imprescindibles a la hora de utilizar el ordenador porque sin ellos la experiencia es incompleta. Pero varios usuarios informaron el problema relacionado con los auriculares Bluetooth al conectarlos a su sistema operativo Windows.

Al intentar conectarse, se muestra como dos dispositivos en la configuración de Windows. Esto tiene un impacto negativo en la calidad del audio, así como interrupciones frecuentes al usar múltiples programas con fuentes de audio. Si tiene el mismo problema, no se asuste, hemos enumerado todas las soluciones y métodos para resolver el problema de los auriculares Bluetooth que aparecen como dos dispositivos con Windows 10.
Cómo resolver el problema de los auriculares Bluetooth:
Método 1: Reinicie su computadora
Numerosas veces, estos problemas ocurren debido a algunas fallas temporales o errores dentro de su sistema operativo Windows. Para deshacerse de este problema, puede realizar un reinicio limpio de su computadora.
Apague su computadora por completo y desconecte la toma de corriente. Ahora espere un par de minutos y luego encienda su computadora. Además, también puede reiniciar sus auriculares para eliminar la posibilidad de problemas de conexión.
Método 2: deshabilitar y volver a habilitar Bluetooth
Apagar y luego encender el Bluetooth puede solucionar este problema en algún momento. Para hacerlo:
- Presione la tecla Win + I juntas para abrir la aplicación Configuración.
- Vaya a Bluetooth y dispositivos en el menú de la izquierda.
- Para desactivar, haga clic en el interruptor de Bluetooth.
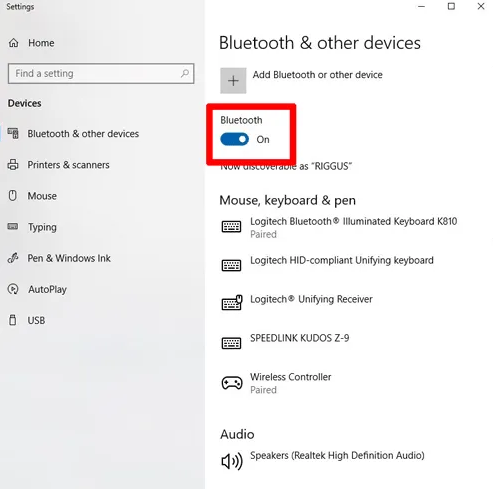
- Reinicie su PC.
- Vuelva a abrir Configuración y vaya a Bluetooth y dispositivos.
- Vuelva a hacer clic en el conmutador Bluetooth para habilitarlo.
- Conecte sus auriculares y verifique si el problema persiste.
Método 3: Ejecute el Solucionador de problemas de Bluetooth de Windows
Microsoft ha equipado su sistema operativo Windows con varios solucionadores de problemas para abordar problemas como este. Puede usar esta herramienta para detectar y resolver el problema automáticamente. Siga estos pasos para hacerlo:
- Abra la aplicación Configuración desde el menú Inicio.
- Navegue hasta Sistema y desplácese hasta Solucionar problemas.
- Haga clic en Otros solucionadores de problemas en la página de opciones.
- En Otros, haga clic en Bluetooth.
- Presione el botón Ejecutar.
- Siga las instrucciones en pantalla y espere a que se complete el procedimiento.
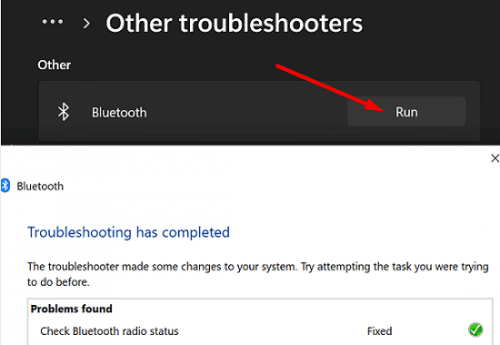
Método 4: desactivar la mejora de audio
Windows ofrece una función de mejora de audio preintegrada en el sistema operativo Windows que optimiza el sonido de salida. Sin embargo, es conocido por tener problemas y problemas, apagarlo puede resolver el problema. Deshabilitar:
- Inicie la aplicación Configuración.
- Seleccione Sistema y luego haga clic en la opción Sonido.
- Elija Altavoces para abrir propiedades.
- Desactive Sonido espacial y Mejorar audio.
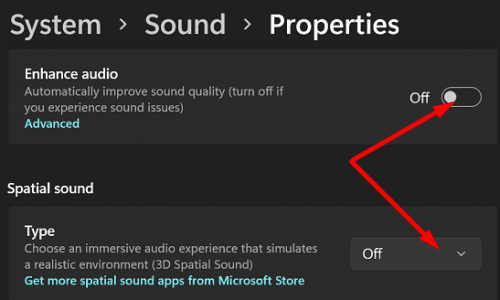
- Vaya a Sonidos y verifique que sus auriculares tengan entrada y salida predeterminadas.
Método 4: examinar los servicios de Bluetooth
Muchas veces, debido a que los servicios se deshabilitaron o detuvieron, se convirtió en la causa del problema. Para verificar si los servicios se están ejecutando o no, siga estos pasos:
- Presione Win + R para abrir el cuadro de diálogo Ejecutar.
- Escriba services.msc y haga clic en Aceptar.
- Compruebe si estos servicios se están ejecutando o no
- Servicio de puerta de enlace de audio Bluetooth
- Servicio de soporte Bluetooth
- Servicio de asistencia al usuario de Bluetooth
- Si alguno de ellos no se está ejecutando, haga doble clic en él o ellos.
- Vaya a Propiedades y en Estado del servicio haga clic en Iniciar.
- Aplique la configuración y reinicie su computadora.
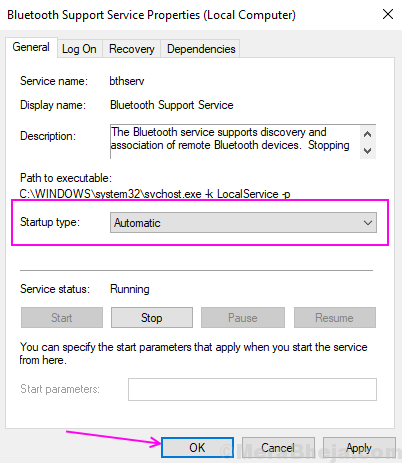
Método 5: actualizar los controladores de Bluetooth
Los controladores obsoletos pueden causar inestabilidad dentro del sistema y el hardware conectado a él. Actualice sus controladores para eliminar estas discrepancias. Para actualizar el controlador de Bluetooth, siga estas instrucciones:
- Abra el cuadro de diálogo EJECUTAR presionando las teclas Win + R al mismo tiempo.
- Escriba devmgmt.msc y presione Entrar.
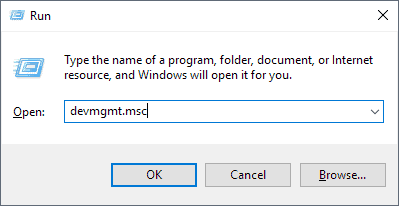
- Navegue hasta Bluetooth.
- En su controlador de Bluetooth, haga clic con el botón derecho.
- Seleccione Actualizar controlador.
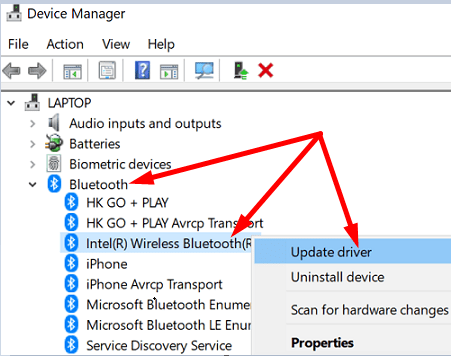
- Luego, siga las instrucciones en pantalla para verificar y descargar la última actualización.
- Después de la instalación de la actualización, reinicie su computadora.
La actualización manual de sus dispositivos de hardware en algún momento puede llevar mucho tiempo y ser compleja para los usuarios normales, por lo tanto, le sugerimos que utilice la herramienta de solución de controladores. Nuestra herramienta proporciona escanear automáticamente su sistema con controladores problemáticos y obsoletos y actualizarlos con un solo clic del mouse.
⇓DESCARGAR CONTROLADOR FÁCIL AHORA⇓
Si sus auriculares Bluetooth aparecen como dos dispositivos Windows 10, no se preocupe, hay muchos usuarios que tienen estos problemas. Hemos mencionado todas las soluciones posibles, así como las instrucciones relacionadas. Siga estos métodos y resuelva su problema.