Varios usuarios informan constantemente que se enfrentan a Battlefield 2042 atascado en el problema de la pantalla de carga. Se ha convertido en la comidilla de la ciudad. Aunque el problema se puede abordar fácilmente, es bastante molesto y deja que los usuarios sufran hasta que lo solucionen manualmente. Pero no se asuste, si usted también está luchando con lo mismo, porque aquí en este blog lo guiaremos para la misma consulta. Entonces, sin más demora, comencemos.
¿Qué causa que Battlefield 2042 se atasque en la pantalla de carga?
Según los informes, hay varias razones para enfrentar el error mencionado anteriormente, pero hemos tratado de recopilar algunos posibles culpables que conducen al error mencionado anteriormente.
- Archivos de juego dañados
- Interferencia de la aplicación ejecutándose en segundo plano
- Conexión a Internet pobre/inestable
- Conductores dañados
- Interrupción de los servidores de juego
- Si la PC no cumple con los requisitos mínimos del juego
- Ventanas obsoletas
Pruebe estas correcciones para Battlefield 2042 atascado en la pantalla de carga
Método 1: buscar servidores de juegos
En el primer método, le sugerimos que verifique el estado del servidor del juego. Es posible que los juegos en línea como Battlefield no funcionen si el servidor del juego está inactivo o en mantenimiento. Hay muchas formas de comprobar el servidor. Hemos alistado las formas a continuación, puede verificar:
Puede visitar el sitio web oficial de EA; aquí obtendrás toda la información sobre el juego.
También puede hacer lo mismo usando una cuenta de Twitter (si la tiene) y luego verifique la cuenta oficial de Battlefield 2042: Battlefield Direct Communication.
Método 2: verifique su conexión a Internet
Si descubrió que el servidor funciona absolutamente bien, en el segundo método le sugeriremos que verifique su conexión a Internet. Necesita una conexión a Internet adecuada para establecer la conexión con el servidor. Si es necesario, también puede ponerse en contacto con su proveedor de servicios de Internet
Método 3: ejecutar Battlefield 2042 en arranque limpio
En este método, le sugerimos que ejecute Battlefield 2042 en un arranque limpio y que siga las pautas mencionadas a continuación:
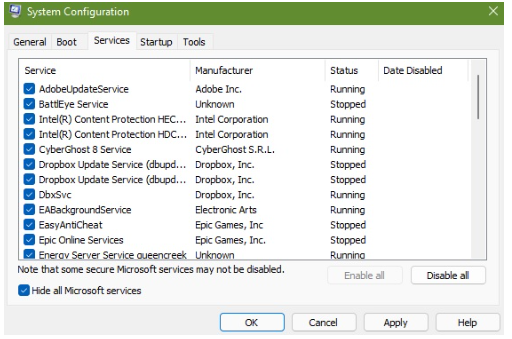
Paso 1: en su teclado, presione las teclas Windows + R para abrir el cuadro Ejecutar
Paso 2: luego escriba misconfig y presione la tecla Intro para abrir Configuración del sistema
Paso 3: Haga clic en Aceptar
Paso 4: Haga clic en Inicio selectivo en la pestaña General
Paso 5: luego borre la casilla de verificación Cargar elementos de inicio
Paso 6: toque la pestaña Servicios>seleccione la casilla de verificación Ocultar todos los servicios de Microsoft (en la parte inferior)
Paso 7: Haga clic en Deshabilitar todo> toque la pestaña Inicio
Paso 8: Ahora haga clic en abrir Administrador de tareas
Paso 9: en la pestaña Inicio, debe hacer clic con el botón derecho en cada elemento de inicio habilitado y seleccionar Deshabilitar
Paso 10: luego siga los mismos pasos para cada programa que tenga un mayor impacto de inicio
Paso 11: toque Aceptar> finalmente haga clic en Reiniciar
Método 4: deshabilite la superposición en otros programas
Varios usuarios han afirmado que pudieron corregir el error al deshabilitar Overlay en los programas, por lo que también le sugerimos que lo haga. Y recomendamos encarecidamente evitar cualquier aplicación superpuesta, incluso la de la aplicación de escritorio de EA.
Método 5: asegúrese de que su sistema cumpla con los requisitos mínimos
Debe asegurarse de que su PC cumpla con los requisitos mínimos para jugar el juego. Básicamente significa que si tu PC es compatible con el juego o no. Así que hemos alistado las especificaciones del juego, puedes consultar:
Requisitos mínimos para jugar el juego:
Memoria de vídeo: 4GB
Tarjeta gráfica (NVIDIA): Nvidia GeForce GTX 1050 Ti
Tarjeta gráfica (AMD): AMD Radeon RX 560
DirectX: 12
Requisitos de conexión en línea: 512 KBPS o conexión a Internet más rápida
Espacio en disco duro: 100GB
Sistema operativo: Windows 10 de 64 bits
Procesador (AMD): AMD Ryzen 5 1600
Procesador (Intel): Core i5 6600K
RAM: 8GB
Si su computadora no cumple con los requisitos mínimos del sistema para jugar, entonces debe actualizar su máquina para ejecutar el juego sin problemas.
Método 6: buscar actualizaciones
La mayoría de los problemas se pueden resolver simplemente actualizando el juego. Siempre sugerimos a nuestros usuarios que usen la versión actualizada del juego, así que por favor busque actualizaciones para el juego.
Después de actualizar el juego, le sugerimos que actualice su PC y, para hacerlo, solo necesita presionar las teclas de Windows, seleccionar Windows y luego navegar para actualizar. Y si encuentra alguna actualización, descárguela e instálela.
Método 7: aumentar la VRAM
Algunos de los usuarios han afirmado que logran superar el problema aumentando la VRAM. Así que le sugerimos que pruebe este método.
Así es cómo:

Paso 1: presione el botón del logotipo de Windows y escriba “configuración avanzada del sistema”
Paso 2: toca Ver configuración avanzada del sistema
Paso 3: toca Configuración>pestaña Avanzado>Cambiar
Paso 4: luego desmarque la casilla junto a Administrar automáticamente el tamaño del archivo de paginación para todos los controladores
Paso 5: seleccione la unidad donde instaló Windows
Paso 6: toque el botón de opciones justo al lado de Tamaño personalizado y luego escriba 4096 en el cuadro de texto del tamaño inicial (MB) y el tamaño máximo (MB)
Paso 7: toque Establecer> luego haga clic en Aceptar para guardar los cambios
Paso 8: finalmente reinicia tu computadora y tu juego.
Método 8: cerrar otras aplicaciones
Una de las principales razones para enfrentar el error mencionado anteriormente son las aplicaciones innecesarias que se ejecutan en segundo plano. Por lo tanto, debe cerrar las aplicaciones que se ejecutan innecesariamente en segundo plano mientras juega. Para hacerlo, debe abrir el Administrador de tareas (CTRL + SHIFT + ESC). En la pestaña de procesos, busque el proceso de las aplicaciones que se ejecutan en su máquina y luego toque el botón Finalizar tarea en la parte inferior.
Método 9: reparar archivos de juegos
Si todavía tiene problemas con el error mencionado anteriormente, le sugerimos que repare los archivos del juego, ya que hemos dicho anteriormente que puede quedarse con el error mencionado anteriormente si los archivos del juego están dañados.
Puedes usar fácilmente la opción de verificación de archivos del juego en Steam Client para reparar archivos corruptos si juegas a Battlefield 2042 en Steam. Para hacerlo, siga los pasos mencionados a continuación:
Paso 1: navegue a la biblioteca de juegos y luego haga clic derecho en el juego Battlefield 2042 en la aplicación Steam.
Paso 2: toque Propiedades> luego vaya a la pestaña Archivos locales
Paso 3: selecciona Verificar la integridad de los archivos del juego
Si está utilizando la aplicación EA u Origin, puede realizar una solución similar haciendo clic derecho en el mosaico del juego y usando la opción de reparación.
Siga los pasos mencionados a continuación si está utilizando Epic Games para jugar:
Paso 1: en primer lugar, cierra el Battlefield 2042 (si se está ejecutando)
Paso 2: luego abre Epic Game Launcher
Paso 3: Ahora seleccione Biblioteca en la parte superior izquierda
Paso 4: haz clic en los tres puntos debajo del mosaico del juego
Paso 5: Seleccione Verificar
Paso 6: luego espera hasta que el proceso finalice> finalmente inicia Battlefield 2042
Si el método anterior no solucionó el problema, intente verificar si vaciar el caché de descarga del iniciador podría ayudar.
Siga estos pasos para borrar el caché de descarga en Steam:
Paso 1: En primer lugar, abre Steam
Paso 2: toca Steam en la esquina superior izquierda
Paso 3: luego seleccione Configuración
Paso 4: después de eso, haga clic en la pestaña Descargar
Paso 5: finalmente haga clic en el botón BORRAR CACHE DE DESCARGA
Método 10: actualizar los controladores de GPU
Si ninguno de los métodos mencionados anteriormente funciona para usted, le sugerimos que actualice el controlador de gráficos en la computadora con Windows y se asegure de instalar la última versión del parche. Siga los pasos mencionados a continuación para continuar:
Paso 1: en su teclado, presione las teclas Win + X para abrir el Menú de enlace rápido
Paso 2: Haga clic en Administrador de dispositivos de la lista> Haga doble clic en Adaptadores de pantalla
Paso 3: luego haga clic derecho en la tarjeta gráfica dedicada que está utilizando
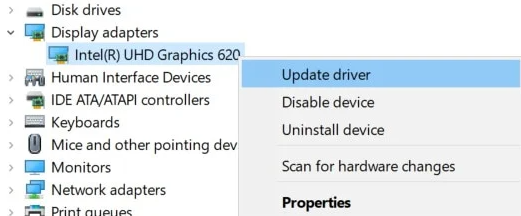
Paso 4: seleccione Actualizar controlador> elija Buscar controladores automáticamente
Paso 5: si hay una actualización disponible, el sistema la descargará e instalará automáticamente
Paso 6: finalmente reinicie la computadora para aplicar los cambios
Alternativamente, puede actualizar el controlador automáticamente si no tiene conocimientos técnicos. Esta es una herramienta profesional y cumplirá con todos los requisitos relacionados con el controlador de su computadora.
⇑Obtenga la herramienta de controlador desde aquí⇓
Solución instantánea para problemas de PC
Aunque todos los métodos mencionados anteriormente son bastante efectivos, a veces necesitamos una herramienta automática. Y le recomendamos encarecidamente una herramienta de reparación de PC que escaneará su PC a fondo y reparará los archivos dañados y faltantes. Aparte de esto, también protegerá a su máquina de varios problemas menores y mayores, y sin mencionar que también acelerará su PC para un mejor rendimiento.
⇑Obtenga la herramienta de reparación de PC desde aquí⇓
Conclusión
Eso es todo sobre Battlefield 2042 Atascado en la pantalla de carga. Espero que les haya gustado el blog y que les haya sido útil para superar los problemas.