Hay una gran cantidad de usuarios en todo el mundo que usan Microsoft Word para satisfacer sus propias necesidades, como preparar documentos, escribir guiones y mucho más. Sin embargo, algunos usuarios se han quejado de los avisos de seguridad de Microsoft Word que aparecen en la pantalla e interrumpen el proceso en curso. Advierte sobre los contenidos y enlaces que se han utilizado en otros sitios web y también se copian en sus contenidos.
Entonces, en tal situación, la mayoría de los usuarios preguntan sobre el proceso de cómo deshabilitar las ventanas emergentes de aviso de seguridad de Microsoft Word. Aquí, en este artículo, conocerá el proceso completo sobre cómo habilitar y deshabilitar los avisos de seguridad.
Para mantener la privacidad de los contenidos en línea, Microsoft Word utiliza potentes algoritmos y características. Cada vez que copia algún contenido en línea que contiene enlaces, aparecen mensajes de advertencia de seguridad en los demás. El mensaje se muestra de la siguiente manera:
“Microsoft Office ha identificado un posible problema de seguridad. Este documento contiene campos que pueden compartir datos con archivos y sitios web externos. Es importante que este archivo provenga de una fuente confiable. Elegir Sí habilitará la actualización de todos los campos en este archivo, hasta que lo cierre”.
Cómo deshabilitar la ventana emergente de aviso de seguridad de Microsoft Word
Microsoft Word es muy útil para satisfacer sus necesidades tanto para la oficina como para el hogar. Cuando copia y pega contenido de alguna otra fuente, la seguridad aparece regularmente y rompe su concentración y afecta el trabajo. A continuación se muestra la solución que lo ayuda a saber cómo habilitar o deshabilitar las notificaciones emergentes de seguridad de Microsoft Word.
Corrección 1: pegar contenido en Words cambiando el formato
Para hacer esto, debe seguir los pasos que se indican aquí:
Paso 1: primero copie el contenido de los sitios web y luego abra MS Word
Paso 2: Ir a la pestaña Inicio
Paso 3: Haga clic en Pegar
Paso 4: con las opciones de Pegar, debe seleccionar Mantener solo texto como se muestra en la imagen
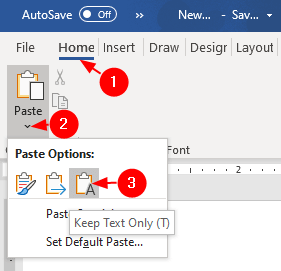
Paso 5: compruebe si los pasos anteriores ayudan o no
Solución 2: realice cambios en la opción de privacidad
Paso 1: Primero necesita MS Office y luego haga clic en la opción de menú Archivo

Paso 2: ahora haga clic en Opciones en la ventana abierta como se muestra en la imagen
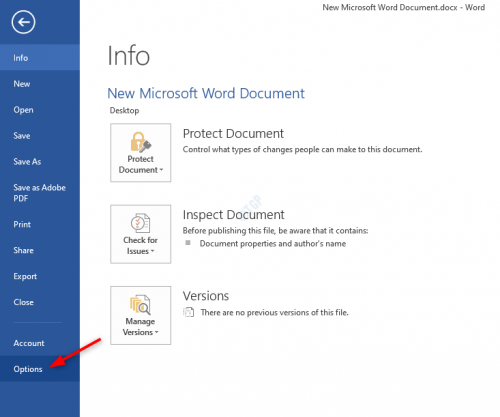
Paso 3: A continuación, debe seleccionar Centro de confianza en la ventana Opciones de Word
Paso 4: ahora seleccione la configuración del Centro de confianza desde el lado derecho como se muestra en la imagen
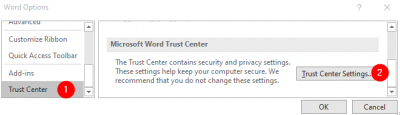
Paso 5: seleccione las opciones de privacidad del lado izquierdo
Paso 6: Ahora desmarque Verificar los documentos de Microsoft Office que son de o están vinculados a las opciones de sitios web sospechosos
Paso 7: A continuación, haga clic en Aceptar
Solución 3: método para deshabilitar la ventana emergente de aviso de seguridad de Microsoft Word
Paso 1: debe presionar la tecla Windows + R juntas para abrir el cuadro de diálogo Ejecutar
Paso 2: ahora escribe regedit y presiona Enter
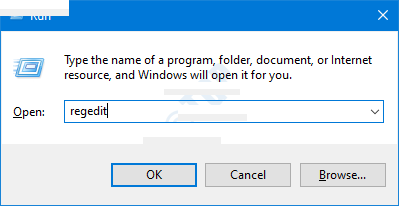
Paso 3: A continuación, debe hacer clic en Sí para otorgar permiso para la ventana UAC
Nota importante: se sugiere realizar una copia de seguridad del registro antes de realizar este proceso. Para esto, puede ir al Editor del Registro-> Ir a Archivo->Exportar ->Guardar su archivo de copia de seguridad
Paso 4: A medida que se abre la ventana del registro, debe copiar y pegar la ubicación como se indica aquí:
HKEY_CURRENT_USER\SOFTWARE\Microsoft\Office.0\Common\Security
Paso 5: si no se ha creado una carpeta de seguridad, debe crear una nueva. Para esto, debe hacer clic derecho en la carpeta Común y luego elegir Nuevo> Clave
Paso 6: nombre su nueva clave creada como Seguridad

Paso 7: en la carpeta de seguridad, debe hacer clic derecho en el área vacía y luego seleccionar Nuevo> Valor Dword (32 bits)
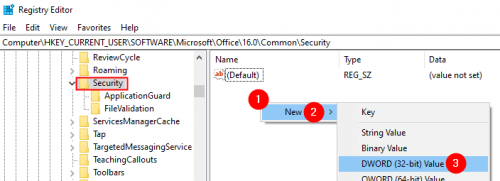
Paso 8: cree una clave recién creada como DisableHyperlinkWarning

Paso 9: para modificar el valor de DisableHyperlinkWarning, debe modificar su valor

Paso 10: Ahora reinicia tu PC
Solución 4: debe actualizar la última versión de Microsoft Office
Para obtener una solución sobre cómo deshabilitar la ventana emergente de aviso de seguridad de Microsoft Word, se recomienda actualizar e instalar la última versión de Microsoft. Puede seguir este paso con los pasos que se detallan a continuación:
Paso 1: debe abrir la aplicación Microsoft Word en su PC
Paso 2: A continuación, seleccione, cree una nueva opción de documento
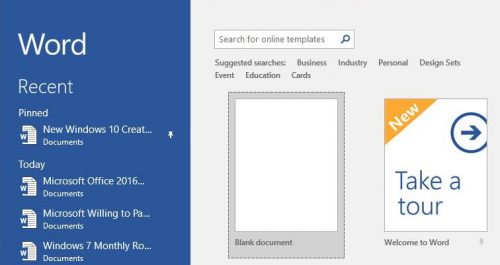
Paso 3: Ahora, navegue y haga clic en Ribbon y luego elija su cuenta
Paso 4: en el siguiente paso, debe hacer clic en Actualización de Office y luego seleccionar Actualizar ahora en el menú desplegable
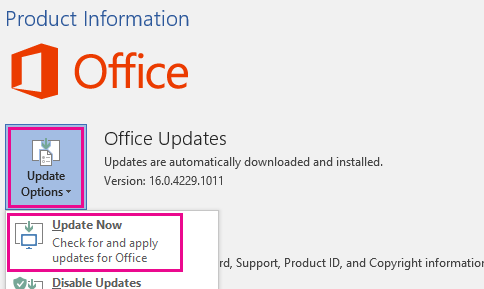
Paso 5: Ahora espera a que se complete el proceso. Las actualizaciones se descargan e instalan automáticamente
Paso 6: Ahora reinicie su PC y verifique que el problema emergente del aviso de seguridad de Microsoft Word esté resuelto o no
Solución 5: revertir Microsoft Office a su versión anterior
Si el problema sigue siendo el mismo y está buscando su solución, puede revertir Microsoft Office a su versión anterior. Puede realizar este proceso siguiendo los pasos que se indican aquí:
Paso 1: primero debe guardar y cerrar todas las aplicaciones relacionadas con Microsoft Office
Paso 2: compruebe el administrador de tareas que todas las aplicaciones estén cerradas correctamente
Paso 3: ahora debe presionar la tecla de Windows y buscar el símbolo del sistema escribiendo CMD
Paso 4: A continuación, debe seleccionar Ejecutar como administración en el menú Inicio haciendo clic con el botón derecho en el símbolo del sistema
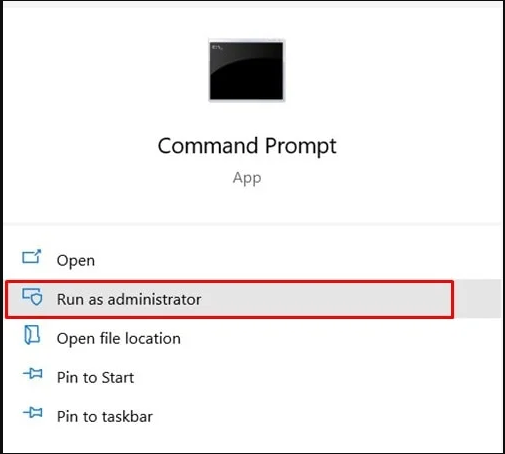
Paso 5: ahora escriba debajo del comando dado en el símbolo del sistema
“C:\Archivos de programa\Archivos comunes\microsoft shared\ClickToRun\OfficeC2RClient.exe”/actualizar usuario forceappshutdown=true updatetoversion=16.0.14026.20308”
Paso 6: espere a que se complete el proceso y luego verifique que la ventana emergente de aviso de seguridad de Microsoft Word se haya deshabilitado o no.
Paso 7: A continuación, abra un nuevo documento en Microsoft Word y luego elija su cuenta
Paso 8: Ahora, haga clic en la pestaña Cinta y luego haga clic en la pestaña Archivo
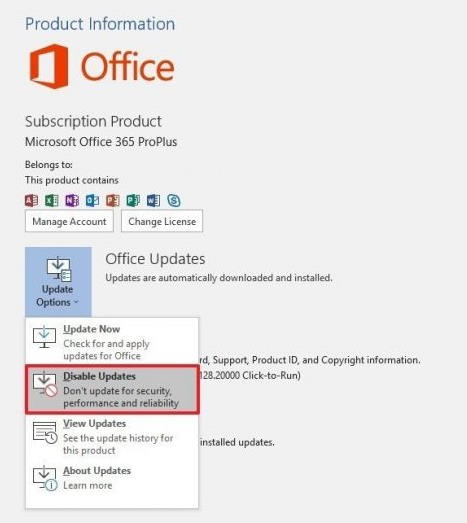
Paso 9: finalmente, seleccione deshabilitar actualizaciones de la lista desplegable
Conclusión: Espero que la solución anterior le haya ayudado a saber cómo deshabilitar la ventana emergente de aviso de seguridad de Microsoft Word y resolver su problema. Si está satisfecho con nuestra solución, puede hacer clic en Me gusta en nuestra página de Facebook, seguirnos en Twitter y otras plataformas de redes sociales.