En este tutorial, lo guiaremos sobre cómo reparar el tiempo de espera de conexión de Minecraft sin más información. Varios usuarios informan que tienen el problema mencionado anteriormente. Aunque Minecraft permite a sus usuarios interactuar entre sí a través de diferentes servidores, a veces los usuarios enfrentan problemas al unirse a cualquier servidor en el juego y se les solicita el mensaje de error mencionado anteriormente.
Mientras investigamos el error, llegamos a la conclusión de que podría haber múltiples razones para enfrentar el error. Hemos alistado a algunos de los posibles culpables, puede consultar a continuación:
¿Por qué se agotó el tiempo de espera de la conexión de Minecraft? ¿No hay más información?
- Es probable que enfrente el problema actual si tiene una conexión a Internet deficiente.
- Algunos de los usuarios también han afirmado que la configuración incorrecta en el servidor de Minecraft también puede conducir a una situación problemática.
- En algunos casos también se ha observado que el cortafuegos bloquea el acceso a Internet del juego.
- La versión obsoleta de Minecraft también puede provocar el problema anterior.
Hemos mencionado todos los posibles culpables potenciales y ahora analicemos los métodos de solución de problemas para superar el problema.
Método 1: Consejos preliminares
Antes de continuar con los métodos complejos, nos gustaría sugerirle que busque algunos consejos preliminares, como verificar amablemente su conexión a Internet. Como mencionamos anteriormente en el artículo, una conexión a Internet débil tiene el potencial de crear tal desorden. Por lo tanto, compruebe su conexión a Internet.
Método 2: Restablecer configuraciones de red
En este método, le sugerimos que restablezca sus configuraciones de red para obtener una nueva dirección IP en su red. Varios usuarios han afirmado tener éxito después de aplicar este método, por lo que puede intentarlo siguiendo las pautas mencionadas a continuación:
Paso 1: presione las teclas Win + S y luego busque Símbolo del sistema
Paso 2: toque Ejecutar como administrador para iniciar el símbolo del sistema como administrador
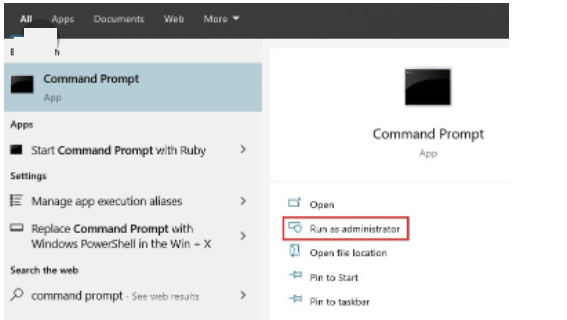
Paso 3: en el símbolo del sistema, debe ejecutar los comandos mencionados a continuación y presionar la tecla Intro después de cada uno:
ipconfig /liberar
ipconfig /flushdns
ipconfig/renovar
netsh int ip
netsh int ip conjunto dns
restablecimiento de netsh winsock
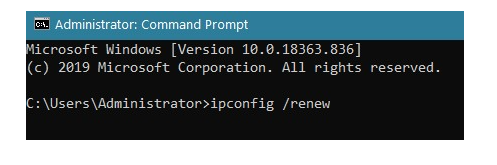
Paso 4: finalmente cierre el símbolo del sistema e intente unirse al servidor.
Método 3: usar servicios VPN
Si el método anterior no funciona para usted, intente usar un servicio VPN. Se ha observado que a veces el ISP (Proveedor de Servicios de Internet) bloquea ciertas direcciones IP y sitios web que crean conflictos. Entonces, en tales escenarios, los servicios VPN pueden superar fácilmente estas limitaciones del ISP para que pueda conectarse al servidor de Minecraft.
Obtenga NordVPN desde aquí
Método 4: deshabilite temporalmente el software antivirus
Como mencionamos anteriormente en el blog, el software de seguridad de terceros es una de las principales razones para enfrentar el problema anterior. Aunque el software antivirus actúa como una capa protectora y protege nuestro sistema contra malware y virus, a veces se vuelve sobreprotector y bloquea incluso el software legítimo. Así que amablemente desactive su enemigo antivirus en algún momento.
Método 5: cambiar la versión de Minecraft
Si te quedas atascado con el error mencionado anteriormente después de una actualización, entonces realmente necesitas volver a la versión anterior del juego y, para hacerlo, sigue las instrucciones mencionadas a continuación:
Paso 1: toque la pestaña Instalaciones en el lanzador de Minecraft
Paso 2: Haga clic en el botón Nuevo
Paso 3: toca la pestaña Versiones> selecciona una versión anterior de Minecraft
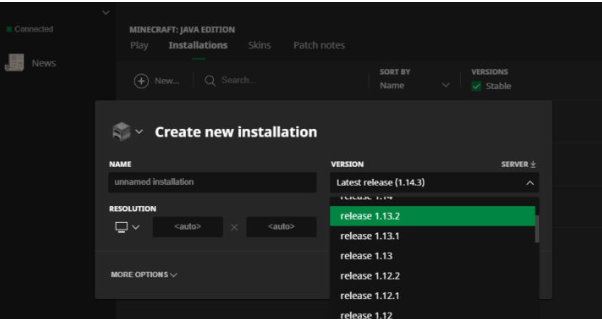
El lanzador comenzará a descargar la versión anterior. Una vez que se complete el proceso, intente volver a conectarse al servidor utilizando la versión anterior del juego.
Método 6: comprobar los servidores de Minecraft
Si todavía tiene problemas con el tiempo de espera de la conexión de Minecraft, no hay más información, entonces realmente necesita verificar el estado del servidor. Existe la posibilidad de que el servidor al que desea conectarse esté inactivo o en mantenimiento.
Así que simplemente verifique el estado del servidor y para hacer lo mismo, siga las instrucciones mencionadas a continuación:
Paso 1: abra el navegador web y vaya a mcsrvstat.us y es una herramienta gratuita que se usa para verificar múltiples servidores de Minecraft.
Paso 2: Ingrese la IP del servidor al que desea unirse
Paso 3: finalmente toque el botón Obtener estado del servidor
Ahora espere hasta que obtenga los resultados y verifique si el servidor al que está tratando de unirse tiene problemas, si encuentra algún problema, debe esperar hasta que el problema se resuelva por su parte.
Método 7: Permitir Minecraft en Firewall
En algunos casos, sucede cuando el firewall impide que Minecraft acceda a la conexión a Internet y, como resultado, el usuario se queda atascado con el problema mencionado anteriormente.
Por lo tanto, le sugerimos que se asegure de que Minecraft esté permitido en su Firewall:
Paso 1: presione las teclas Win + S y busque Firewall de Windows
Paso 2: toca Abrir
Paso 3: ahora toque “Permitir una aplicación o función a través del Firewall de Windows”
Paso 4: Finalmente, asegúrese de que Minecraft esté marcado como marcado en las listas de programas autorizados para comunicarse a través del Firewall de Windows> y toque Aceptar para guardar los cambios.
Método 8: usar el reenvío de puertos
Si ninguno de los métodos funcionó para usted, intente reenviar el puerto en su Firewall para mantenerlo abierto todo el tiempo.
Siga los pasos mencionados a continuación para continuar:
Paso 1: en primer lugar, presione las teclas Win + S y busque Firewall de Windows
Paso 2: toca Abrir para iniciarlo
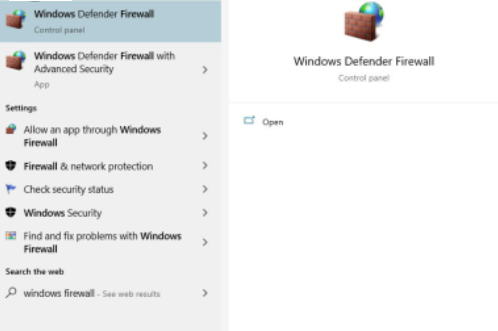
Paso 3: haga clic en Configuración avanzada en el Firewall de Windows
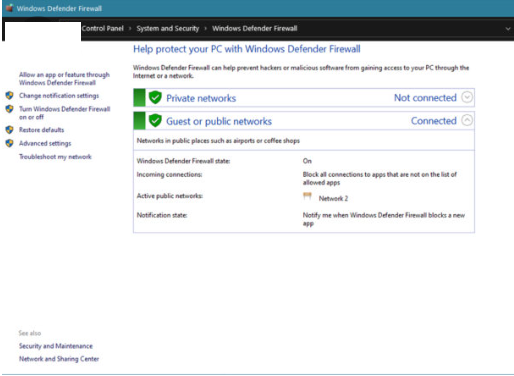
Paso 4: Haga clic en Reglas de entrada y presione el botón Nueva regla
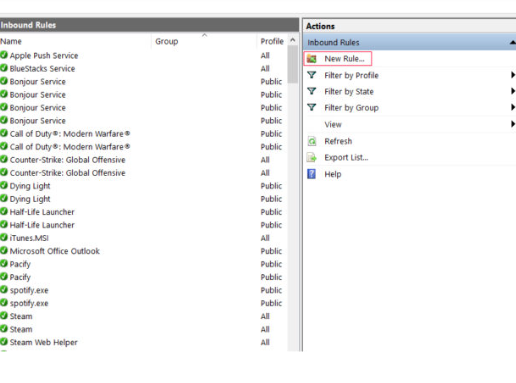
Paso 5: seleccione Puertos de la selección y toque el botón Siguiente
Paso 6: asegúrese de que el TCP esté seleccionado y luego toque Local específico después de eso, escriba 25565 en el cuadro de diálogo
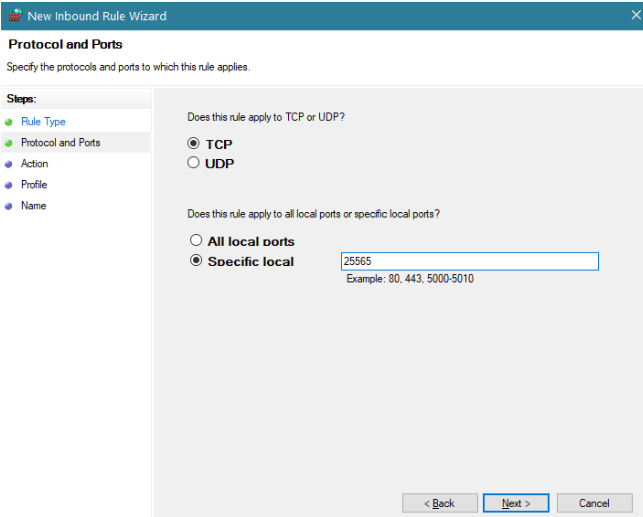
Paso 7: toque Siguiente y también asegúrese de que Permitir conexión esté seleccionado después de eso, siga las instrucciones de la pantalla de iones para guardar los cambios.
Una vez que haya terminado con el proceso, repita los mismos pasos, pero esta vez haga clic en Reglas de salida y luego reinicie la computadora una vez que haya terminado.
La mejor solución recomendada para problemas de PC
Para solucionar varios problemas de PC, le recomendamos encarecidamente una herramienta de reparación de PC. Esta herramienta tiene el potencial de solucionar varios problemas de la computadora, como bloqueos, congelación, errores BSOD, errores DDL, errores de tiempo de ejecución, errores de juego, errores de registro y muchos otros errores comunes de la PC. Esta herramienta básicamente escanea los repositorios del sistema y detecta las raíces del problema y, una vez que se completa el escaneo, corrige automáticamente los problemas/errores de una sola vez.
Obtenga la herramienta de reparación de PC desde aquí
Conclusión
Eso es todo sobre el tiempo de espera de la conexión de Minecraft, no hay más información y realmente espero que les haya gustado el blog. Gracias por leer.