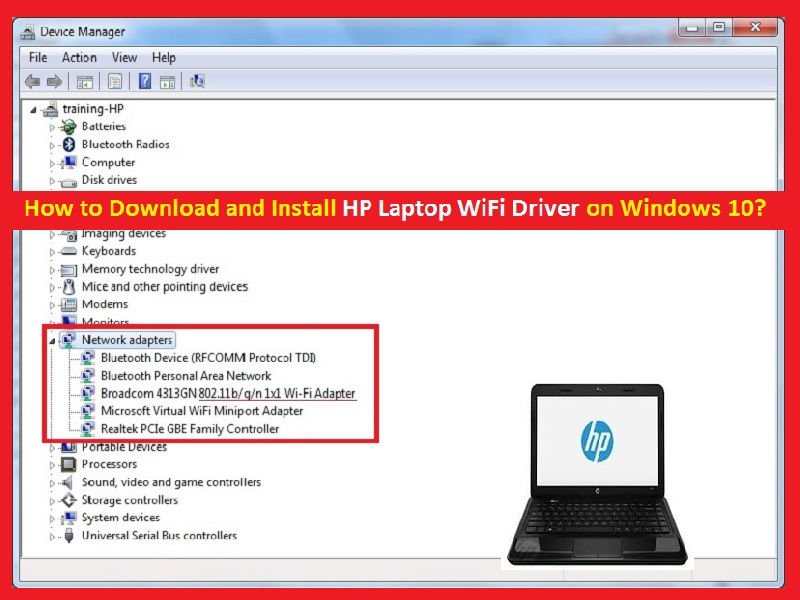
“HP Laptop WiFi Driver” es un software esencial necesario para comunicar el dispositivo de red/dispositivo WiFi con su computadora portátil HP basada en el sistema operativo Windows. En otras palabras, el “controlador WiFi” actúa como mediador entre su dispositivo de red WiFi y la versión del sistema operativo que ha instalado en su computadora portátil HP. Por ejemplo, si su computadora portátil HP se basa en el sistema operativo Windows 10 de 64 bits y el dispositivo/adaptador de red de las marcas Intel, debe asegurarse de tener instalado el controlador WiFi/adaptador de red de acuerdo con el modelo de su adaptador de red y la arquitectura del sistema operativo.
“Redes Wi-Fi” es una forma conveniente de acceder a Internet. Pero a veces causa problemas como “Wi-Fi no funciona”, “Falta el adaptador de red de Windows 10”, “Problema de conexión de red” y/u otros problemas al intentar acceder a Internet y, los problemas con el controlador WiFi son una de las principales razones detrás de esto. asunto. Por lo tanto, antes de solucionar el problema, primero debe verificar si el controlador del adaptador de red/WiFi está instalado correctamente.
Para verificar si el controlador WiFi es problemático o no, abra el “Administrador de dispositivos”, expanda la categoría “Adaptadores de red” y verifique si su adaptador de red/WiFi muestra un “signo de exclamación amarillo” o “signo de interrogación amarillo”, luego puede intentar Para solucionar esto, actualice el controlador WiFi de su computadora portátil HP.
Como se mencionó anteriormente, el controlador WiFi juega un papel importante en su PC y sin este controlador, no puede conectar su computadora portátil HP a Internet a través de la red WiFi. El controlador WiFI o el controlador inalámbrico es la fuente del medio de intercambio que lo ayuda a usted y a un grupo de personas a asociarse con la web. Muchos usuarios pierden mucho tiempo buscando el controlador WiFi correcto para sus computadoras portátiles, pero vienes aquí significa que estás en el lugar correcto para esto.
Aquí, proporcionamos pasos sencillos para descargar/instalar el controlador Wi-Fi de la computadora portátil HP y/o actualizar el controlador Wi-Fi a la última versión. Esto solucionará su problema relacionado con WiFi también que se produjo debido a la falta de un controlador de WiFi/dañado y/o desactualizado. Vamos por la solución.
¿Cómo descargar e instalar el controlador WiFi de la computadora portátil HP Windows 10?
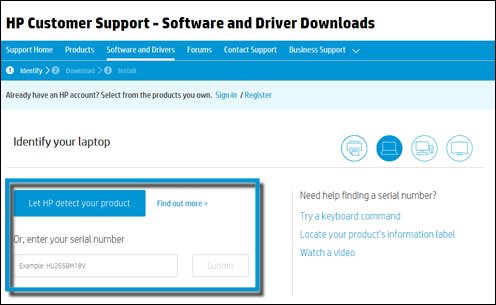
Paso 1: Al principio, debe visitar la página “Soporte al cliente de HP – Descargas de software y controladores”
Paso 2: si aparece la página “Identifiquemos su producto para comenzar”, haga clic en la opción “Laptop” de la lista
Paso 3: Ahora, escriba el nombre del modelo de su computadora portátil HP e ingrese el campo de su número de serie, y luego haga clic en el botón “Enviar”. Por ejemplo, si tiene una computadora portátil “HP Pavilion 15-BC444TX”, escriba esto y luego presione “Enviar”
Paso 4: si se abrió la página web de “productos coincidentes”, seleccione su número de modelo de la lista
Paso 5: Ahora, elija su sistema operativo o haga clic en “Cambiar”, seleccione la versión de su sistema operativo y luego haga clic en “Cambiar”
Paso 6: de la lista de categorías de software y controladores disponibles, haga clic en “Controlador-Red” y haga clic en el botón “Descargar” debajo del controlador de red/WiFi más reciente.
Paso 7: Ahora, haga doble clic en “Archivo de configuración del controlador” o “Archivo descargado” y siga las instrucciones en pantalla para finalizar la instalación.
¿Cómo actualizar el controlador WiFi de la computadora portátil HP usando el “Administrador de dispositivos”?
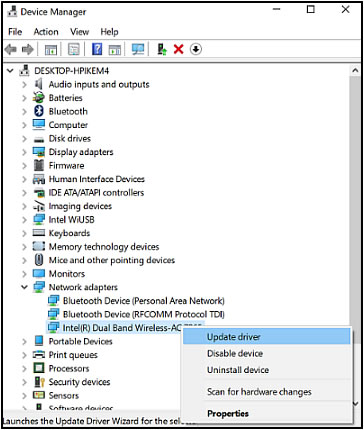
A veces, “HP WiFi no funciona” o un problema de red similar ocurre debido a un adaptador de red/controlador WiFi obsoleto. En este caso, debe actualizar el controlador WiFi para solucionar el problema.
Paso 1: presione las teclas “Windows + X” juntas desde el teclado y seleccione “Administrador de dispositivos”
Paso 2: en el “Administrador de dispositivos” abierto, ubique y expanda la categoría “Adaptadores de red”
Paso 3: haga clic derecho en su adaptador de red inalámbrica/WiFi y seleccione “Actualizar controlador” o “Actualizar software de controlador…”
Paso 4: en la siguiente ventana, seleccione “Buscar automáticamente el software del controlador actualizado”
Paso 5: siga las instrucciones en pantalla para finalizar el proceso de actualización del controlador.
Paso 6: Una vez hecho esto, reinicie su computadora para guardar los cambios y verifique si el problema de WiFi está resuelto.
¿Cómo actualizar el controlador WiFi de HP usando “Actualización de Windows”?
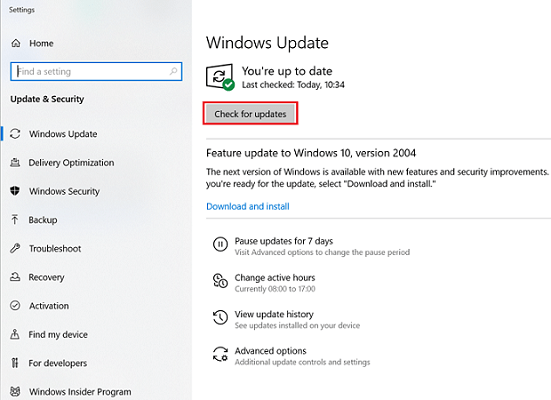
Paso 1: presione las teclas “Windows + I” juntas desde el teclado para abrir la aplicación “Configuración”
Paso 2: en la aplicación “Configuración” abierta, vaya a “Actualización y seguridad> Actualización de Windows”
Paso 3: haga clic en “Buscar actualizaciones” en la sección “Actualización de Windows”
Paso 4: Esto descargará/instalará la actualización disponible en su dispositivo y una vez hecho esto, reinicie su computadora para ver los cambios.
Verifique que su señal inalámbrica/WiFi esté encendida
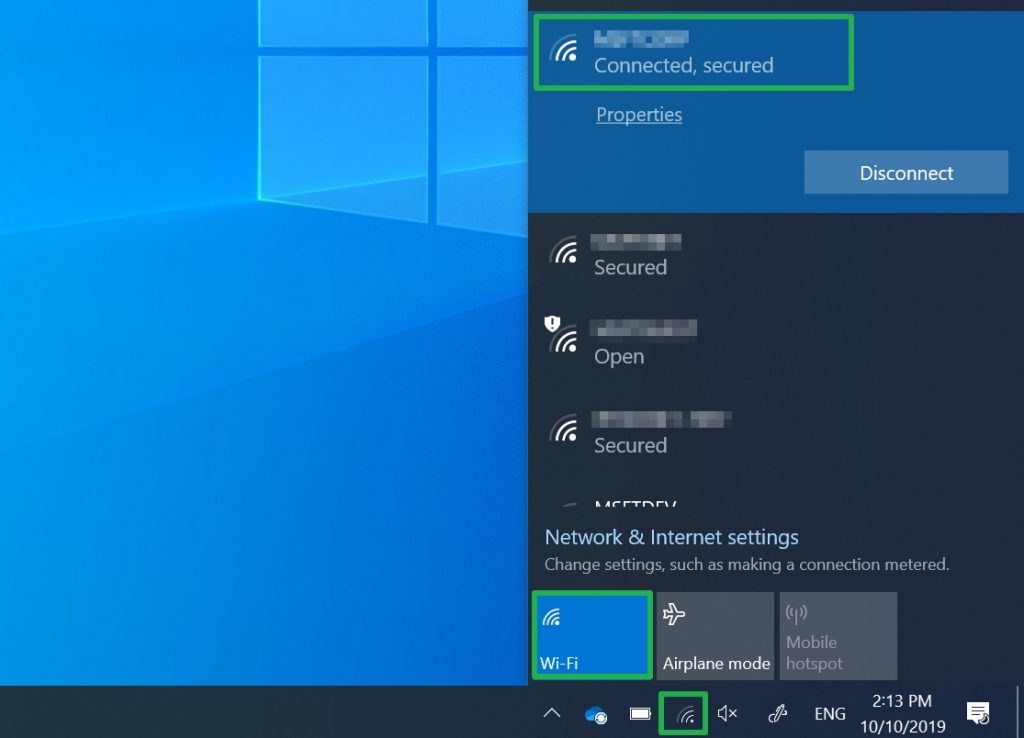
La mayoría de las computadoras portátiles tienen un botón o tecla que enciende/apaga la señal inalámbrica/WiFi. Del mismo modo, su computadora portátil HP debe tener este botón de señal de red. Debe asegurarse de que “La señal inalámbrica/WiFi esté activada”. Para hacerlo, presione el botón o la tecla WiFi/Red una vez, espere 10 segundos y luego verifique si el ícono de conexión inalámbrica cambia o si la luz LED en su botón o tecla inalámbrico/WiFi se ENCIENDE. Si la señal está encendida, intente conectarse a Internet.
Conclusión
Estoy seguro de que este artículo lo ayudó a conocer el “Controlador WiFi para computadora portátil HP” y cómo descargar/instalar el último controlador inalámbrico/WiFi y/o actualizar el controlador a la última versión. Puede leer y seguir nuestras instrucciones para hacerlo. Para cualquier sugerencia o consulta, escriba en el cuadro de comentarios a continuación.