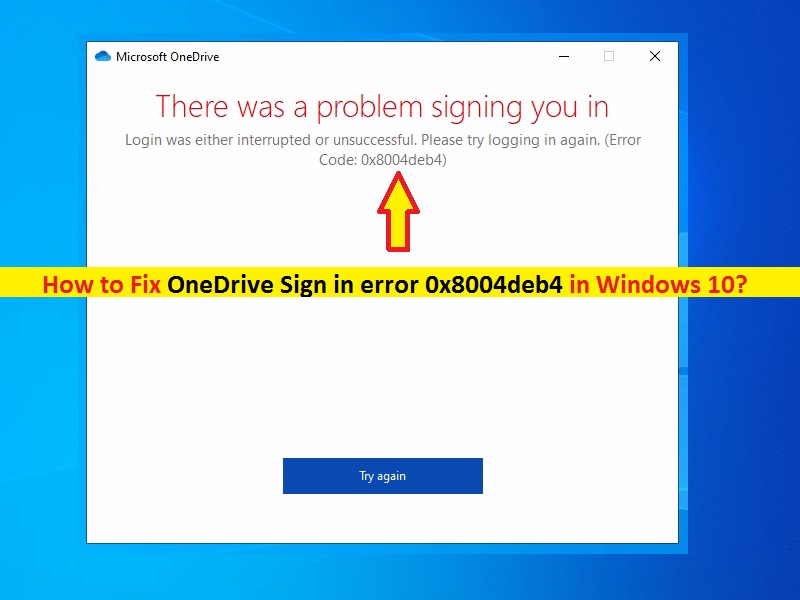
¿Qué es el error de inicio de sesión de OneDrive 0x8004deb4 en Windows 10?
Si está experimentando el “Error de inicio de sesión de OneDrive 0x8004deb4” al intentar iniciar sesión en la cuenta de OneDrive a través de la aplicación Microsoft OneDrive en Windows 10, entonces se encuentra en el lugar correcto para encontrar la solución. Aquí, se le guiará con sencillos pasos/métodos para resolver el error. Comencemos la discusión.
‘Error de inicio de sesión de OneDrive 0x8004deb4’: es un error común de OneDrive que aparece generalmente cuando intenta iniciar sesión / iniciar sesión en su cuenta de OneDrive a través de la aplicación OneDrive en una computadora con Windows 10. Si no lo sabe, Microsoft OneDrive es un servicio de alojamiento de archivos y un servicio de sincronización operado por Microsoft como parte de su versión web de Office. Este servicio le ofrece almacenar archivos y datos personales como la configuración de Windows o las claves de recuperación de Bitlocker en la nube, compartir archivos y sincronizar archivos en Android e iOS, Windows Phone, computadoras con Windows y MacOS y dispositivos Xbox.
Sin embargo, varios usuarios informaron que se encontraron con el “código de error de inicio de sesión de OneDrive 0x8004deb4” mientras intentaban iniciar sesión en OneDrive en una computadora con Windows 10. Este error aparece con un mensaje que dice ‘Hubo un problema al iniciar sesión. El inicio de sesión se interrumpió o no tuvo éxito. Intente iniciar sesión de nuevo’. Echemos un vistazo a algunos errores comunes de inicio de sesión de onedrive.
Algunos otros errores comunes de inicio de sesión de OneDrive son:
- error de inicio de sesión de onedrive 0x8004de40
- error de inicio de sesión de onedrive 0x8004da9a
- error de inicio de sesión de onedrive 0x8004deb0
- código de error de inicio de sesión de onedrive 0x8004de69
- código de error de inicio de sesión de onedrive 0x8004de85
- código de error de inicio de sesión de onedrive 0x8004de25
Este error puede ocurrir debido a un conflicto con las credenciales o la contraseña de su OneDrive. Debe asegurarse de ingresar las credenciales de inicio de sesión o los detalles de la contraseña correctos al intentar iniciar sesión en la cuenta de OneDrive. Algunos usuarios informaron que este error de inicio de sesión de OneDrive persiste o se produce después de actualizar la versión de Office 2016 a 16.0.7967 o la versión posterior en una computadora con Windows 10.
Otra posible razón detrás de este problema puede ser el caché corrupto de la aplicación OneDrive Client instalada en su computadora, un problema con la configuración del proxy de Internet o la configuración de red y otras razones. Sin embargo, es posible resolver el problema con nuestras instrucciones. Vamos por la solución.
¿Cómo reparar el error de inicio de sesión de OneDrive 0x8004deb4 en Windows 10?
Método 1: Solucione los ‘Errores de inicio de sesión de OneDrive’ con la ‘Herramienta de reparación de PC’
Si este error se produjo debido a algunos problemas en su computadora con Windows, puede intentar solucionar el problema con la ‘Herramienta de reparación de PC’. Este software le ofrece encontrar y reparar errores BSOD, errores EXE, errores DLL, problemas con programas, problemas de malware o virus, archivos del sistema o problemas de registro y otros problemas del sistema con solo unos pocos clics. Puede obtener esta herramienta a través del botón/enlace a continuación.
⇓ Obtenga la herramienta de reparación de PC
Método 2: Corrija los ‘Errores de inicio de sesión de OneDrive’ usando el ‘Editor de registro’
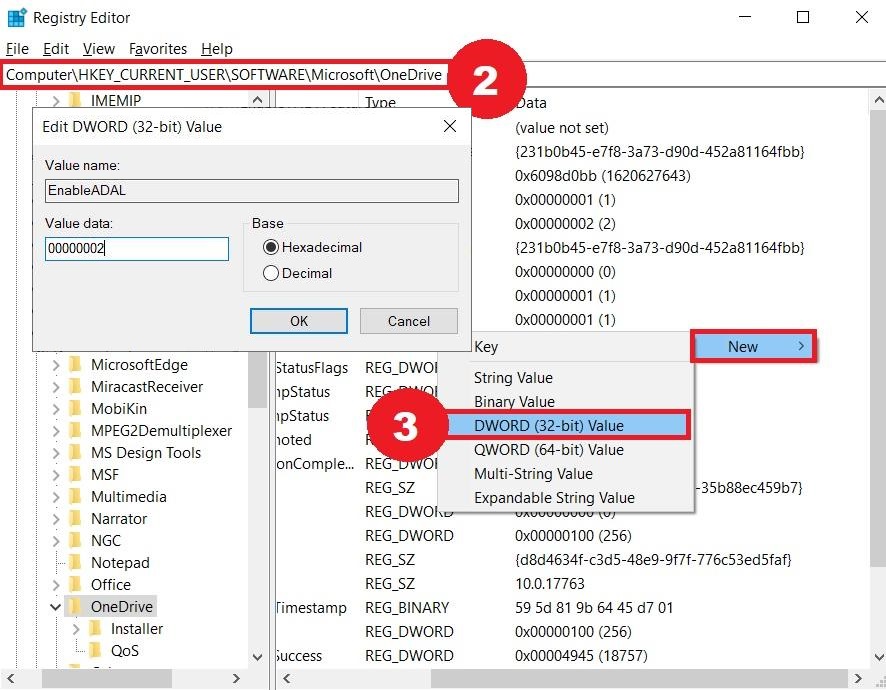
Paso 1: presione las teclas ‘Windows + R’ en el teclado, escriba ‘regedit’ en el cuadro de diálogo ‘Ejecutar’ abierto y presione ‘Aceptar’ para abrir el ‘Editor de registro’
Paso 2: en el “Editor de registro”, navegue hasta la siguiente ruta en el panel izquierdo:
HKEY_CURRENT_USER\SOFTWARE\Microsoft\OneDrive
Paso 3: ahora, en el panel derecho, haga clic con el botón derecho en un espacio vacío y seleccione ‘Nuevo> Valor DWORD (32 bits)’
Paso 4: Nombre la clave para ‘EnableADAL’ y presione la tecla ‘Enter’. Ahora, haga doble clic en esta clave recién creada para editar la clave
Paso 5: Ingrese ‘00000002’ en el campo ‘Datos del valor’ y presione el botón ‘Aceptar’ para guardar los cambios
Paso 6: Una vez hecho esto, reinicie su computadora y verifique si puede iniciar sesión en su cuenta de OneDrive sin ningún problema.
Método 3: cambiar la configuración del proxy de Internet
Este error también puede ocurrir debido a una configuración incorrecta del servidor proxy en Windows 10 (si está utilizando un servidor proxy). Puede solucionar el problema cambiando o corrigiendo la configuración del servidor proxy en la computadora.
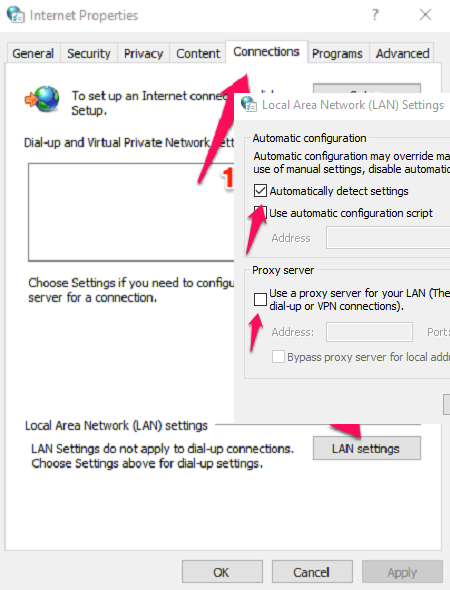
Paso 1: presione las teclas ‘Windows + R’ en el teclado, escriba ‘inetcpl.cpl’ en el cuadro de diálogo abierto ‘Ejecutar’ y presione el botón ‘Aceptar’ para abrir la ventana ‘Propiedades de Internet’
Paso 2: En ‘Propiedades de Internet’, haga clic en la pestaña ‘Conexiones’ y haga clic en el botón ‘Configuración de LAN’ en la sección ‘Configuración de red de área local (LAN)’
Paso 3: En la ventana ‘Configuración de LAN’, anule la selección de la casilla de verificación ‘Usar un servidor proxy para su LAN’ para desmarcar, y marque la casilla de verificación ‘Detectar configuraciones automáticamente’ si no está marcada
Paso 4: finalmente, presione el botón ‘Aceptar’ en la ventana ‘Configuración de LAN’ y haga clic en ‘Aplicar’ y ‘Aceptar’ en la ventana ‘Propiedades de Internet’ para guardar los cambios. Una vez hecho esto, compruebe si el problema está resuelto.
Método 4: restablecer la aplicación OneDrive en Windows 10
Como se mencionó, el caché dañado, los archivos temporales de la aplicación OneDrive en Windows 10 pueden causar este tipo de error. Puede intentar solucionar el problema al restablecer la aplicación OneDrive para borrar el caché y los archivos temporales, y resolver el problema.
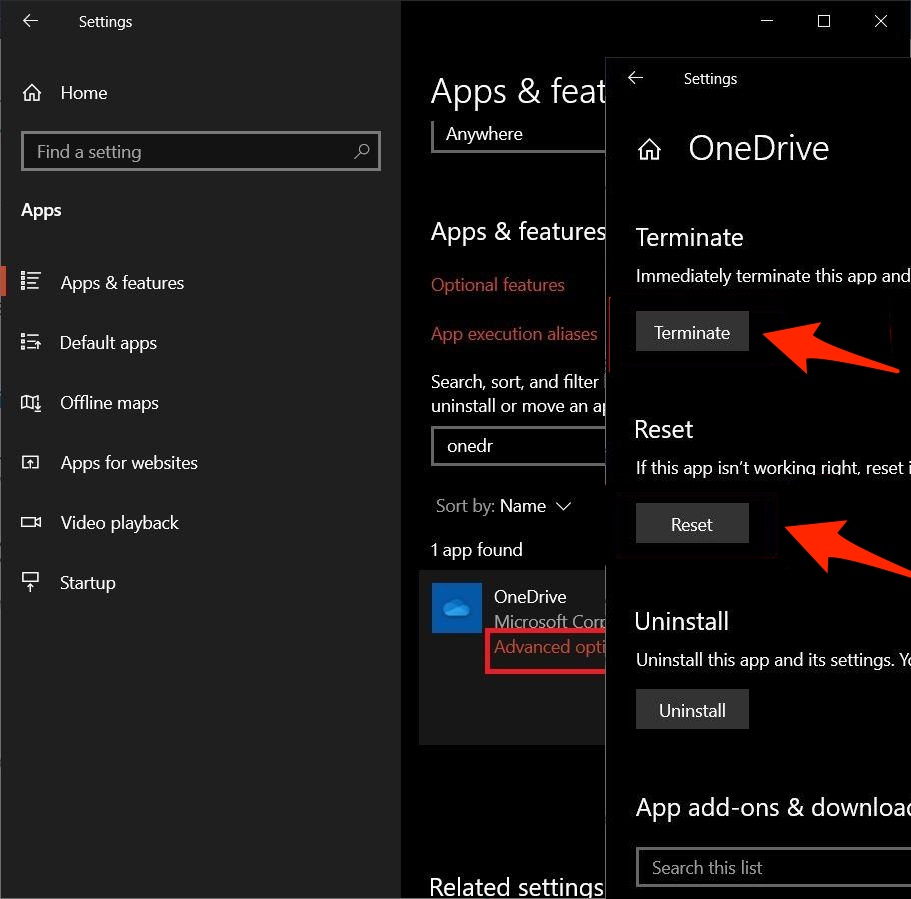
Paso 1: abra la aplicación ‘Configuración’ en Windows 10 y vaya a ‘Aplicaciones> Aplicaciones y características’
Paso 2: busque y seleccione la aplicación ‘OneDrive’ de la lista de aplicaciones y seleccione ‘Opciones avanzadas’
Paso 3: Haga clic en el botón ‘Terminar’ en la sección ‘Terminar’ y luego presione el botón ‘Restablecer’ en la sección ‘Restablecer’. Haga clic en el botón ‘Restablecer’ nuevamente para confirmar el restablecimiento de la aplicación OneDrive.
Paso 4: una vez hecho esto, reinicie la aplicación OneDrive e intente iniciar sesión en la cuenta de OneDrive y verifique si funciona.
O
Paso 1: presione las teclas ‘Windows + X’ en el teclado y seleccione ‘Símbolo del sistema como administrador’
Paso 2: escriba el siguiente comando y presione la tecla ‘Enter’ para ejecutar
%localappdata%\Microsoft\OneDrive\onedrive.exe /reset
Paso 3: una vez ejecutado, reinicie la aplicación OneDrive y verifique si el problema está resuelto.
Método 5: Cambiar la configuración de ‘Propiedades de Internet’
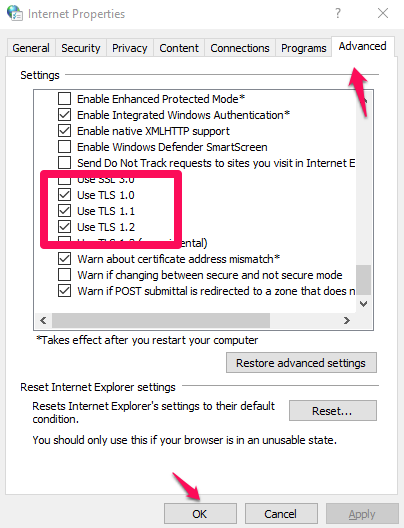
Paso 1: abra la ventana ‘Propiedades de Internet’ usando el ‘Método 3’
Paso 2: en la ventana “Propiedades de Internet” abierta, haga clic en la pestaña “Avanzado”, en la sección “Configuración”, busque y marque todas las casillas de verificación que pertenecen a TLS, incluidos TLS 1.0, TLS 1.1 y TLS 1.2
Paso 3: finalmente, haga clic en el botón ‘Aceptar’ para guardar los cambios y verifique si puede iniciar sesión en la cuenta de OneDrive sin ningún problema.
Método 6: Realice el restablecimiento de Winsock a través del símbolo del sistema en Windows 10
Una forma posible de solucionar el problema es realizar la operación de reinicio de Winsock en una computadora con Windows. Intentemos.

Paso 1: presione las teclas ‘Windows + X’ en el teclado y seleccione ‘Símbolo del sistema como administrador’
Paso 2: en ‘Símbolo del sistema’, escriba el siguiente comando y presione la tecla ‘Enter’ para ejecutar
Catálogo de restablecimiento de netsh winsock
Paso 3: Una vez ejecutado, reinicie su computadora para ver los cambios y verifique si se resolvieron los “Errores de inicio de sesión de OneDrive”.
Conclusión
Estoy seguro de que esta publicación lo ayudó en Cómo reparar el error de inicio de sesión de OneDrive 0x8004deb4 en Windows 10 con varios pasos/métodos sencillos. Puede leer y seguir nuestras instrucciones para hacerlo. Eso es todo. Para cualquier sugerencia o consulta, escriba en el cuadro de comentarios a continuación.
La gente también pidió:
P: ¿No puede iniciar sesión en OneDrive porque hay un problema con su cuenta?
R: Si enfrenta el problema “No puede iniciar sesión en OneDrive, hay un problema con su cuenta” en su PC con Windows y no puede iniciar sesión en su cuenta de OneDrive, es probable que haya algún problema con las credenciales de OneDrive en las Credenciales de Windows en la computadora. Puede solucionar el problema borrando sus credenciales de OneDrive de las Credenciales de Windows en una PC con Windows y verifique si funciona para usted. Además, puede deshabilitar su programa antivirus/firewall en una PC con Windows y verificar si funciona para resolverlo.
P: ¿Cómo reinstalo OneDrive en Windows 10?
R: Puede ocurrir el error de inicio de sesión de OneDrive 0x8004deb4 en su computadora con Windows si hay algún problema con la aplicación Microsoft OneDrive. Puede solucionar el problema simplemente desinstalando y reinstalando OneDrive en una computadora con Windows 10. Para hacerlo, siga los pasos a continuación.
Paso 1: haga clic con el botón derecho en el botón Inicio, seleccione Ejecutar.
Paso 2: Escriba ‘appwiz’
Paso 3: busque “Microsoft OneDrive” en la lista y desinstálelo.
Paso 4: Reinicie su computadora.
Paso 5: Vaya a la página de descarga de OneDrive aquí y haga clic en “¿necesita reinstalar?” enlace en la página para obtener el nuevo instalador.
Paso 6: Avísame si el instalador tiene algún problema esta vez.
P: ¿Qué significa no poder iniciar sesión en OneDrive?
R: El problema “No se puede iniciar sesión en OneDrive” indica que su PC con Windows podría estar desactualizada, hay un problema con la conexión de red, un problema con la versión de la aplicación OneDrive y otros problemas de Windows. Puede solucionar el problema actualizando la aplicación Microsoft OneDrive y el sistema operativo Windows a la versión más reciente y compatible y, una vez que haya terminado, verifique si funciona para usted.
P: ¿Cómo restablezco OneDrive en mi computadora?
R: Es bastante simple realizar el restablecimiento de OneDrive en su PC con Windows. Restablecer OneDrive puede resolver el problema de error de inicio de sesión de OneDrive 0x8004deb4 y/u otros. Para restablecer la aplicación OneDrive Store en una PC con Windows, siga los pasos a continuación.
Paso 1: Presione Inicio e ingrese apps:onedrive.
Paso 2: Seleccione la configuración de la aplicación.
Paso 3: Desplácese hacia abajo en la lista y seleccione Restablecer.