Si es un usuario de Windows 11, no necesitamos ninguna explicación sobre Miracast porque es una función integrada de Windows 11 que ayuda a los usuarios a conectar su computadora de forma inalámbrica a otros dispositivos y puede transmitir fácilmente el contenido desde su Windows. 11 PC/Laptop a ese dispositivo conectado en particular. En resumen, podemos decir que es una de las características ilustres de Windows que generalmente utilizan los profesionales.

Pero, lamentablemente, varios usuarios informan con frecuencia que enfrentan problemas cuando intentan lanzar el Miracast. Puede haber múltiples razones para enfrentar lo mismo. El problema no es tan grande y se puede abordar fácilmente con una mente tranquila, así que permanezca atento para saber más.
Antes de discutir las guías de solución de problemas, debemos verificar si Miracast es compatible con su PC o no. Para verificar lo mismo, siga las instrucciones mencionadas a continuación:
- Presione la tecla de Windows + la tecla R en su teclado para abrir el cuadro de diálogo Ejecutar en su computadora
- En el cuadro de diálogo Ejecutar, debe escribir dxdiag y presionar Intro para abrir la Herramienta de diagnóstico de DirectX.
- Haga clic en Guardar toda la información en la herramienta de diagnóstico de Direct X
- Luego se le pedirá que elija la ubicación donde se debe guardar la información.

- Después de eso, abra el archivo de texto que ha guardado con el Bloc de notas. Luego, debajo del archivo de texto, busque Miracast y verifique si está disponible o no.
Si encuentra que su dispositivo no es compatible con una pantalla inalámbrica, significa claramente que su dispositivo es incompatible con Miracast.
Una vez que haya llegado a la conclusión de que su dispositivo es compatible con Miracast, pruebe las soluciones mencionadas a continuación una por una hasta que supere el problema.
Correcciones para Miracast que no funcionan en Windows 11
Método 1: reiniciar Windows 11
En el primer método, le sugerimos que reinicie Windows, reiniciar la máquina es uno de los métodos efectivos para resolver el problema, no le aseguramos que definitivamente funcionará, pero al menos actualizará su software. Para hacer lo mismo, siga las siguientes pautas mencionadas:
- Haga clic en el botón Inicio
- Vaya al botón de Encendido y tóquelo.
- Finalmente seleccione Reiniciar
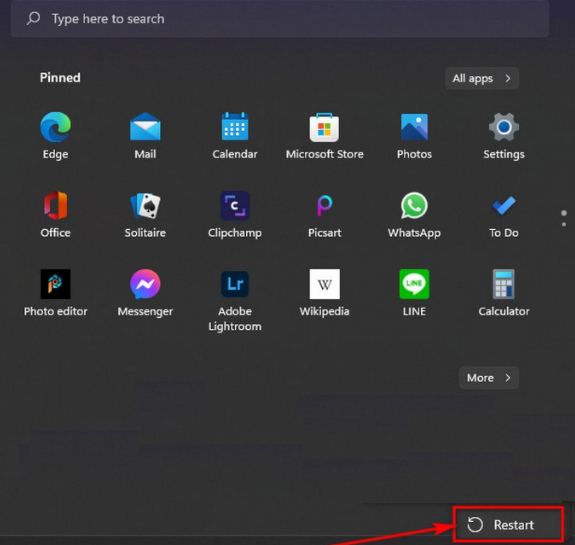
Una vez que su sistema se reinicie, verifique si el problema se resolvió o no, de lo contrario, pase al siguiente método.
Método 2: Activar Wi-Fi
Si encuentra que su dispositivo es compatible con Miracast, debe asegurarse de que ambos dispositivos estén conectados a la red Wi-Fi.
Es posible que sepa que Miracast usa Wi-Fi directo, por lo que no es obligatorio conectar ambos dispositivos a la misma red.
Una vez que haya conectado los dispositivos con Wi-Fi, vea si el problema se resolvió o no.
Método 3: actualizar los controladores de red
La actualización de los controladores de red es muy importante y le sugerimos que actualice el controlador de su adaptador Wi-Fi en el Administrador de dispositivos y que haga lo mismo siguiendo las pautas mencionadas a continuación:
- En su teclado, presione la tecla Win + R para abrir el cuadro Ejecutar
- En el cuadro que aparece, escriba devmgmt.msc y toque Aceptar para abrir el Administrador de dispositivos
- Expanda la sección Adaptadores de red en el Administrador de dispositivos
- Luego haga clic con el botón derecho en el adaptador Wi-Fi y seleccione Actualizar controlador
- Finalmente seleccione Buscar controladores automáticamente, Windows instalará automáticamente los controladores actualizados (si están disponibles)
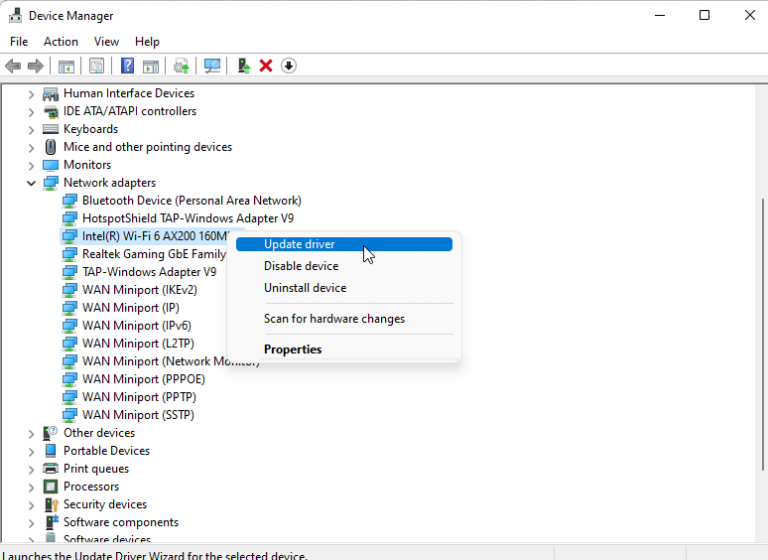
Método 4: Comprobar y configurar el Firewall de Windows
Muchos usuarios han afirmado que se enfrentaban al problema mencionado anteriormente debido al Firewall, ya que impide que el adaptador se conecte al dispositivo de origen. Por lo tanto, le sugerimos que deshabilite temporalmente el Firewall de Windows y, para hacerlo, siga los pasos que se mencionan a continuación:
- Abra Configuración presionando las teclas Win + I
- En el panel izquierdo, abra la pestaña Privacidad y seguridad
- Toque en Seguridad de Windows

- Haga clic en Firewall y protección de red en la sección Áreas de protección
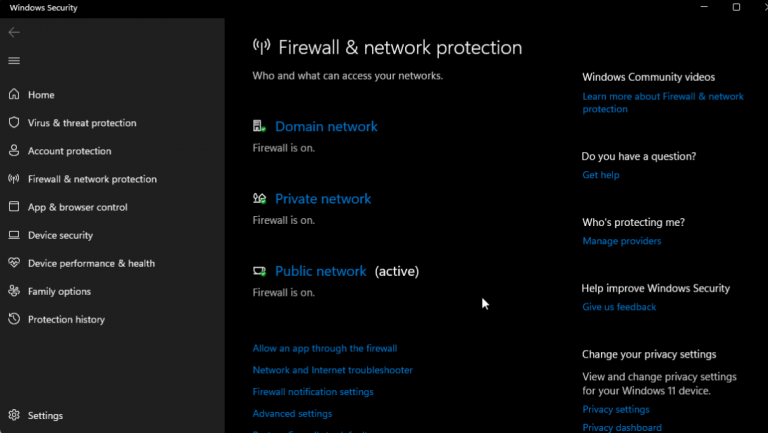
- Toca tu perfil de Red de perfiles (activo)
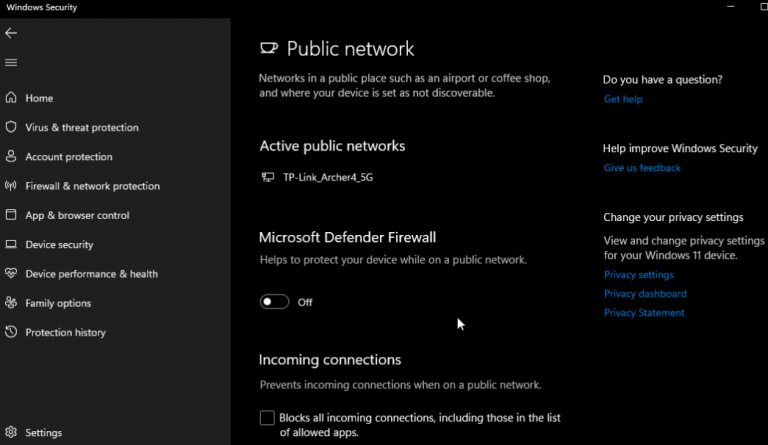
- Alterne el interruptor de Microsoft Defender Firewall solo para apagarlo
Después de deshabilitar el firewall, intente conectarse a una pantalla inalámbrica y luego verifique si el problema se resolvió, si el problema se resuelve, habilite el firewall y luego continúe con los métodos mencionados a continuación.
Las instrucciones mencionadas a continuación son para permitir la visualización inalámbrica a través del firewall:
- Abra Ejecutar presionando las teclas Win + R
- Para abrir el panel de control, escriba Control y toque Aceptar
- Vaya a Sistema y seguridad>Firewall de Windows Defender en el panel de control
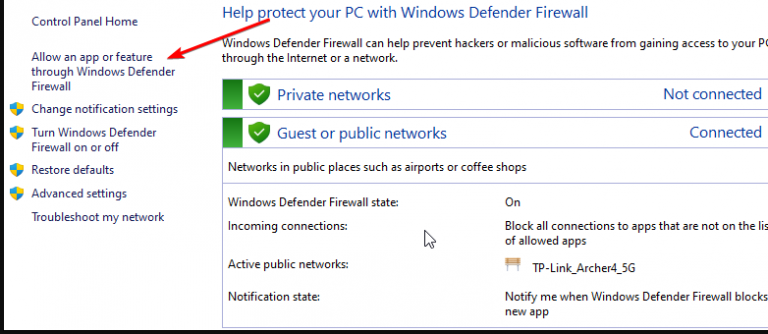
- Toque Permitir una aplicación o función a través del Firewall de Windows Defender en el panel izquierdo
- En la esquina superior derecha, haga clic en Cambiar configuración
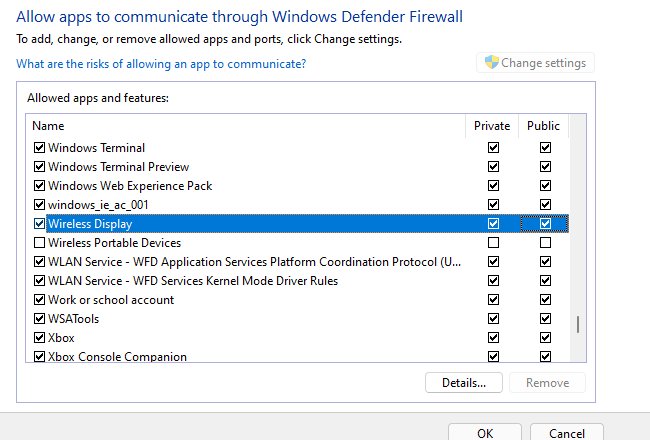
- Luego, desplácese hacia abajo y localice Wireless Display>marque la casilla de la columna privada y pública
- Ubique la aplicación de conexión y asegúrese de que esté permitida tanto en la red privada como en la pública
- Finalmente toque Aceptar para guardar los cambios
Método 5: cambiar el valor de selección del modo inalámbrico
Siga los pasos mencionados a continuación para cambiar el valor de selección del modo inalámbrico:
- Abra Ejecutar presionando Win + R> luego escriba devmgmt.msc y toque Aceptar para abrir el Administrador de dispositivos
- Luego, expanda la sección Adaptadores de red> haga clic con el botón derecho en su adaptador Wi-Fi y seleccione Propiedades
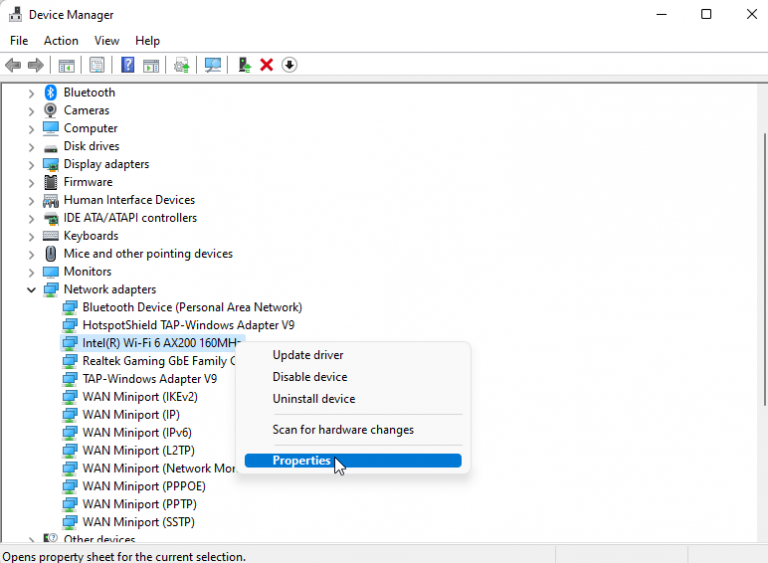
- Abra la pestaña Avanzado> En la Propiedad, debe seleccionar Modo inalámbrico 802.11.
- Haga clic en el menú desplegable para Valor y configúrelo en Automático/Doble banda
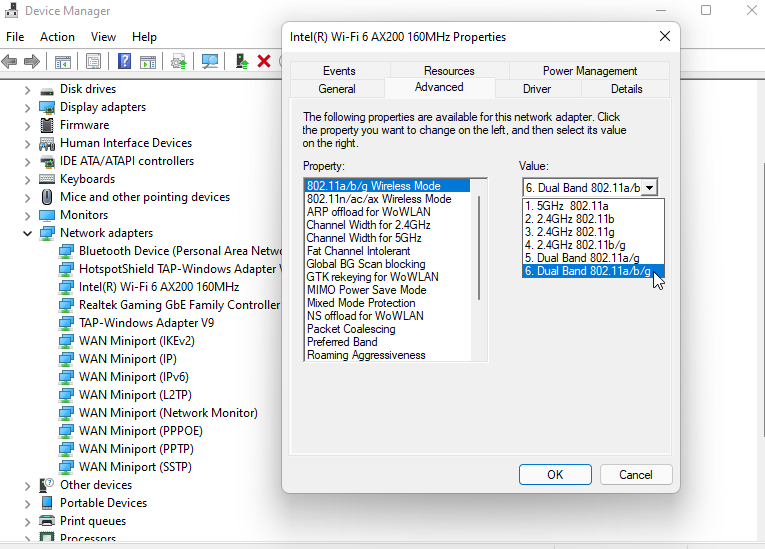
- Pulse en Aceptar para confirmar su elección
- Finalmente cierre el Administrador de dispositivos
Método 6: Vuelva a instalar el adaptador Wi-Fi
Si todavía tiene problemas con Miracast que no funciona con Windows 11, entonces debe desinstalar y luego reinstalar el adaptador de Wi-Fi y, para hacerlo, siga las pautas mencionadas a continuación:
- Presione las teclas Win + X y luego toque Administrador de dispositivos
- Expanda la sección Adaptadores de red en la ventana del Administrador de dispositivos
- Luego, haga clic derecho en el dispositivo Wi-Fi y seleccione Desinstalar dispositivo> toque Desinstalar para confirmar su elección
- Después de la desinstalación, toque Acción en la barra de herramientas del Administrador de dispositivos y luego seleccione buscar cambios de hardware.
- Windows buscará los dispositivos conectados pero faltantes y reinstalará el adaptador Wi-Fi
- Finalmente, cierre el Administrador de dispositivos y vea si el problema se resolvió o no.
Método 7: Actualizar Windows 11
Si ninguno de los métodos mencionados anteriormente funciona para usted, le recomendamos encarecidamente que actualice su Windows 11 a la última versión y, para hacerlo, siga las pautas mencionadas a continuación:
- Presione las teclas Win + I para abrir Configuración> toque la opción Actualización y seguridad
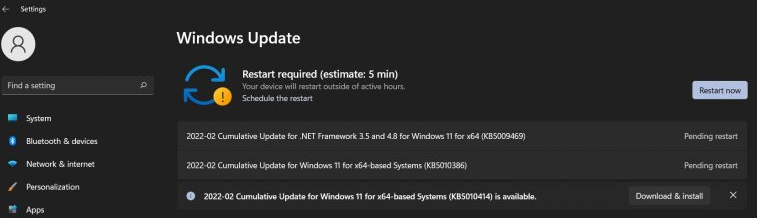
- Elija Windows Update y haga clic en el botón Buscar actualizaciones
- Windows instalará las últimas actualizaciones (si están disponibles)
Línea de fondo
Mi trabajo ha terminado aquí y he hecho todo lo posible para brindarle todas las soluciones posibles para superar el problema de Miracast que no funciona en Windows 11 y ahora es su turno de seguir nuestras pautas para ayudarse a sí mismo.
Aparte de esto, escríbanos en nuestra página de Facebook y Twitter si tiene alguna consulta o inquietud al respecto.