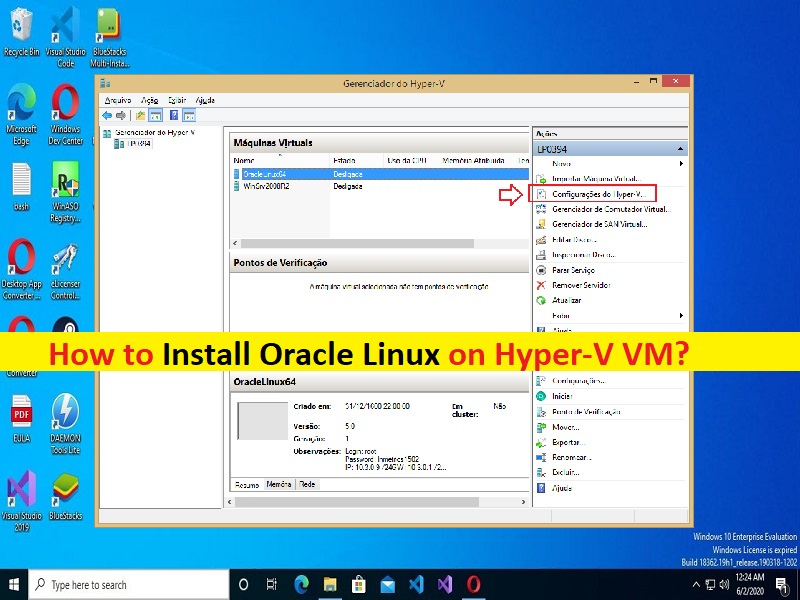
Sugerencias para instalar Oracle Linux en Hyper-V VM (máquina virtual) en PC con Windows:
En esta publicación, vamos a discutir cómo instalar Oracle Linux en una máquina virtual Hyper-V. Se le guiará con sencillos pasos/métodos para hacerlo. Comencemos la discusión.
‘Hyper-V’: Hyper-V o Microsoft Hyper-V es un hipervisor nativo y puede crear máquinas virtuales en un sistema x86-64 con el sistema operativo Microsoft Windows. A partir de Windows 8, Hyper-V reemplazó a Windows Virtual PC como componente de virtualización de hardware de las ediciones cliente de Windows NT. Una computadora servidor que ejecuta Hyper-V se puede configurar para exponer máquinas virtuales individuales a una o más redes.
‘Oracle Linux’: Oracle Linux (anteriormente conocido como Oracle Enterprise Linux u OEL) es una distribución de Linux empaquetada y distribuida gratuitamente por Oracle, disponible parcialmente bajo GNU (Licencia Pública General). Se compila a partir del código fuente de RED Hat Enterprise Linux (RHEL), reemplazando la marca RED Hat con la de Oracle. Puede descargar Oracle Linux de forma gratuita a través del servicio E-delivery de Oracle o desde una variedad de sitios menores, y puede implementarlo y distribuirlo sin costo alguno.
Instale Oracle Linux en máquinas virtuales Hyper-V (VM):
El servidor Hyper-V juega un papel importante en Windows Server que le ofrece crear un entorno informático de servidor virtualizado, donde puede crear y administrar máquinas virtuales. Con esta función/opción, puede instalar y ejecutar múltiples sistemas operativos en un sistema físico y aislar el sistema operativo entre sí. Por ejemplo, puede instalar y ejecutar Oracle Linux en una máquina virtual Hyper-V.
Razones comunes que podrían obligarlo a instalar Oracle Linux en máquinas virtuales Hyper-V:
La popularidad de Linux está creciendo y este sistema operativo está probado en el tiempo. Puede haber varias razones que lo obliguen a instalar este sistema operativo Hyper-V, incluida una nueva versión de Linux que se lanzó recientemente y desea probar esta versión antes de instalarla en servidores físicos, desea ejecutar contenedores, probar software multiplataforma o software que proporciona una funcionalidad similar, licencias, Linux requiere menos recursos de hardware que Windows, el shell de Linux como bash es importante para automatizar tareas y desea aprender Linux y migrar de Windows a Linux.
Preparación antes de instalar Oracle Linux en Hyper-V:
Necesita un archivo .ISO para el sistema operativo que desea implementar. El archivo .ISO de Linux se puede descargar del sitio ‘Oracle E-Delivery’ o de la página ‘https://edelivery.oracle.com/linux’ utilizando su nombre de usuario y contraseña de Oracle. Además, utilizará esta máquina virtual para instalar la infraestructura grid y la base de datos 11g.
Configuración de VM (máquina virtual):
- Disco duro de 60GB
- Configure la memoria base en al menos 6 GB
- Establezca el nombre de host en ol6.localdomain
- Distribución de espacio de punto de montaje/ – 20 GB, Intercambio: 6,3 GB, /u01: 30 GB, /home: 2 GB.
Paso 1: Seleccione ‘Administrador de Hyper-V’ en una PC con Windows/desde el Administrador del servidor y vaya a ‘Herramientas > Administrador de Hyper-V’
Paso 2: la configuración de la máquina virtual aparecerá en ‘Configuración del administrador de Hyper-V’ una vez que seleccione una máquina, haga clic en ‘Configuración de Hyper-V’
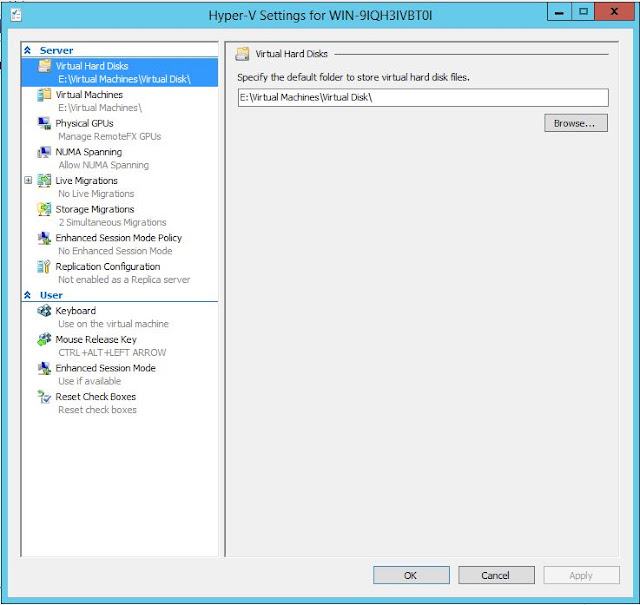
Paso 3: seleccione un disco duro virtual y proporcione la ruta predeterminada para los archivos del disco duro virtual aquí, haga clic en ‘Máquinas virtuales’ y proporcione la ruta predeterminada para la máquina virtual aquí, y luego presione ‘Aplicar> Aceptar’
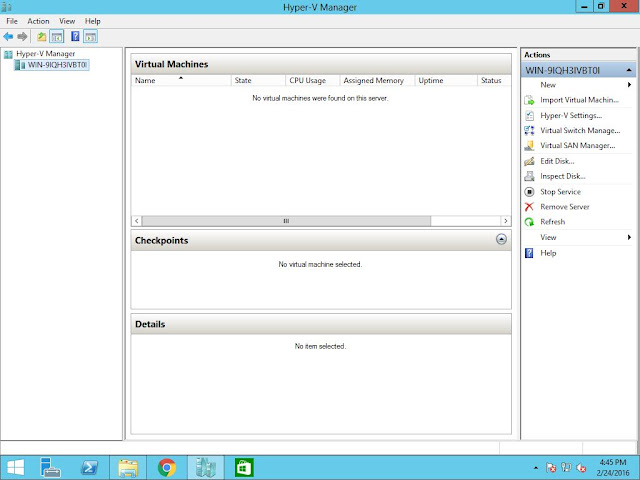
Paso 4: ahora, haga clic en ‘Administrador de conmutadores virtuales’ en la configuración del Administrador de Hyper-V para configurar la red para el entorno virtual
Paso 5: antes de crear una VM en Hyper-V, es posible que desee proporcionar una forma para que esta máquina virtual se conecte a la red física. Cada conmutador virtual creado en Hyper-V se puede configurar con uno de los tres tipos de conexión, incluida la red externa, la red interna y la red privada. Aquí, creará una tarjeta de red virtual externa para conectarse a la tarjeta de red física de su máquina host. Seleccione ‘Externo’ y haga clic en ‘Crear conmutador virtual’
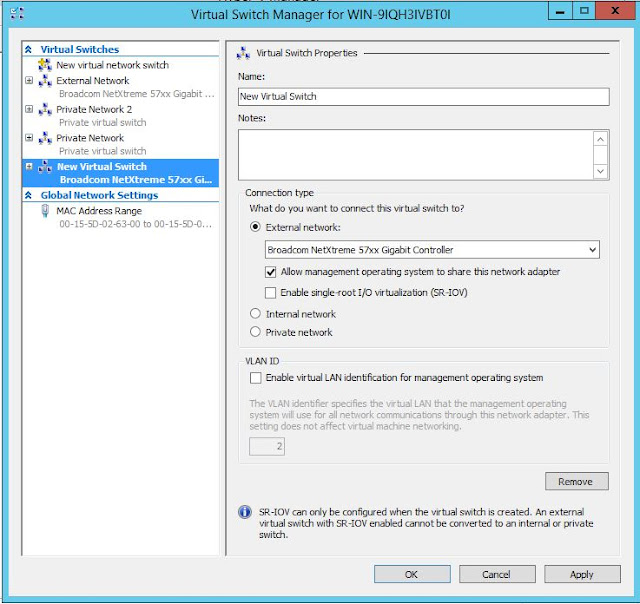
Paso 6: Ingrese el nombre del conmutador virtual, seleccione la opción Red externa, seleccione la tarjeta de red de la máquina host del menú desplegable y luego presione ‘Aplicar> Aceptar’ para guardar los cambios
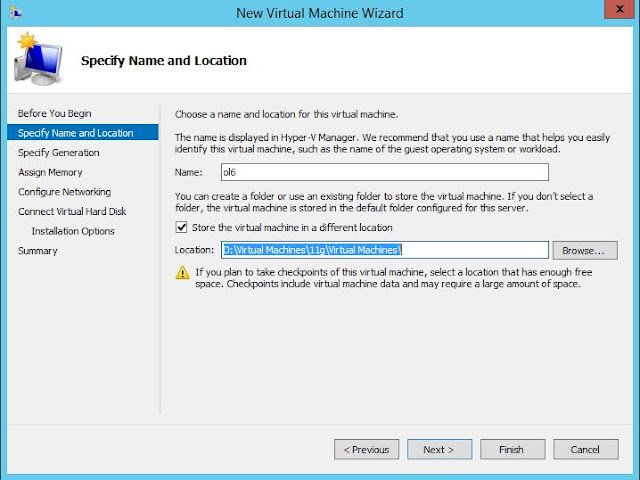
Paso 7: ahora, su entorno virtual está listo para crear la primera máquina virtual. En el Administrador de Hyper-V, haga clic en ‘Acción > Nuevo > Máquina virtual’ para que aparezca el ‘Asistente para nueva máquina virtual’
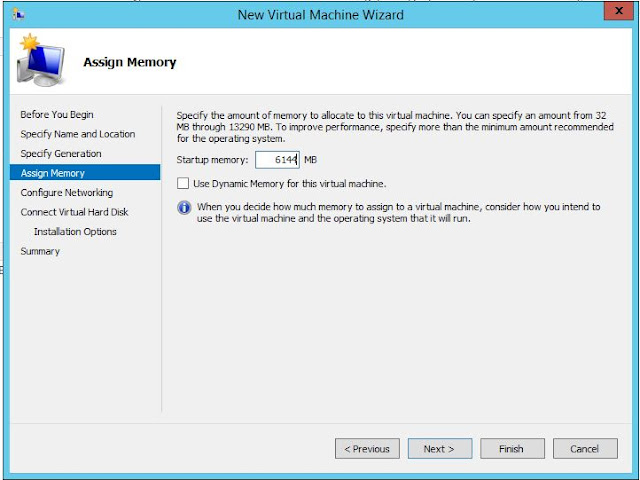
Paso 8: Haga clic en ‘Siguiente’, ingrese el nombre de su VM, marque las casillas de verificación y elija una ubicación donde se almacenarán los archivos de la máquina virtual y luego haga clic en ‘Siguiente’
Paso 9: seleccione una generación para la máquina, como las máquinas virtuales de generación 2 que se introdujeron con Windows Server 2012 R2 y proporcionen un modelo de hardware virtual simplificado y alguna funcionalidad adicional, y luego presione “Siguiente”.
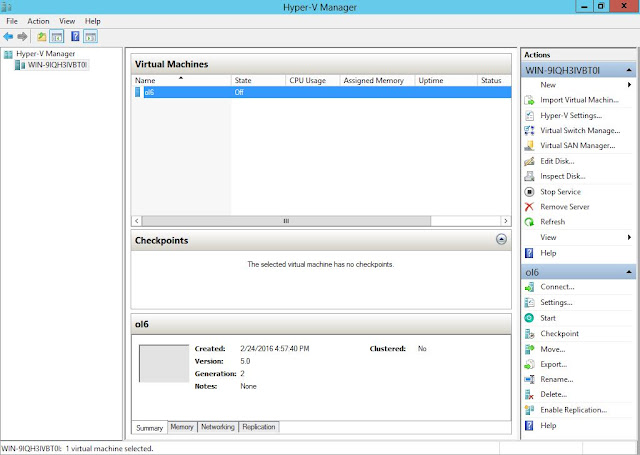
Paso 10: seleccione ‘6144 MB’ para el valor de memoria de inicio y deje seleccionado ‘Usar memoria dinámica’, y luego presione ‘Siguiente’
Paso 11: en el asistente de configuración de redes, seleccione el interruptor virtual para la máquina virtual y presione “Siguiente”, asigne un nombre al disco duro virtual, seleccione una ubicación y una familia, especifique el tamaño como 60 GB y luego presione “Siguiente”.
Paso 12: seleccione la opción ‘Instalar un sistema operativo desde un archivo de imagen de arranque’ en el Asistente de opciones de instalación, seleccione un archivo .iso del sistema operativo. Y luego presione ‘Siguiente’
Paso 13: revise los detalles de la máquina virtual y haga clic en “Finalizar” para completar la creación de la máquina virtual. Esto aparecerá en la sección VM de Hyper-V Manager en su computadora.
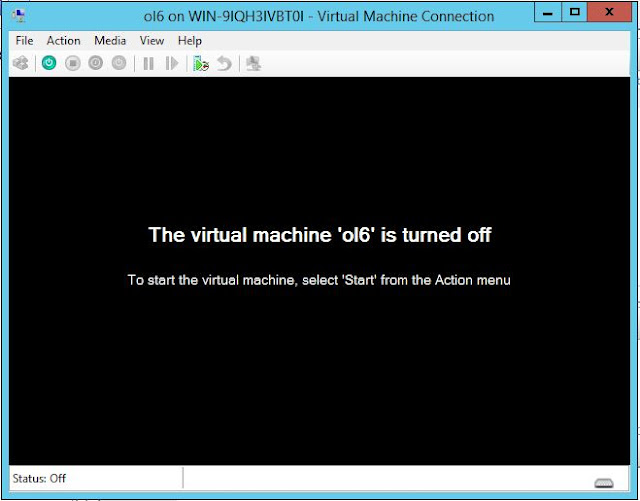
Paso 14: Ahora, debe cambiar el orden de arranque y anular la selección del arranque seguro. Para hacerlo, debe seleccionar VM y hacer clic en ‘Configuración’
Paso 15: Anule la selección de ‘Habilitar inicio seguro’ y asegúrese de que la unidad de DVD sea la primera opción de inicio, haga clic en Servicios de integración y Habilitar servicios para invitados y luego presione el botón ‘Aceptar’
Paso 16: debe iniciar VM y recorrer la instalación del sistema operativo.
¿Cómo instalar Oracle Linux en una máquina virtual Hyper-V?
Una vez que haya creado una máquina virtual en Hyper-V, ahora puede seguir los pasos a continuación para instalar Oracle Linux en Hyper-V VM en su computadora.
Paso 1: en el Administrador de Hyper-V, haga doble clic en la VM (Máquina virtual) que creó con el método anterior. Esto inicia la herramienta VMConnect.
Paso 2: haga clic en el botón ‘Inicio verde’, es posible que se le promueva a ‘presione cualquier tecla para iniciar desde CD/DVD’, continúe y hágalo. haga clic dentro de la ventana de VMConnect para asegurarse de que sus combinaciones de teclas se envíen a VM.
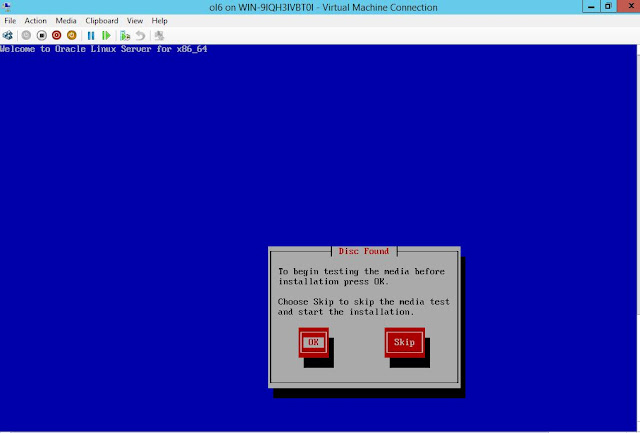
Paso 3: La máquina virtual inicia la configuración y puede realizar la instalación como lo haría en una computadora física. Puede omitir la prueba de medios y presionar ‘Siguiente’, seleccionar el idioma ‘Inglés’ y presionar ‘Siguiente’, seleccionar ‘Teclado en inglés de EE. UU.’ y presionar ‘Siguiente’
Paso 4: Elija ‘Dispositivos de almacenamiento básicos’ y presione ‘Siguiente’, elija ‘Sí, descartar cualquier dato’ y presione ‘siguiente’
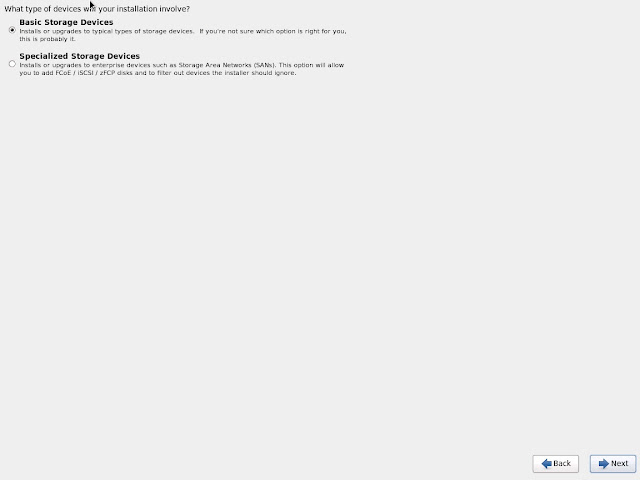
Paso 5: Proporcione un nombre de host completo para la computadora y presione ‘Siguiente’, elija la zona horaria y continúe, ingrese la contraseña de root y presione ‘siguiente’
Paso 6: elija usar todo el espacio, seleccione ‘Revisar y modificar el diseño de partición’ y presione ‘siguiente’
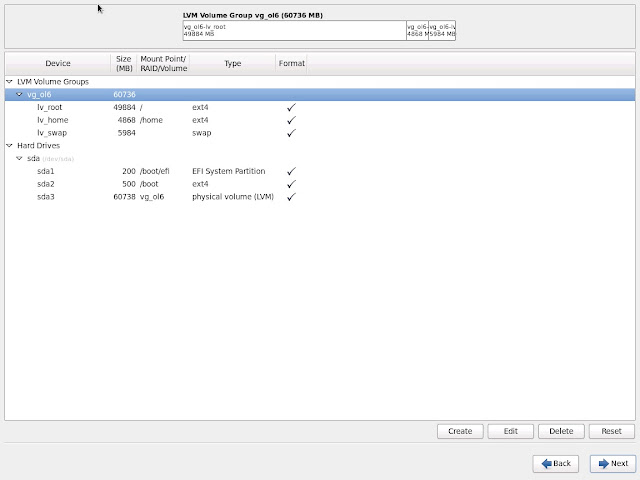
Paso 7: edite el diseño de partición, seleccione el grupo de volumen y haga clic en ‘Editar’, seleccione el punto de montaje raíz y haga clic en ‘Editar’
Paso 8: Ingrese el tamaño del punto de montaje en MB, configure el tamaño como 20480 MB para root y presione ‘ok’
Paso 9: seleccione ‘Iv_swap’ y haga clic en ‘Editar’, establezca el tamaño de intercambio en 6300 MB y presione ‘Aceptar’
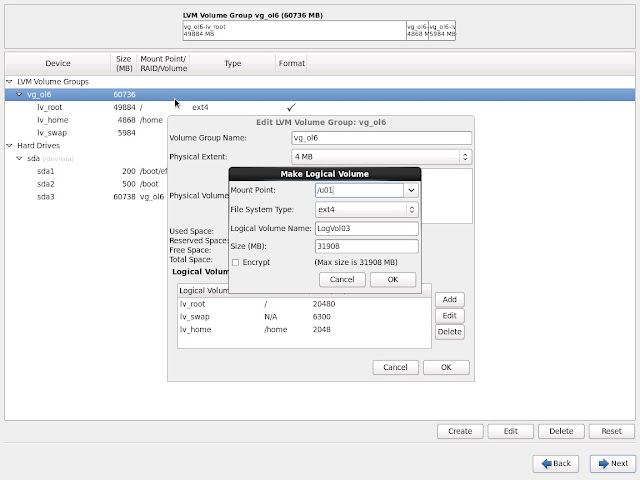
Paso 10: seleccione /home punto discutible y haga clic en ‘Editar, proporcione un tamaño de 2048 MB y presione ‘ok’
Paso 11: creará un nuevo punto de montaje /u01, haga clic en ‘Agregar’ y proporcione el punto de montaje como /u01 y presione ‘Aceptar’
Paso 12: puede ver la distribución del espacio y presionar ‘Aceptar> Siguiente> Formato’
Paso 13: haga clic en “Escribir cambio en el disco > siguiente”, elija el servidor de la base de datos y asegúrese de que Oracle Linux Server esté marcado en repositorios adicionales, seleccione “Personalizar ahora > Siguiente”. La pantalla Selección de grupos de paquetes le permite seleccionar los grupos de paquetes requeridos, paquetes individuales dentro de la sección de detalles
Paso 14: seleccione una categoría de paquete para mostrar el grupo de paquetes asociado en el panel derecho. Personalice el servidor según la lista a continuación.
Sistema base > Base
Sistema base > Herramientas de gestión de clientes
Sistema base > Bibliotecas de compatibilidad
Sistema base > Utilidades de monitoreo de hardware
Sistema base > Rendimiento de sistemas grandes
Sistema base > Cliente de sistema de archivos de red
Sistema base > Herramientas de rendimiento
Sistema base > Compatibilidad con Perl
Servidores > Plataforma de servidor
Servidores > Herramientas de administración del sistema
Servidores > Servidor FTP
Escritorios > Escritorio
Escritorios > Plataforma de escritorio
Escritorios > Fuentes
Escritorios > Escritorio de uso general
Escritorios > Herramientas de administración gráfica
Escritorios > Métodos de entrada
Escritorios > Sistema X Window
Aplicaciones > Navegador de Internet
Desarrollo > Desarrollo Adicional
Desarrollo > Herramientas de desarrollo
Paso 15: Una vez terminado, haga clic en ‘Siguiente’. El instalador muestra una barra de estado que muestra el progreso de la instalación del paquete junto con el nombre de cada paquete que se está instalando. Una vez instalado, reinicie su sistema
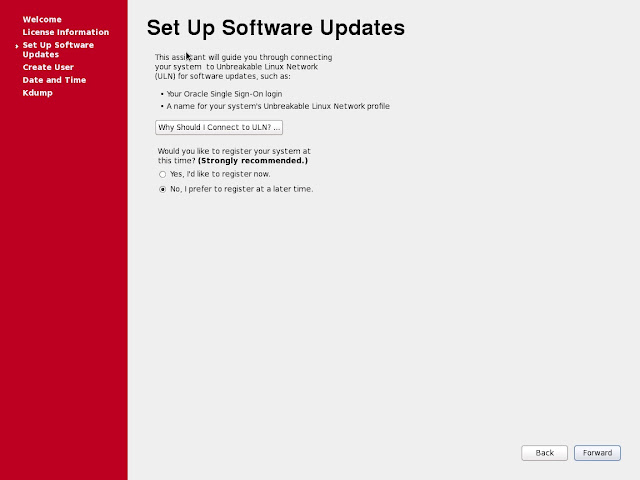
Paso 16: después de reiniciar, haga clic en ‘Reenviar> Aceptar el acuerdo> Reenviar> No> Reenviar> No, gracias> Reenviar> Reenviar’
Paso 17: cree una cuenta de usuario no administrativa y haga clic en ‘Reenviar’, configure la fecha y la hora y haga clic en ‘Reenviar’, desmarque ‘Habilitar kdump’ y haga clic en ‘Finalizar’. Se mostrará la pantalla de inicio de sesión. Haga clic en ‘Otro’, proporcione root como nombre de usuario y haga clic en ‘iniciar sesión’ y proporcione la contraseña para root, marque ‘No mostrarme esto de nuevo’ si aparece y ciérrelo. Hecho.
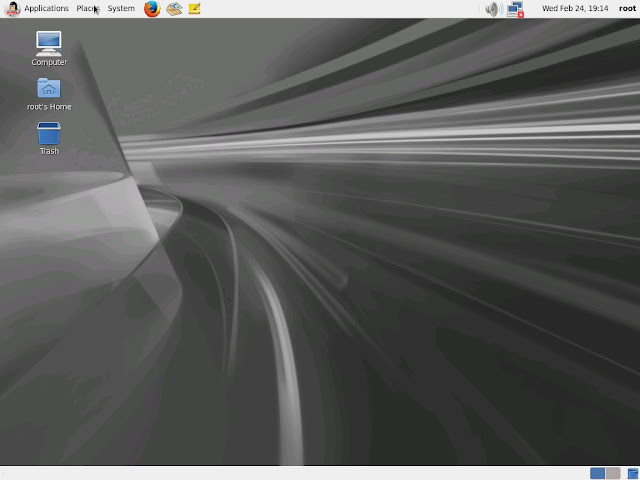
Conclusión
Estoy seguro de que esta publicación lo ayudó en Cómo instalar Oracle Linux en una máquina virtual Hyper-V con varios pasos/métodos sencillos. Puede leer y seguir nuestras instrucciones para hacerlo. Eso es todo. Para cualquier sugerencia o consulta, escriba en el cuadro comentado a continuación.