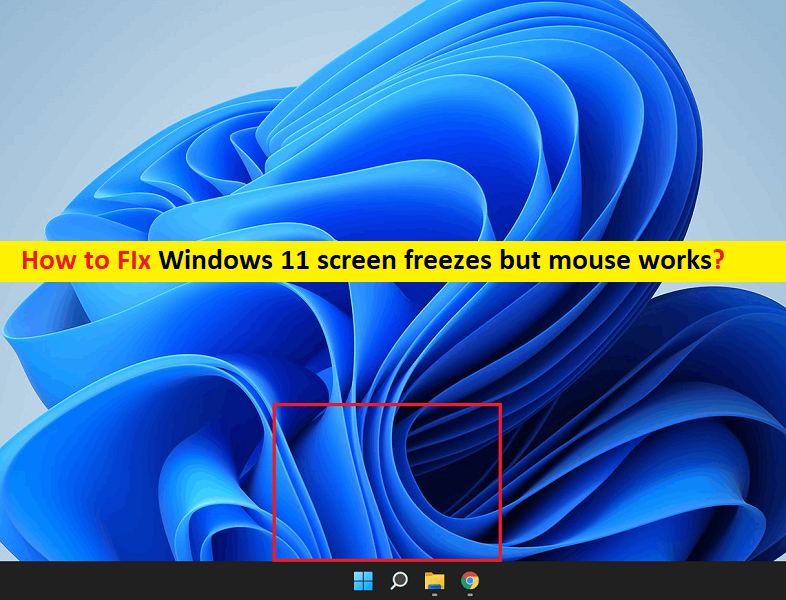
¿Qué es el problema “La pantalla de Windows 11 se congela pero el mouse funciona”?
En este artículo, vamos a discutir cómo arreglar la pantalla de Windows 11 se congela pero el mouse funciona, el escritorio de Windows 11 se congela pero el mouse aún funciona. Se le guiará con pasos/métodos sencillos para resolver el problema. Comencemos la discusión.
‘La pantalla de Windows 11 se congela pero el mouse funciona’: es un problema común de Windows considerado como un problema de congelación de la pantalla de Windows 11 o del escritorio de Windows 11. Este problema indica que puede usar el mouse en una computadora con Windows 11 y la pantalla del escritorio se congela, lo que significa que no puede acceder a ningún archivo/carpeta ni realizar ninguna operación en su computadora, incluso cuando puede mover el cursor del mouse en la pantalla.
Puede haber varias razones detrás del problema, incluida la resolución de pantalla inestable, la insuficiencia de VRAM, los controladores de GPU incompatibles, el error del adaptador de corriente, el conflicto en Sonic Studio 3 y el problema con la versión del firmware del BIOS y otros problemas de Windows. Debe asegurarse de que todos los controladores de dispositivos estén correctamente instalados en su computadora, incluido el controlador de la tarjeta gráfica, y que estén actualizados a la versión más reciente y compatible; de lo contrario, es necesario actualizar el controlador de dispositivos en la computadora para solucionar el problema.
Este problema puede ocurrir debido a una configuración de resolución de pantalla incorrecta, la interferencia de un programa antivirus/firewall de terceros, la corrupción en los archivos del sistema y la imagen del sistema, y/o en las unidades de disco duro, y otros problemas de Windows. Es posible solucionar el problema con nuestras instrucciones. Vamos por la solución.
¿Cómo arreglar la pantalla de Windows 11 se congela pero el mouse funciona?
Método 1: repare el bloqueo del escritorio de Windows 11, pero el mouse aún funciona con la ‘Herramienta de reparación de PC’
La ‘Herramienta de reparación de PC’ es una forma fácil y rápida de encontrar y reparar errores BSOD, errores DLL, errores EXE, problemas con programas/aplicaciones, problemas con malware o virus, archivos del sistema o problemas de registro y otros problemas del sistema con solo unos pocos clics.
⇓ Obtenga la herramienta de reparación de PC
Método 2: cambiar la configuración de resolución de pantalla
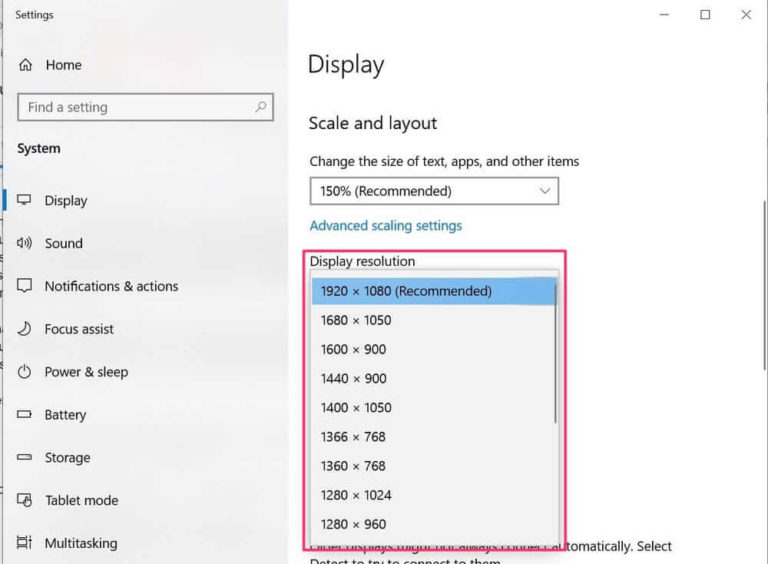
Una forma posible de solucionar el problema es cambiar la configuración de resolución de pantalla en la computadora.
Paso 1: abra la aplicación ‘Configuración’ en una PC con Windows a través del cuadro de búsqueda de Windows y vaya a ‘Sistema> Pantalla’
Paso 2: seleccione el menú del menú desplegable Resolución de pantalla y elija su resolución de pantalla preferida, selecciónela haciendo clic en ella y, una vez que haya terminado, verifique si el problema está resuelto.
Método 3: cambiar la configuración de la memoria virtual
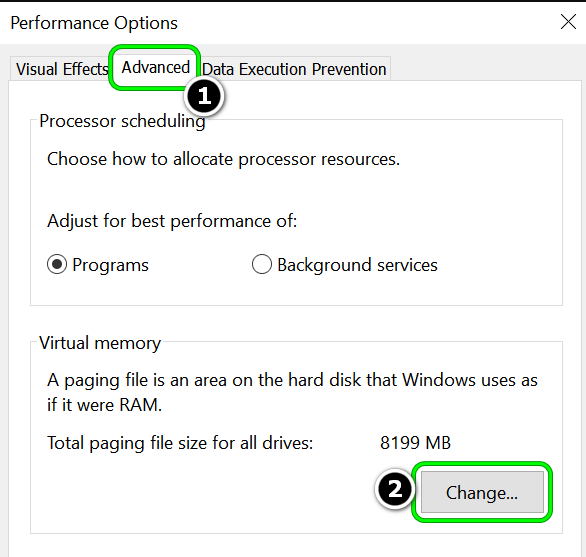
Paso 1: abra la aplicación ‘Configuración’ y busque y vaya a ‘preferencias’ y vaya a ‘Ajustar apariencia y rendimiento de Windows’
Paso 2: Seleccione la pestaña “Avanzado” del menú “Opciones de rendimiento” y seleccione “Cambiar opción” en la memoria virtual.
Paso 3: comience a comparar el tamaño de archivo de paginación recomendado con el asignado actualmente en la ventana de memoria virtual. En el cuadro de tamaño inicial, coloque el valor recomendado, en el cuadro de valor máximo, ingrese un valor mayor y presione ‘Aplicar> Aceptar’ para guardar los cambios y luego reinicie su computadora y verifique si funciona.
Método 4: Actualice los controladores de dispositivos y/la actualización del controlador de la tarjeta gráfica
Actualizar todos los controladores de dispositivos necesarios a la versión más reciente y compatible puede resolver el problema. Puede actualizar todos los controladores de Windows, incluido el controlador de la tarjeta gráfica, a la versión más reciente y compatible con la herramienta de actualización automática de controladores. Puede obtener esta herramienta a través del botón/enlace a continuación.
⇓ Obtenga la herramienta de actualización automática del controlador
Método 5: Borrar archivos temporales
Paso 1: haga clic con el botón derecho en ‘Menú de inicio’ y seleccione su opción y vaya a ‘Sistema> Almacenamiento> Área de disco local’ y búsquelo
Paso 2: Seleccione Acton ‘Archivos temporales’ del menú desplegable, haga una lista de todos los archivos temporales que desea eliminar y presione ‘Eliminar archivos’. Una vez terminado, compruebe si el problema está resuelto.
Método 6: Actualizar la versión del firmware del BIOS
Actualizar el BIOS a la versión más reciente y compatible puede resolver el problema. Intentemos. Para hacerlo, debe visitar el sitio oficial del fabricante de la placa base de su PC/portátil en su navegador y descargar la versión de BIOS más reciente y compatible para su dispositivo en su dispositivo y una vez descargada, instale la actualización de BIOS siguiendo las pautas del fabricante y una vez instalada, Compruebe si el problema se ha resuelto.
Método 7: Ejecutar escaneo SFC
Puede reparar la corrupción en los archivos del sistema ejecutando el escaneo SFC en la computadora para solucionar el problema.
Paso 1: escriba ‘cmd’ en el cuadro de búsqueda de Windows y presione las teclas ‘MAYÚS + ENTRAR’ en el teclado para abrir ‘Símbolo del sistema como administrador’
Paso 2: escriba el comando ‘sfc / scannow’ y presione la tecla ‘Enter’ para ejecutar. Una vez ejecutado, reinicie su computadora y verifique si el problema está resuelto.
Método 8: cambie a la configuración PCIe GEN 3
Otra forma posible de solucionar el problema es cambiar la configuración de PCIe en la BIOS o la configuración de UEFI de GEN 4 a GEN 3. Para muchos usuarios que utilizan configuraciones de PC de gama alta con GPU potente en Windows 11, esto parece haber resuelto el problema.
Método 9: Ejecute el escaneo CHKDSK
Puede realizar un escaneo CHKDSK para solucionar el problema de corrupción de la unidad de disco duro y resolver el error.
Paso 1: Abra ‘Símbolo del sistema como administrador’ usando ‘Método 8’
Paso 2: escriba el comando ‘chkdsk /c /r’ y presione la tecla ‘Enter’ para ejecutar y una vez ejecutado, reinicie su computadora y verifique si funciona.
Método 10: Ejecute Reparación de inicio en PC con Windows
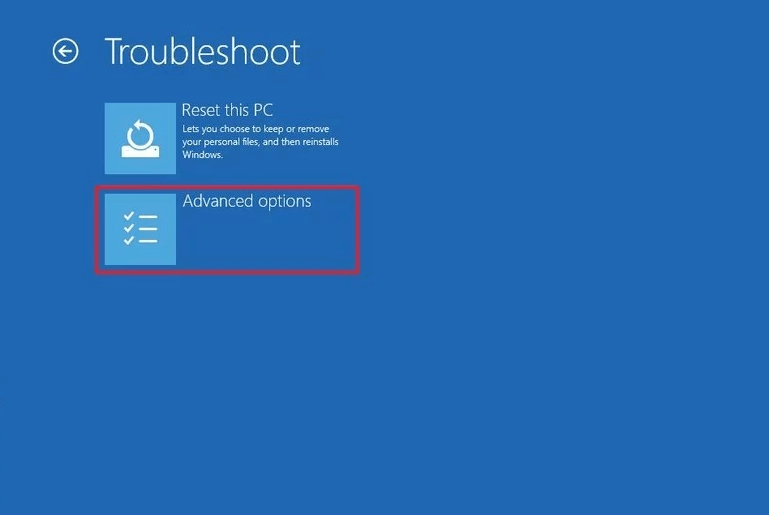
Puede realizar la reparación de inicio de Windows en la computadora para solucionar el problema.
Paso 1: reinicie su computadora varias veces hasta que vea la pantalla del entorno de recuperación de Windows
Paso 2: seleccione ‘Solucionar problemas> Opciones avanzadas> Reparación de inicio’ y siga las instrucciones en pantalla para finalizar, y una vez hecho esto, verifique si el problema se resolvió.
Método 11: restablecer Windows 11
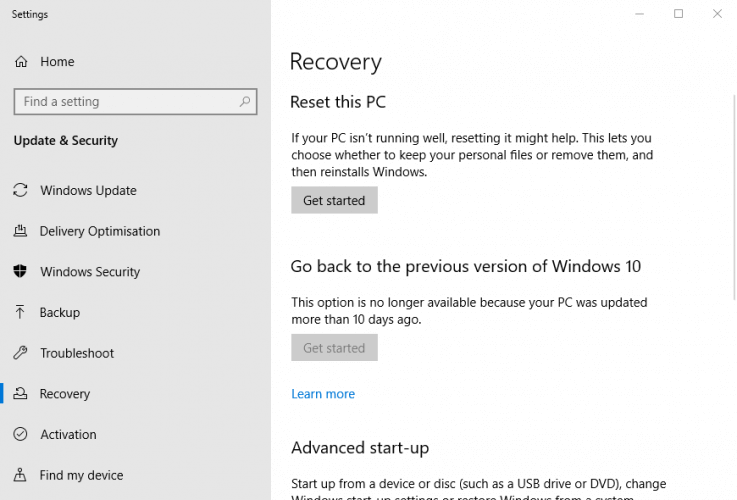
Si el problema persiste, puede restablecer el sistema operativo Windows 11 para solucionarlo.
Paso 1: abra la aplicación ‘Configuración’ en una PC con Windows y vaya a ‘Recuperación> Restablecer esta PC’ y haga clic en el botón ‘Comenzar’
Paso 2: siga las instrucciones en pantalla para terminar de restablecer y, una vez que haya terminado, verifique si se resolvió el problema.
Conclusión
Estoy seguro de que esta publicación lo ayudó en Cómo reparar los bloqueos de pantalla de Windows 11 pero el mouse funciona, el escritorio de Windows 11 se congela pero el mouse aún funciona con varios pasos/métodos sencillos. Puede leer y seguir nuestras instrucciones para hacerlo. Eso es todo. Para cualquier sugerencia o consulta, escriba en el cuadro de comentarios a continuación.