El sistema operativo Windows depende de que los servicios y procesos se ejecuten correctamente, pero a veces estos procesos comienzan a causar problemas. Y muchos usuarios informaron que uno de estos procesos, iastordatasvc, les está causando problemas.
Iastordatasvc (Intel Storage Data Service) es un componente principal del sistema operativo Windows utilizado por la tecnología Intel Rapid Storage preinstalada. Su función principal es garantizar la transferencia de datos adecuada en su PC, así como otorgar acceso rápido a los programas / aplicaciones que usa normalmente.
Es un programa que consume la memoria de la CPU alrededor del 60-80% y por lo tanto afecta directamente la velocidad de tu computadora. Generalmente, sucede cuando los usuarios ejecutan cualquier aplicación y la PC se ralentiza automáticamente.
Este error ocurre no solo con un uso elevado de la CPU, sino también con un uso elevado de la memoria y el disco, así como con un sobrecalentamiento y un rendimiento lento. Por lo general, visto en las computadoras HP, lo más probable es que aparezca en cualquier PC que utilice la tecnología Intel Rapid Storage.
Si se encuentra que iastordatasvc en su PC es genuino y a menudo usa un alto uso de CPU, entonces puede ser un problema. En esas situaciones, siga las instrucciones que se mencionan a continuación para resolver el problema de alto uso de CPU de iastordatasvc en Windows 10.
¿Cómo arreglar iastordatasvc con alto uso de CPU en Windows 10?
Método 1: desinstale y vuelva a instalar la tecnología Intel Rapid Storage: la causa principal de este problema es el software Intel Rapid Storage Technology de su computadora. Entonces, para solucionarlo, desinstálelo siguiendo los pasos a continuación:
Presione Win + R> escriba “appwiz.cpl> presione Aceptar
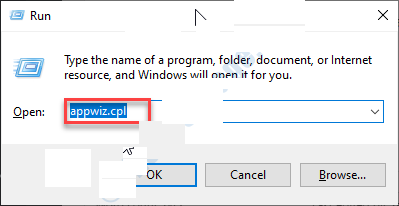
En la lista de programas instalados, busque Intel Rapid Storage Technology
Haga doble clic en él y elija Desinstalar
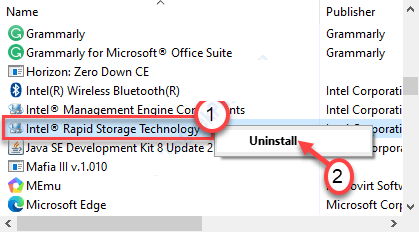
Una vez hecho esto, reinicia tu computadora
Después de eso, instale Intel Rapid Storage Technology en el sitio web oficial, ejecútelo e instálelo.
Método 2: ejecutar un análisis completo del sistema: se recomienda a los usuarios que realicen un análisis completo del sistema en una PC con Windows 10 para eliminar malware, virus y spyware. Este error puede ocurrir debido a una infección de virus presente en su sistema. Estos son los pasos para hacer esto:
Busque Seguridad de Windows y haga clic en él
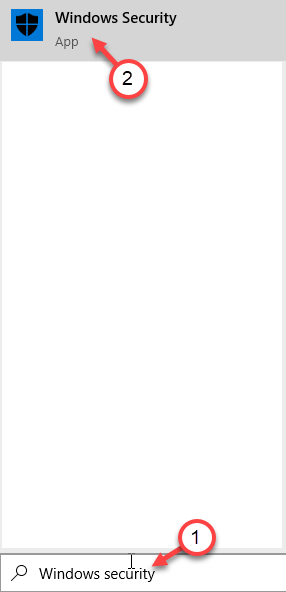
Dentro de este, haga clic en “Protección contra virus y amenazas”
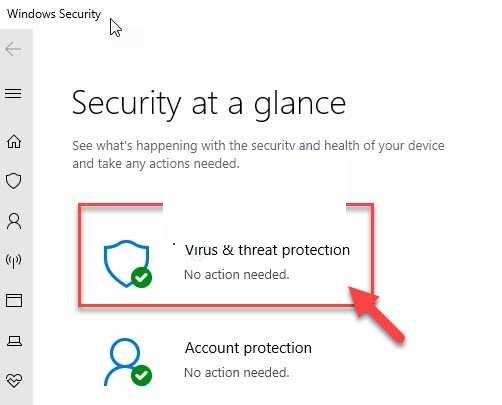
Después de eso, para ver las opciones de escaneo disponibles, haga clic en “Opciones de escaneo”
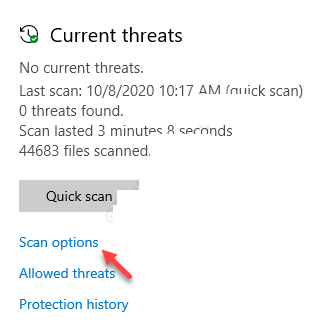
Luego toque “Escaneo completo” y luego presione el botón Escanear ahora
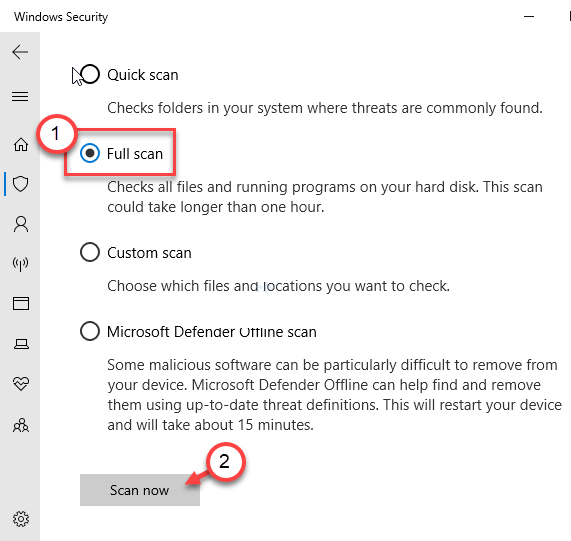
Espere a que se complete el escaneo y siga las instrucciones para limpiar su computadora.
Sin embargo, puede ejecutar un análisis completo del sistema utilizando Spyhunter o cualquier antivirus de terceros presente en su computadora.
Método 3: eliminar manualmente el servicio IAStorData: eliminar el IAStorData es solo una solución. Puede hacer esto siempre que inicie su sistema.
Para abrir el Administrador de tareas, presione Ctrl + Shift + Esc por completo
Una vez abierto, busque el servicio IAStorData
Haga clic derecho sobre él y luego haga clic en Finalizar tarea
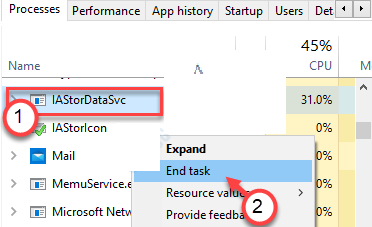
Por último, salga del Administrador de tareas.
Método 4: deshabilitar el servicio IAStorData: puede deshabilitar / desactivar el inicio automático del servicio Intel Raid Storage. Siga estas instrucciones:
En el indicador Ejecutar, escriba services.msc y presione Enter.
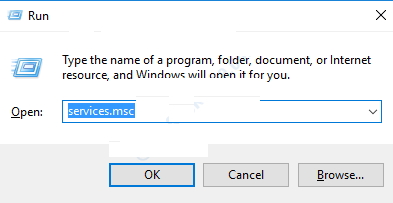
Busque los servicios Intel Rapid Storage Technology y luego haga doble clic en él.
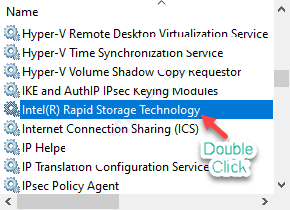
Cambie el tipo de inicio a Deshabilitado.
Para detener el servicio, haga clic en la opción “Detener”
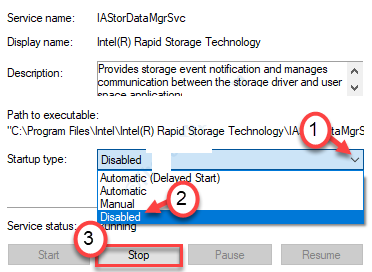
Haga clic en Aplicar y luego en Aceptar para guardar el cambio.
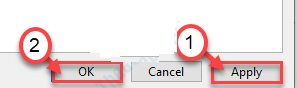
Salga de la ventana Servicios y compruebe si el problema se ha resuelto.
Método 5: Ejecute Windows Update: Ejecutar Windows Update puede resolver este problema porque sus controladores pueden estar obsoletos, lo que causa sobrecalentamiento, un alto uso de la CPU y un rendimiento distorsionado de Windows. Siga estos pasos para hacerlo:
Presione Win + I> seleccione Actualización y seguridad> vaya a la pestaña Actualización de Windows
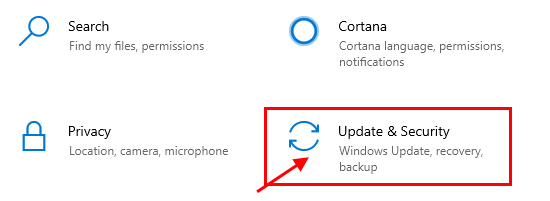
Por último, haga clic en el botón “buscar actualizaciones”
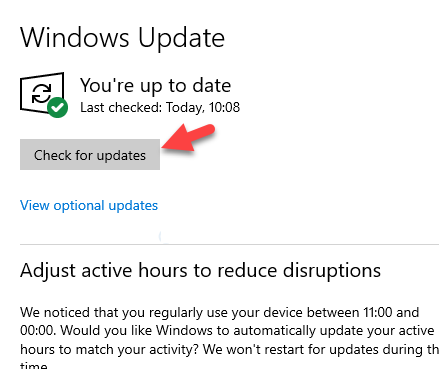
Espero poder instalar las últimas actualizaciones para que pueda solucionar problemas de iastordatasvc con alto uso de CPU en Windows 10.
Soluciones recomendadas
Espero que después de seguir la solución anterior pueda reparar iastordatasvc con un alto uso de CPU en Windows 10, pero si en caso de que no pueda seguir las soluciones manuales proporcionadas, se recomienda escanear su PC con la herramienta de reparación de PC.
Esta herramienta está especialmente diseñada para hacer frente a todo tipo de errores de Windows y otros factores que afectan el rendimiento de la PC. También es capaz de reparar bases de datos de registro infectadas, archivos DLL dañados, archivos de sistema corruptos, problemas de aplicaciones y más.
![Cómo reparar el uso elevado de CPU de iastordatasvc en windows 10 [resolver]](https://pctransformation.com/es/wp-content/uploads/sites/16/2021/06/maxresdefault-14.jpg)