¿Qué es el “error de pantalla negra de Twitch” en Windows 10?
Si está experimentando un “error de pantalla negra de Twitch” en Windows 10 mientras intenta transmitir video en la plataforma Twitch, entonces está en el lugar correcto para la solución. Aquí, se le guiará con sencillos pasos / métodos para resolver el problema. Comencemos la discusión.
“Twitch” – Servicio de transmisión de video: Twitch es un servicio de transmisión de video en vivo de Estados Unidos que ofrece transmisión en vivo de videojuegos que incluye transmisiones de competencias de deportes electrónicos. Además, ofrece transmisiones de música, contenido creativo y más. Es operado por Twitch, subsidiaria de Amazon, Inc. Está disponible para Android, iOS y navegadores web. Puede disfrutar del servicio Twitch a través de su navegador como Google Chrome en sus dispositivos Windows.
El servicio Twitch te ofrece la posibilidad de transmitir algunos juegos populares como Fornite, League of Legends, Dota 2, PlayerUnknown’s Battlegronds, HearthStone, Overwatch y Counter-Strike: Global Offensive y juegos populares. Como se mencionó, este servicio está disponible para Android, iOS, PlayStation 3 y 4, Xbox 360 y Xbox One. Twitch también se puede ver en dispositivos basados en sistemas operativos Windows, Mac y Linux.
“Error de pantalla negra de Twitch”: sin embargo, varios usuarios informaron que se encontraron con un error de “pantalla negra de Twitch” mientras intentaban transmitir el video de Twitch en su dispositivo Windows 10. Este error indica que hay algún problema con su navegador o la aplicación Twitch donde ejecuta el servicio Twitch, o con el servidor / sitio de Twitch. Si se trata de un problema del lado del servidor de Twitch, como que el servidor / sitio de Twitch está inactivo temporalmente, deberá esperar hasta que se resuelva el problema del lado del servidor.
Este problema también puede ocurrir debido a algún problema en su navegador o en su PC con Windows. El caché del navegador dañado o desactualizado puede causar este tipo de problema cuando intenta ejecutar el servicio Twitch en su navegador como Google Chrome en una PC con Windows 10. En tal caso, puede borrar la memoria caché, las cookies o los datos del navegador para corregir el error.
A veces, este problema se produce debido a un conflicto de la función de aceleración de hardware con la aplicación o el servicio de Twitch. Puede deshabilitar la función “Aceleración de hardware” para resolver el problema. Otra posible razón detrás del problema de la “pantalla negra de Twitch” puede ser un problema con su dirección IP, una configuración incorrecta de la red o una configuración de DNS corrupta, mal configurada, JavaScript bloqueado por su enrutador y otras razones. Busquemos la solución.
¿Cómo solucionar el error de pantalla negra de Twitch en Windows 10?
Método 1: Solucione el problema de la “pantalla negra de Twitch” con la “Herramienta de reparación de PC”
Si este problema se debe a algunos problemas en su computadora con Windows, puede intentar solucionarlo con la “Herramienta de reparación de PC”. Este software le ofrece encontrar y corregir errores BSOD, errores de pantalla negra, errores de DLL, errores de EXE, problemas con programas, problemas de malware o virus, archivos del sistema o problemas de registro y otros problemas del sistema con solo unos pocos clics. Puede obtener esta herramienta a través del botón / enlace a continuación.
Método 2: deshabilite la función “Aceleración de hardware” en Google Chrome
Si transmite Twitch en el navegador Google Chrome, puede deshabilitar la función “Aceleración de hardware” en Chrome para solucionar el problema.
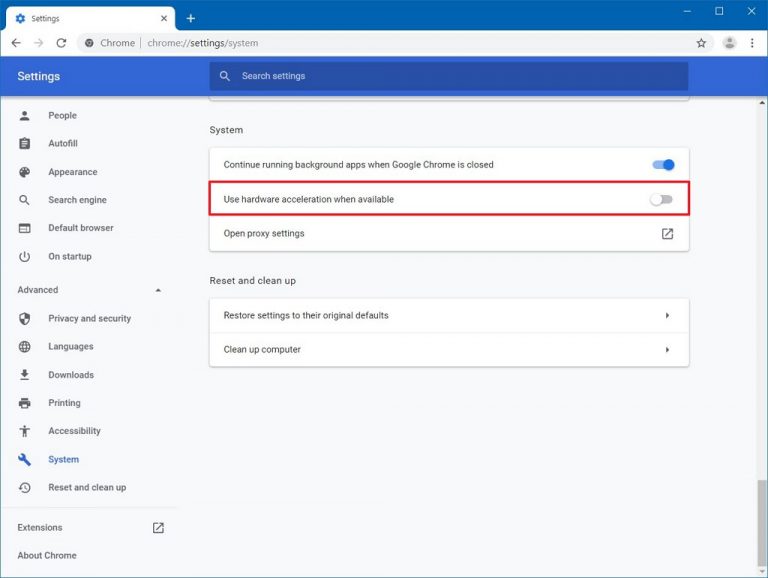
Paso 1: Abra el navegador “Google Chrome” y haga clic en el icono “Tres puntos” o en el icono “Menú de Chrome” en la esquina superior derecha y seleccione “Configuración”.
Paso 2: en la página “Configuración” abierta, desplácese hacia abajo hasta la opción “Avanzado” y haga clic en ella.
Paso 3: busque la opción “Usar aceleración de hardware cuando esté disponible” y apáguela, y luego haga clic en el botón “Relanzar” junto a esta opción.
Paso 4: Una vez hecho esto, intente transmitir el servicio Twitch y verifique si el problema está resuelto.
Método 3: habilite “TLS (seguridad de la capa de transporte)” en Windows 10
Asegúrese de que TLS (Transport Layer Security) esté habilitado en su dispositivo para transmitir Twitch en Windows 10.
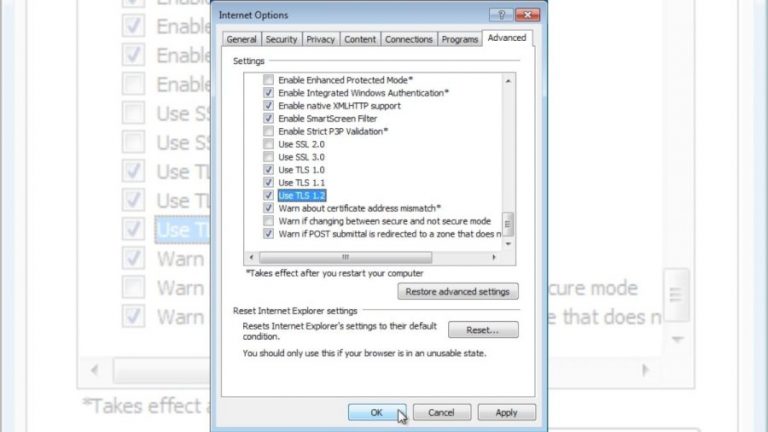
Paso 1: abra el “Panel de control” en Windows 10
Paso 2: vaya a “Red e Internet> Opciones de Internet”.
Paso 3: en la ventana abierta “Propiedades de Internet”, haga clic en la pestaña “Avanzado”
Paso 4: Marque todas las opciones de TLS y luego presione “Aplicar” y “Aceptar” para guardar los cambios. Ahora, compruebe si se ha resuelto el error de pantalla negra.
Método 4: modificar la configuración de DNS en Windows 10
Puede cambiar la configuración de DNS en su Windows 10 para solucionar el problema.
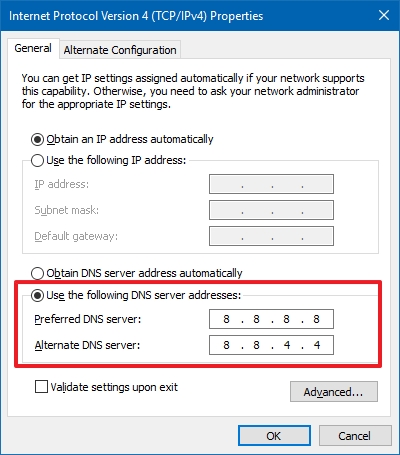
Paso 1: Abra el “Panel de control” en Windows 10 y vaya a “Redes e Internet> Centro de redes y recursos compartidos”.
Paso 2: en la página abierta, haga clic en “Cambiar la configuración del adaptador” en el panel izquierdo
Paso 3: ahora, busque y haga clic con el botón derecho en su adaptador de red y seleccione “Propiedades”
Paso 4: En la ventana “Propiedades”, busque y seleccione la opción “Protocolo de Internet versión 4 (TCP / IPv4)” y haga clic en el botón “Propiedades”.
Paso 5: En la ventana abierta, haga clic en el botón de opción “Usar las siguientes direcciones de servidor DNS” e ingrese las direcciones “1.1.1.1” y “1.0.0.1” en el campo Servidor DNS preferido y alternativo.
Paso 6: Finalmente, haga clic en “Aceptar” para guardar los cambios y reiniciar su computadora. Después de reiniciar, compruebe si se ha resuelto el error.
Método 5: Restablecer la configuración de IP a través de un comando Inmediato
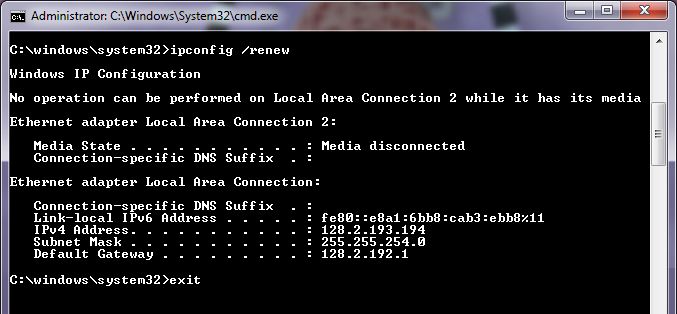
Paso 1: Presione las teclas “Windows + X” en el teclado y seleccione “Símbolo del sistema como administrador”
Paso 2: En el símbolo del sistema abierto, escriba el siguiente comando uno por uno y presione la tecla “Enter” después de cada uno para ejecutar.
ipconfig / flushdns
ipconfig / renovar
Paso 3: Una vez ejecutado, reinicie su computadora para ver los cambios y verifique si el problema está resuelto.
Método 6: Verifique su enrutador / módem y el problema del navegador
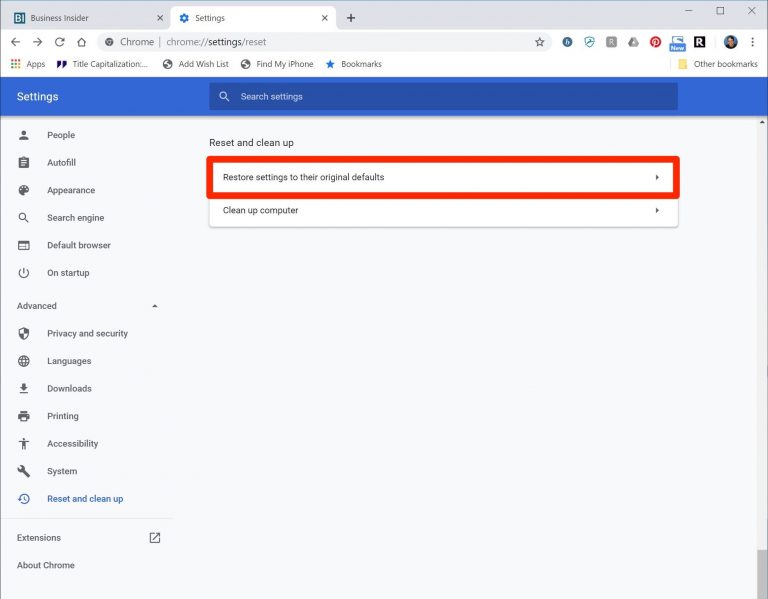
El “error de pantalla negra de Twitch” también puede ocurrir debido a algún problema con su enrutador. Debe asegurarse de que no haya cortafuegos o bloqueadores de JavaScript en su enrutador. Puede intentar cambiar a redes privadas desde una red pública como WiFi en hospitales y otros entornos públicos. Puede solucionar el problema de su enrutador, si lo hay, reiniciando su enrutador. Para hacerlo, desconecte todos los dispositivos o cables conectados a su enrutador y apague su enrutador, y luego realice un reinicio presionando el botón “Reiniciar” en el enrutador.
A veces, este problema también puede ocurrir debido a que la memoria caché del navegador, las cookies o los datos están desactualizados y / o la configuración del navegador es incorrecta. En tal caso, puede restablecer su navegador y / o borrar la memoria caché, las cookies y los datos del navegador para solucionar el problema. Además, algunas extensiones de navegador o complementos instalados en su navegador pueden causar conflictos con el servicio de Twitch. Puede deshabilitar dichas extensiones o todas las extensiones o complementos del navegador para solucionar el problema.
Conclusión
Estoy seguro de que esta publicación te ayudó a solucionar el error de pantalla negra de Twitch en Windows 10 de varias formas sencillas. Puede leer y seguir nuestras instrucciones para hacerlo. Si la publicación realmente te ayudó, puedes compartirla con otras personas para ayudarlos. Eso es todo. Para cualquier sugerencia o consulta, escriba en el cuadro de comentarios a continuación.
