¿Qué es “VLC no puede abrir el error MRL” en Windows 10?
Si se enfrenta a “VLC no puede abrir el error MRL” mientras intenta acceder o reproducir el archivo MRL ubicado físicamente en una unidad de almacenamiento externa, sitio web en línea u otro servidor, está en el lugar correcto para la solución. Aquí, se le guiará con sencillos pasos / métodos para resolver el problema. Comencemos la discusión.
“Archivo MRL”: MRL son las siglas de Media Resource Locator. MRL es una cadena de caracteres que se utiliza para detectar un recurso multimedia o parte de un recurso multimedia. Este archivo puede usarse para identificar entradas / salidas a VLC Media Player. El archivo MRL es un localizador uniforme de recursos (URL) para detectar y localizar de forma única un recurso multimedia. VLC admite archivos MRL, lo que significa que puede acceder a archivos MRL en VLC Media Player en su computadora con Windows.
“VLC no puede abrir el error MRL”: es un problema común de Windows asociado con el error de VLC Media Player. Este error aparece generalmente cuando intenta abrir o transmitir un archivo MRL que se encuentra físicamente en otro lugar que en su computadora local. Este error se produce si el archivo MRL se encuentra en un disco duro externo, en un sitio web u otro servidor. Echemos un vistazo al mensaje de error.
“VLC no puede abrir el ‘DVD: // [nombre del archivo]’ de MRL. Consulte el registro para obtener más detalles “
El error también aparece con rtsp: // [nombre de archivo] “,” https: // [nombre de archivo] “y así sucesivamente como apéndice de” VLC no puede abrir el error de MRL “. Este error de VLC le impide acceder a los archivos MRL por algunas razones. Una de las razones principales detrás de este error puede estar desactualizada o dañada su propia aplicación VLC Media Player. Debe asegurarse de que VLC Media Player esté actualizado a la última versión.
Este error también puede ocurrir debido a un problema con el host del contenido que se encuentra de forma remota. Debe asegurarse de que el archivo URL o MRL esté funcionando mientras lo ejecuta en el navegador, lo que significa que la misma URL debe transmitirse en su navegador y si hay algún problema con el archivo fuente de MRL, entonces recibirá ‘VLC no puede abrir el MRL file ‘error u otros.
Este problema también puede ocurrir debido a la interferencia de su Firewall de Windows Defender y / o su software antivirus de terceros. Es posible que su Firewall de Windows y / o antivirus de terceros esté bloqueando el archivo MRL para que se reproduzca en el reproductor multimedia VLC por algunas razones de seguridad o debido a su función de seguridad excesiva. Puede deshabilitar su firewall / antivirus temporalmente para solucionar el problema. Busquemos la solución.
¿Cómo arreglar VLC no puede abrir el error MRL en Windows 10?
Método 1: Solucione el error “VLC no puede abrir el archivo MRL” con la “Herramienta de reparación de PC”
Si este error se debe a algunos problemas en su computadora con Windows, puede solucionar el problema con la “Herramienta de reparación de PC”. Este software le ofrece encontrar y corregir errores BSOD, errores de EXE, errores de DLL, problemas con programas, problemas de malware o virus, archivos del sistema o problemas de registro y otros problemas del sistema con solo unos pocos clics. Puede obtener esta herramienta a través del botón / enlace a continuación.
Método 2: asegúrese de que el contenido basado en URL funcione
Este problema puede ocurrir si hay algún problema con el contenido basado en URL al que intenta acceder en el reproductor multimedia VLC en Windows 10. Puede verificar si el contenido basado en URL funciona o no.
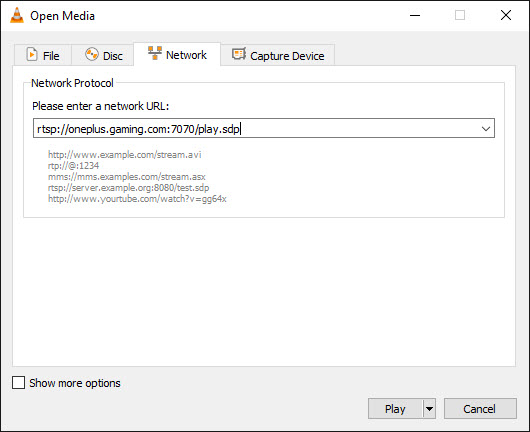
Paso 1: Abra la aplicación “VLC Media Player” en Windows 10
Paso 2: Haga clic en la opción “Medios” en la barra de menú en la parte superior de la ventana de VLC y seleccione “Abrir transmisión de red”
Paso 3: Ahora, seleccione y copie la URL a la que intenta acceder en VLC
Paso 4: Abra su navegador como Google Chrome y pegue la URL copiada en la barra de URL del navegador y presione la tecla “Enter” para acceder a la página
Paso 5: Una vez hecho esto, verifique si el contenido basado en URL funciona en su navegador. En caso afirmativo, es seguro que no hay ningún problema con el contenido basado en URL.
Método 3: actualice la aplicación VLC Media Player en Windows 10
A veces, este tipo de error se debe a una aplicación VLC Media Player obsoleta o dañada. Puede actualizar VLC Media Player en Windows 10 para solucionar el problema.
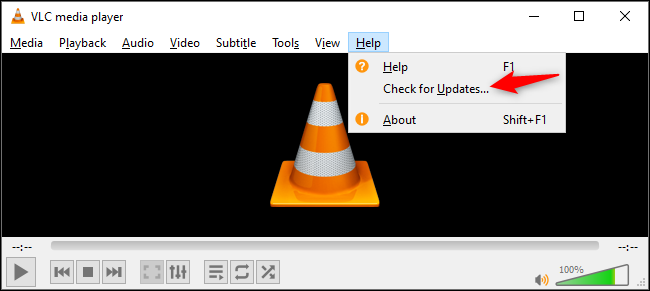
Paso 1: Abra “VLC Media Player”
Paso 2: Haga clic en el menú “Ayuda” en la parte superior de la ventana de VLC y seleccione la opción “Buscar actualizaciones …”
Paso 3: haga clic en “Sí” y luego en “Instalar” para confirmar la instalación. Siga las instrucciones en pantalla para finalizar el proceso de actualización. Una vez hecho esto, reinicie su computadora e intente ejecutar el archivo MRL en VLC Media Player.
Método 4: Permita la aplicación “VLC Media Player” a través del “Firewall de Windows Defender”
Si su Firewall de Windows impide que la aplicación VLC ejecute el archivo MRL por alguna razón, puede cambiar la configuración del Firewall para permitir que la aplicación pase por el Firewall.
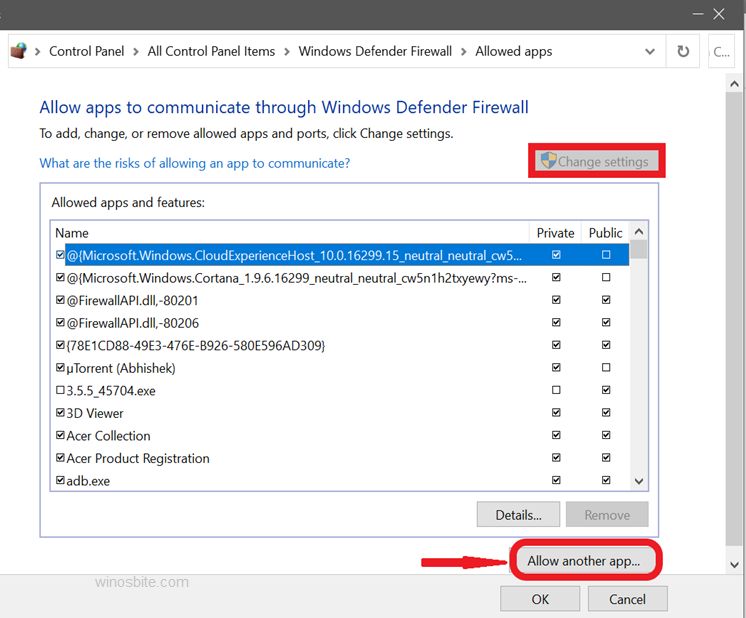
Paso 1: Abra “Panel de control” en Windows 10 y vaya a “Sistema y seguridad> Firewall de Windows Defender”
Paso 2: en la página abierta, haga clic en “Permitir una aplicación a través del Firewall de Windows” en el panel izquierdo
Paso 3: haga clic en el botón “Cambiar configuración” y haga clic en “Permitir otra aplicación”
Paso 4: Haga clic en el botón “Examinar”, localice el ejecutable de VLC Media Player y haga clic en “Abrir” en la ventana de exploración.
Paso 5: ahora , haga clic en el botón “Agregar”, marque la casilla de verificación “Reproductor multimedia VLC” tanto en “Privado” como en “Público” en la sección “Aplicaciones y funciones permitidas”
Paso 6: Finalmente, haga clic en el botón “Aceptar” para guardar los cambios y verificar si el error está resuelto.
Método 5: cambiar la propiedad del archivo
A veces, VLC no puede abrir el error MRL se produjo debido a un problema de propiedad del archivo, lo que significa que los archivos no pueden ejecutarse correctamente debido a algunos permisos del propietario. Puede cambiar los permisos de propietario del archivo que causa el error para corregirlo.
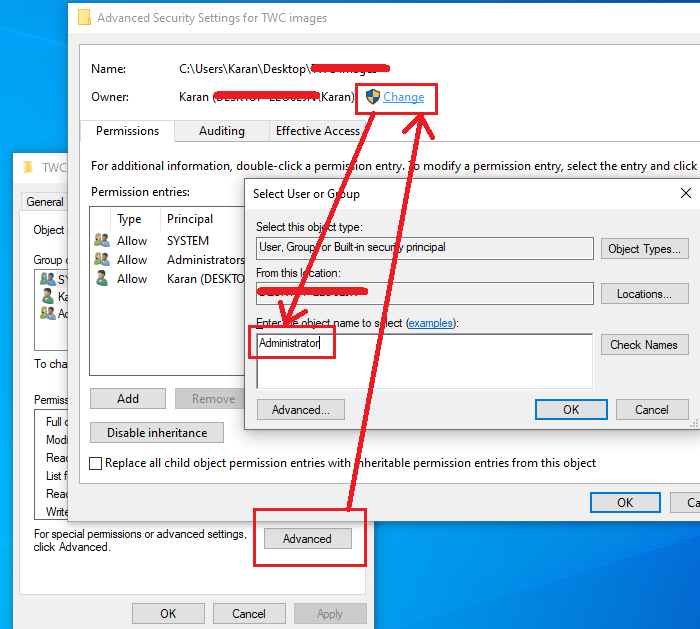
Paso 1: Abra “Explorador de archivos” en Windows 10, busque y haga clic con el botón derecho en el archivo que causa el error “VLC no puede abrir el archivo MRL” y seleccione “Propiedades”
Paso 2: En la ventana “Propiedades” abierta del archivo, haga clic en la pestaña “Seguridad” y haga clic en el botón “Avanzado”.
Paso 3: En la ventana abierta “Configuración de seguridad avanzada” del archivo, haga clic en el enlace “Cambiar” junto al propietario.
Paso 4: Esto abrirá la ventana “Seleccionar usuario o grupo”. Haga clic en el botón “Avanzado” y luego haga clic en el botón “Buscar ahora”
Paso 5: Busque y seleccione “Administradores” y luego presione el botón “Aceptar”. Ahora, haga clic en “Aplicar” y el botón “Aceptar” en la ventana “Configuración de seguridad avanzada”
Paso 6: Ahora, en la ventana “Propiedades” del archivo, haga clic en “Editar”, seleccione “Administradores (MyPC \ Administrators)” y anule la selección de todas las casillas de verificación en la columna “Denegar” en cada entrada de permiso.
Paso 7: Finalmente, haga clic en “Aplicar” y en el botón “Aceptar” en la ventana “Propiedades” para guardar los cambios e intente ejecutar el archivo MRL con la aplicación VLC nuevamente, y verifique si el error está resuelto.
Método 6: desinstale y luego vuelva a instalar VLC Media Player
También puede intentar solucionar el problema desinstalando la aplicación VLC Media Player en Windows 10 y luego reinstalándola.
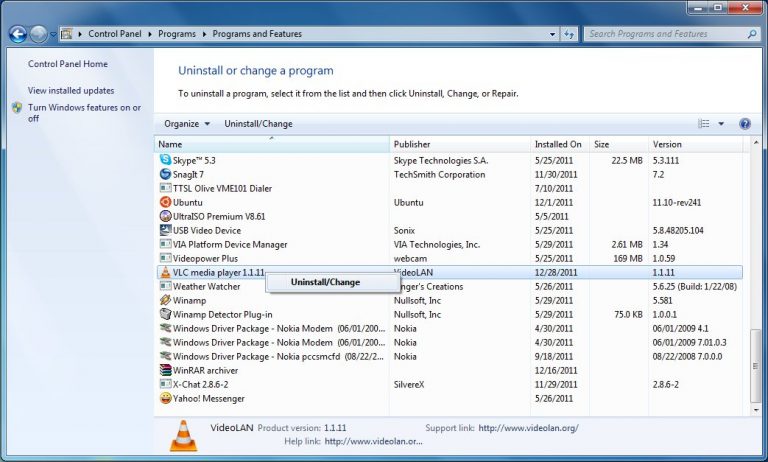
Paso 1: Abra el “Panel de control” en Windows 10 y vaya a “Desinstalar un programa> Programas y características” o vaya a “Aplicaciones y características”.
Paso 2: Busque y seleccione la aplicación “VLC Media Player” en la lista de aplicaciones y seleccione “Desinstalar”. Siga las instrucciones en pantalla para finalizar el proceso de desinstalación.
Paso 3: Una vez desinstalado, abra su navegador y visite la página oficial de VLC o VideoLan para descargar la última versión de VLC Media Player para Windows 10 en su dispositivo.
Paso 4: Una vez descargado, haga doble clic en “Archivo de instalación de VLC Media Player descargado” y siga las instrucciones en pantalla para finalizar la instalación.
Paso 5: Una vez hecho esto, intente ejecutar el archivo que estaba causando “VLC no puede abrir el error MRL”, con VLC Media Player y verifique si el error está resuelto.
Conclusión
Estoy seguro de que este artículo lo ayudó sobre cómo reparar VLC no puede abrir el error MRL en Windows 10 con varios pasos / métodos sencillos. Puede leer y seguir nuestras instrucciones para hacerlo. Eso es todo. Para cualquier sugerencia o consulta, escriba en el cuadro de comentarios a continuación.
