O que é o Discord não consegue ativar o som do navegador de microfone Problema no Windows 10?
Se você está enfrentando o problema de ‘Discord não consegue ativar o som no navegador’ ao tentar reativar o som de Discord, você está no lugar certo para a solução. Aqui, você será guiado com etapas fáceis e recomendadas para resolver o problema. Vamos começar a discussão.
Discord: Discord é um aplicativo popular de VoIP e mensagens instantâneas. Este serviço pode ser executado em Windows, MacOS, Android, iOS, iPadOS, Linux e em navegadores web. O aplicativo Discord oferece aos usuários a comunicação por chamadas de voz, vídeo chamadas, mensagens de texto, mídia e arquivos em bate-papos privados ou como parte de comunidades chamadas de ‘Servidores’.
Discord – o aplicativo de mensagens instantâneas é compatível com vários navegadores da web, como o Google Chrome, o que significa que você pode usar o serviço Discord em seu navegador. No entanto, vários usuários relataram que enfrentaram o problema de ‘Discord não consegue ativar o som do navegador do microfone’ enquanto tentavam ativar o som no Discord. Algum usuário explicou que algum tipo de bug ou problema no navegador da web pode causar o problema de ‘Discord não consegue ativar o som no navegador’ e atualizar o navegador para a versão mais recente ou usar um navegador diferente pode corrigir o problema.
Os usuários já relataram sobre este problema ao Oficial de Suporte Discord, mas a equipe Discord não forneceu nenhuma resposta e soluções ainda. No entanto, é possível ativar o som do microfone em Discord com nossas etapas fáceis. As possíveis razões por trás desse problema podem ser navegador desatualizado ou navegador vulnerável, dispositivo de entrada de áudio não está configurado corretamente em Discord, dispositivo de entrada de áudio não está em boas condições e outros motivos.
Além disso, pode ser possível obter o problema de ‘Discord não consegue ativar o som do navegador do microfone’ devido a drivers de áudio desatualizados ou corrompidos. Os drivers de áudio desempenham um papel importante na comunicação entre o dispositivo de áudio e o sistema operacional instalado no computador. Portanto, você deve verificar se o driver de áudio / som está instalado corretamente e também se ele está atualizado. Se você estiver enfrentando o mesmo problema, siga nossas instruções para resolvê-lo. Vamos buscar a solução.
Como consertar o Discord não consegue ativar o som do navegador Mic. Problema no Windows 10?
Método 1: Corrija o problema de ‘Discord não consegue ativar o som do navegador de microfone’ no Windows 10 com ‘Ferramenta de reparo do PC’
“Ferramenta de reparo do PC” é uma ferramenta fácil e rápida que oferece a você para encontrar e corrigir erros BSOD, erros DLL, erros EXE, erros de registro do sistema, problemas com programas ou arquivos, malware ou problema de vírus e outros problemas do sistema com apenas alguns cliques. Dessa forma, você pode corrigir todos os bugs ou problemas do sistema que podem causar o problema “Discord não consegue ativar o som do navegador Mic”. Você pode obter esta ferramenta através do botão / link abaixo.
Método 2: Baixe o ‘Discord App’ duas vezes no Windows 10
Uma maneira possível de corrigir o problema é baixar o aplicativo Discord duas ou duas vezes e, em seguida, atualizar o navegador. Vamos tentar.
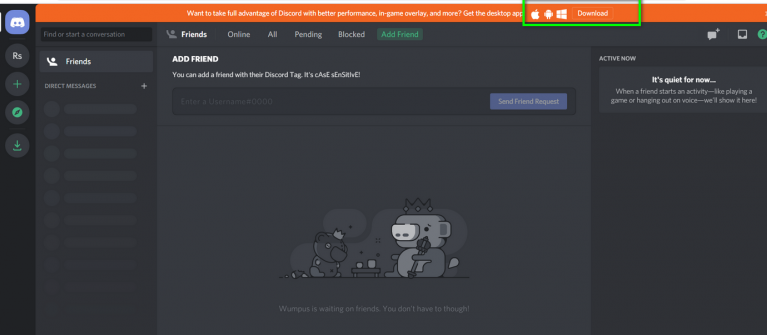
Etapa 1: Abra seu navegador e visite a ‘Página inicial do Discord’ e clique no botão ‘Baixar’ na parte superior do navegador duas vezes para baixar o aplicativo duas vezes e clique em qualquer uma delas.
Etapa 2: depois de concluído o download, atualize seu navegador e tente ativar o som do microfone. Verifique se o problema foi resolvido.
Método 3: execute o aplicativo Discord no ‘modo de navegação anônima’
Pode ser possível obter esse tipo de erro devido a cookies desatualizados ou dados relacionados ao site armazenados no navegador. Nesse caso, você pode tentar acessar o aplicativo Discord no ‘Modo de navegação anônima’ no navegador e verificar se o problema foi resolvido. Observe que o modo de navegação anônima ou janela privada no navegador não salva cookies ou dados relacionados ao site no sistema. Se você conseguir ativar o som do seu microfone no Discord no modo anônimo, também pode tentar corrigir o problema no navegador normal limpando os cookies e os dados do site para o Discord.
Etapa 1: Abra seu navegador e clique em ‘Três pontos’ e selecione ‘Nova janela anônima’
Etapa 2: agora, visite ‘Discord’, faça login em sua conta e tente ativar o som de seu microfone no Discord para verificar se funciona.
Etapa 3: se você conseguir ativar o som do microfone no Discord no modo de navegação anônima, volte para a guia normal do navegador e limpe os cookies e os dados do site para Discord. Para fazer isso, abra ‘Discord’ no navegador e clique em ‘pequeno ícone de cadeado’ à esquerda do endereço de URL do site, clique em ‘cookies’ e selecione ‘Discord.com’ e, em seguida, clique no botão ‘Remover’.
Etapa 4: quando terminar, abra o Discord novamente em seu navegador e verifique se o problema foi resolvido.
Método 4: tente um dispositivo de entrada de áudio alternativo
Outra maneira possível de corrigir esse problema é usar outro dispositivo de entrada de áudio e defini-lo como dispositivo de entrada de áudio padrão nas configurações de Discord. Além disso, você pode usar um microfone externo se não tiver nenhum conjunto de fones de ouvido com microfone embutido ou qualquer outro dispositivo de entrada de áudio.
Etapa 1: conecte seus fones de ouvido ou microfone externo ao computador
Etapa 2: agora, abra as configurações do Discord e verifique se o dispositivo de entrada de áudio conectado está configurado como seu dispositivo de entrada
Etapa 3: depois disso, você pode tentar ativar o som do seu microfone no Discord e verificar se o problema foi resolvido. Assim que o problema for resolvido, você pode desconectar este dispositivo de entrada de áudio externo e verificar se o problema foi corrigido permanentemente.
Método 5: alterar as configurações do site
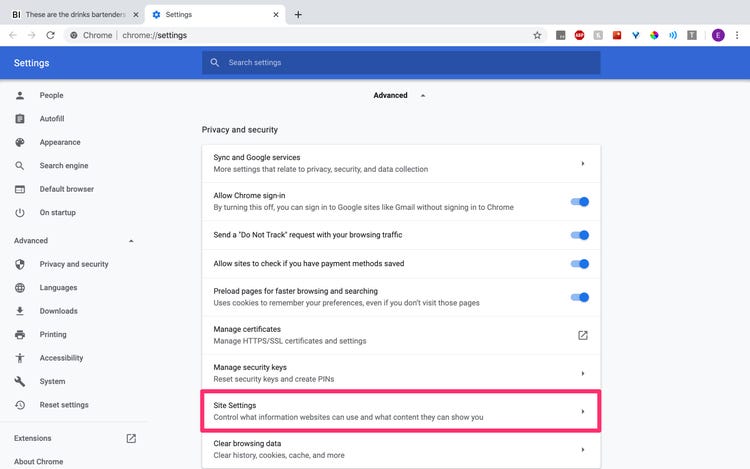
Passo 1: abra seu navegador e clique em ‘Thre e Pontos ‘no canto superior direito e selecione’ Configurações ‘
Etapa 2: agora, vá para ‘Privacidade e segurança> Configurações do site’
Etapa 3: Selecione ‘Microfone’ em localizar ‘aplicativo Discord’ no menu suspenso e clique em ‘Ícone de tarefa’ para excluí-lo
Etapa 4: agora, abra o aplicativo Discord, ative o som do microfone e clique em “Permitir” quando solicitado
Método 6: verificar as configurações de privacidade do microfone
Pode ser possível obter o problema de ‘Discord não consegue ativar o som do navegador do microfone’ se um aplicativo como o Discord não tiver permissão para acessar o microfone em ‘Configurações de privacidade do microfone’. Certifique-se de que a chave “Permitir que os aplicativos acessem seu microfone” esteja ATIVADA.
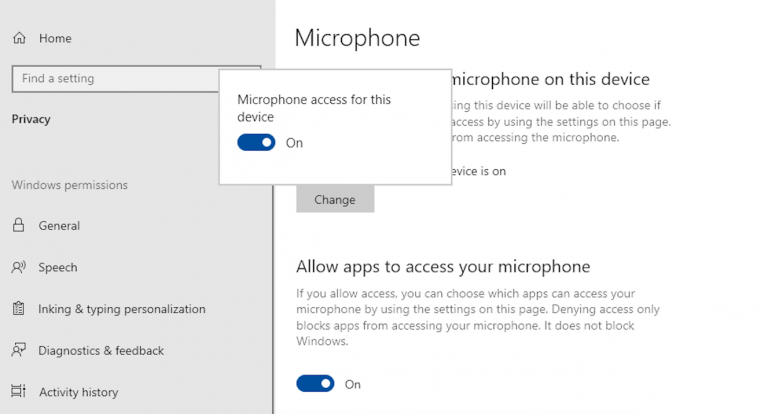
Etapa 1: Pressione as teclas ‘Windows + I’ juntas no teclado para abrir o aplicativo ‘Configurações’ no Windows 10
Etapa 2: no aplicativo “Configurações” aberto, vá para “Privacidade> Permissões do aplicativo> Microfone”
Etapa 3: ative “Permitir que aplicativos acessem seu microfone” e verifique se o problema foi resolvido.
Método 7: Atualizar drivers de áudio no Windows 10
Driver de áudio desatualizado ou corrompido pode causar ‘Sem som’, ‘microfone não funcionando’, ‘dispositivo de áudio não funcionando’ ou problemas semelhantes. Você pode corrigir o problema atualizando o driver de áudio.
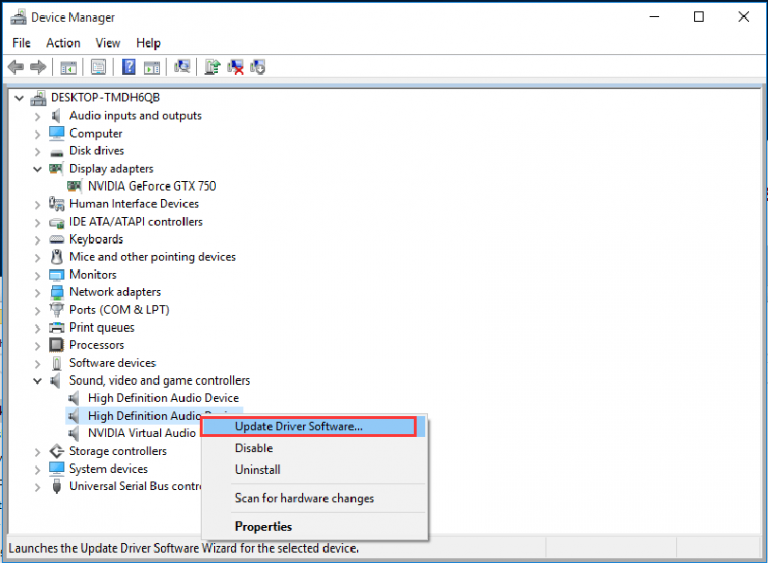
Etapa 1: Pressione as teclas ‘Windows + X’ juntas no teclado e selecione ‘Gerenciador de Dispositivos’
Etapa 2: No ‘Gerenciador de Dispositivos’ aberto, localize e expanda a categoria ‘Controladores de som, vídeo e jogos’
Etapa 3: clique com o botão direito no driver de áudio e selecione ‘Atualizar driver’. Siga as instruções na tela para concluir o processo de atualização
Etapa 4: Uma vez feito isso, reinicie o computador para ver as alterações e verifique se o problema foi resolvido.
Atualize os drivers de áudio no Windows 10 [automaticamente]
Você também pode tentar atualizar os drivers de áudio e outros drivers do sistema com a ‘Ferramenta de atualização automática de driver’. Este software irá baixar / instalar automaticamente a atualização disponível para os drivers do Windows no computador. Você pode obter esta ferramenta através do botão / link abaixo.
Conclusão
Tenho certeza de que este artigo o ajudou em Como consertar o Discord que não consegue ativar o som do navegador Mic no Windows 10 com várias etapas / métodos fáceis. Você pode ler e seguir nossas instruções para fazer isso. Isso é tudo. Para qualquer sugestão ou dúvida, escreva na caixa de comentários abaixo.
