O que é erro de dispositivo de inicialização inacessível do Windows 10 (Tela Azul da Morte – Erro BSOD)?
Aqui, estamos discutindo sobre ‘Correção de erro de dispositivo de inicialização inacessível do Windows 10’. Você será orientado com etapas / métodos fáceis para corrigir esse problema. Vamos começar a discussão.
‘INACCESSIBLE_BOOT_DEVICE’ ou ‘Erro de dispositivo de inicialização inacessível’ é um erro comum do Windows considerado como erro de tela azul da morte (BSOD). Este erro é exibido com a mensagem “Seu PC teve um problema e precisa ser reiniciado …” junto com o código de erro 0x0000007b. O erro BSOD impede que você acesse ou abra a área de trabalho do Windows e pode aparecer no meio do seu trabalho no computador com Windows ou durante a inicialização / reinicialização do sistema.
‘Erro de dispositivo de inicialização inacessível do Windows 10’ impede que seu computador inicialize corretamente e afirma que seu computador desenvolveu um problema e que é necessário reiniciar para resolver o problema. Ele também afirma que seu sistema operacional Windows está coletando algumas informações de erro e será reiniciado depois disso. Vários usuários do Windows 10 relataram esse erro e explicaram que enfrentaram esse problema ao tentar acessar a partição do disco rígido do sistema ao tentar inicializar.
Este erro BSOD indica que o seu sistema operacional Windows 10 não consegue acessar a partição do sistema ao tentar inicializar. A possível razão por trás deste problema pode ser drivers de dispositivo corrompidos, desatualizados ou incompatíveis, problema com hardware conectado / integrado ao computador, disco rígido danificado, ataque de malware ou vírus, overclock de CPU e GPU e outros motivos. Você deve se certificar de que possui todos os drivers de dispositivos de hardware atualizados e de que não há problemas com o hardware conectado / integrado ao computador.
No entanto, o erro INACCESSIBLE_BOOT_DEVICE Blue Screen of Death (BSOD) aparece em várias situações, como após a reinicialização do BIOS, atualização do BIOS, uso de unidade de disco rígido externa, reinicialização inesperada do computador, após alterar as configurações de hardware como AHCI, RAID ou IDE e outras situações. Se você está enfrentando o mesmo problema, você está no lugar certo para a solução. Vamos buscar a solução.
[Dicas e truques] Erro de dispositivo de inicialização inacessível Correção do Windows 10
Método 1: Corrija o erro BSOD ‘INACCESSIBLE_BOOT_DEVICE’ com ‘Ferramenta de reparo de PC’
“Ferramenta de reparo do PC” é uma maneira fácil e rápida de encontrar e corrigir erros BSOD, erros DLL, erros EXE, problemas com programas, problemas de malware ou vírus, arquivos de sistema ou problemas de registro e outros problemas de sistema com apenas alguns cliques. Você pode obter esta ferramenta através do botão / link abaixo.
Método 2: Atualizar drivers de dispositivo no Windows 10
Drivers de dispositivos de hardware desatualizados ou corrompidos podem causar esse tipo de problema. Você pode atualizar todos os drivers do Windows para resolver o problema.

Etapa 1: Pressione as teclas ‘Windows + X’ no teclado e selecione ‘Gerenciador de Dispositivos’
Etapa 2: expanda cada categoria de dispositivo, uma a uma, como a categoria ‘Adaptadores de vídeo’ e verifique se algum dispositivo está exibindo ‘Marca amarela’
Etapa 3: clique com o botão direito no dispositivo que exibe ‘Marca amarela’ e selecione ‘Atualizar software de driver’
Etapa 4: Siga as instruções na tela para concluir o processo de atualização. Você também pode baixar o driver mais recente para o seu dispositivo de hardware no site oficial do fabricante e repetir as mesmas etapas para instalar no computador. Por exemplo, você pode obter o driver da placa de vídeo mais recente da AMD, Intel, NVIDIA ou outros sites oficiais.
Etapa 5: Uma vez feito isso, reinicie o computador para ver as alterações e verifique se o problema foi resolvido.
Atualize os drivers do Windows 10 [automaticamente]
Você também pode tentar atualizar todos os drivers do Windows com a ‘Ferramenta de atualização automática de driver’. Este software encontrará automaticamente as atualizações mais recentes para todos os drivers do Windows e as instalará no computador. Você pode obter esta ferramenta através do botão / link abaixo.
Método 3: execute o solucionador de problemas de ‘Tela azul’
O solucionador de problemas da ferramenta interna ‘Tela Azul’ do Windows 10 pode resolver o erro BSOD. Vamos tentar.

Etapa 1: Pressione as teclas ‘Windows + I’ no teclado para abrir o aplicativo ‘Configurações’ no Windows 10
Etapa 2: Vá para ‘Atualização e segurança> Solução de problemas’
Etapa 3: selecione ‘Tela azul’ e clique no botão ‘Executar o solucionador de problemas’
Etapa 4: Siga as instruções na tela para concluir o processo de atualização. Uma vez feito isso, verifique se o problema foi resolvido.
Método 4: execute a varredura SFC, varredura DISM e varredura CHKDSK
SFC (System File Checker) oferece a você a reparação de arquivos do sistema, a verificação DISM oferece a reparação de imagens do disco rígido e a verificação CHKDSK oferece a reparação de problemas no disco rígido. Dessa forma, você pode resolver esse erro BSOD. Vamos tentar.
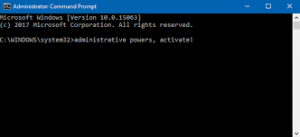
Etapa 1: pressione as teclas ‘Windows + X’ no teclado e selecione ‘Prompt de comando como administrador’
Passo 2: Digite o comando ‘sfc / scannow’ e pressione a tecla ‘Enter’ para executar. Aguarde a conclusão
Etapa 3: Agora, digite o seguinte comando e pressione a tecla “Enter” para executar. Aguarde a conclusão do processo.
DISM / Online / Cleanup-Image / RestoreHealth
Etapa 4: depois disso, digite o seguinte comando um por um e pressione a tecla “Enter” após cada um para executar.
bootrec.exe / rebuildbcd
bootrec.exe / fixmbr
bootrec.exe / fixboot
chkdsk / r c:
chkdsk / r d:
Etapa 5: aguarde a conclusão do processo. Uma vez feito isso, reinicie o computador e verifique se o problema foi resolvido.
Método 5: inicialize o Windows 10 no modo de segurança
Etapa 1: reinicie o computador várias vezes até que a tela de ‘Reparo automático’ apareça
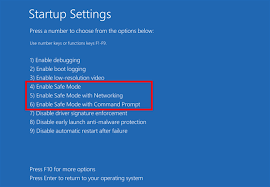
Etapa 2: assim que aparecer, selecione ‘Solucionar problemas> Opções avançadas> Configurações de inicialização> Reiniciar’
Etapa 3: quando seu PC reiniciar, pressione ‘5’ ou ‘F5’ para entrar em ‘Modo de segurança com rede’
Etapa 4: depois de entrar no Modo de segurança, verifique se o problema foi resolvido. Além disso, você pode tentar atualizar ou reinstalar os drivers de dispositivo no Modo de Segurança.
Método 6: ativar o modo AHCI no BIOS
Você pode alterar certas configurações do BIOS para resolver o problema.

Etapa 1: Reinicie o computador e execute o processo de inicialização, pressione a tecla ‘F2’ ou ‘Del’ no teclado para entrar na configuração de ‘BIOS’
Etapa 2: Depois de entrar no BIOS, vá para a seção ‘Avançado’ e altere ‘Definir Modo AHCI’ para ‘Ativado’
Etapa 3: Defina ‘AHCI Mode Control’ como ‘Auto’ (opcional)
Etapa 4: Por fim, salve as alterações e reinicie o computador. Verifique se o problema foi resolvido.
Método 7: Executar a reinicialização do Windows 10
Se o problema persistir, você pode tentar resolvê-lo executando a redefinição do Windows 10. Certifique-se de ter um backup forte de todos os seus arquivos pessoais ou dados em algum dispositivo de armazenamento externo seguro antes de executar a redefinição do Windows 10.
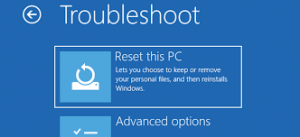
Etapa 1: reinicie o computador várias vezes até que a tela de “Reparo automático” seja exibida
Etapa 2: agora, vá para ‘Solução de problemas> Redefinir este PC> Remover tudo’. Insira a mídia de instalação do Windows 10 no computador
Etapa 3: Selecione ‘Apenas a unidade onde o Windows está instalado> Apenas remover meus arquivos’ e clique no botão ‘Redefinir’
Etapa 4: Siga as instruções na tela para concluir o processo de redefinição. Feito isso, reinicie o computador e verifique se o problema foi resolvido.
Outros métodos:
Etapa 1: verifique os cabos de hardware e a porta do computador. Certifique-se de que não haja problemas com o hardware e sua conexão.
Etapa 2: Verifique se há hardware do corpo docente conectado ao computador e remova-o se houver algum problema de hardware conectado. Em caso de hardware danificado como RAM ou outros, você pode substituí-los por um novo para resolver o problema.
Etapa 3: atualizando o BIOS. Você também pode tentar resolver o problema atualizando o BIOS. Você deve seguir as instruções do fabricante da placa-mãe para atualizar o BIOS e, uma vez feito isso, verifique se o problema foi resolvido.
Conclusão
Espero que este artigo o tenha ajudado em Como corrigir o erro de dispositivo de inicialização inacessível do Windows 10 com várias etapas / métodos fáceis. Você pode ler e seguir nossas instruções para fazer isso. Isso é tudo. Para qualquer sugestão ou dúvida, escreva na caixa de comentários abaixo.
![Erro de dispositivo de inicialização inacessível Correção do Windows 10 [Solução]](https://pctransformation.com/pt/wp-content/uploads/sites/17/2021/05/Inaccessible-boot-device-error-Windows-10-fix_-735x400.png)