O que é ‘Seu sistema ficou sem memória de aplicativo’ no Mac?
É um problema comum associado a dispositivos baseados em MacOS que ocorre possivelmente quando o disco rígido do sistema está com pouco espaço livre. O sistema operacional usa a unidade de disco rígido para armazenamento de memória extra chamado “Memória virtual” – que ajuda os sistemas operacionais a reservar espaço suficiente para si. Mas a memória virtual não pode prever quantos aplicativos você estará executando.
Você pode verificar todas as guias e janelas ou todas as páginas da web abertas em ‘Activity Monitor’ em seu Mac. Se você notar que esses processos estão ocupando uma parte significativa da memória devido ao uso regular da web em várias atividades, como encontrar anúncios, assistir a filmes, instalar plug-ins e vídeos 360, etc, então é esperado que esses processos estejam consumindo muito memória.
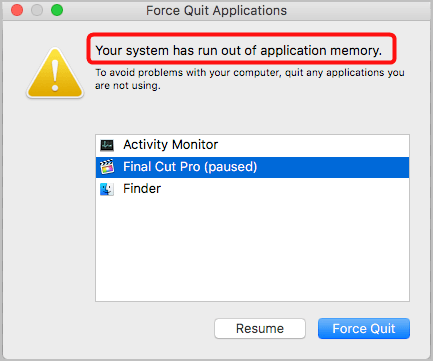
Devido ao alto consumo de memória, você pode enfrentar o erro “Seu sistema ficou sem memória do aplicativo”, que afirma que “para evitar problemas com seu computador, feche todos os aplicativos que não estiver usando” apareceu na janela separada “Forçar Encerrar Aplicativos”.
Na classificação, esse erro no Mac pede que você force o encerramento dos aplicativos que não está usando. Esse problema pode ocorrer no Mac OS Catalina, Mojave ou High Sierra e mais, ou atualização do MacOS para essas versões do sistema operacional. O erro indica que seu computador não tem espaço de memória suficiente para executar aplicativos. Vamos dar uma olhada nas razões por trás desse problema.
Razões por trás de ‘Seu sistema ficou sem memória do aplicativo’:
- Se toda a RAM física for usada, o MacOS cria ‘Arquivos de Troca’ para ocupar espaço no disco rígido: Observe que se o seu disco de inicialização tiver pouco espaço livre para executar aplicativos no Mac e se todo o armazenamento RAM físico for usado para executar um aplicativo, então o MacOS criará ‘Arquivos SWAP’ para ocupar o espaço do seu disco rígido. Mas no caso de seu disco rígido estar cheio e não houver espaço para trocar os arquivos, então você pode encontrar este erro em seu Mac solicitando que você feche os aplicativos que não estão em uso.
- O MacOS não fornece memória virtual suficiente: se os aplicativos atualmente em execução exigirem uma grande quantidade de espaço de memória virtual e o Mac OS não fornecer, novamente você poderá ver este erro no seu Mac.
- Algum programa está usando mais espaço ao longo do tempo: se um programa já estiver sendo executado em seu Mac e usando muito espaço de memória ao longo do tempo enquanto é executado, e não consegue liberar memória, ele pode ser reconhecido como Vazamento de Memória. Nesse caso, você pode obter este erro ao tentar abrir um aplicativo.
- O aplicativo vulnerável ou problemático aciona este erro: O problema de vazamento de memória pode ocorrer devido a um programa problemático ou o aplicativo está vulnerável.
Aqui, você é guiado por soluções fáceis e recomendadas para corrigir o problema de ‘Seu sistema ficou sem memória de aplicativo’ no Mac, então não entre em pânico. Se esse erro ocorrer devido a malware ou vírus, você poderá remover todos os tipos de infecções com alguma ferramenta rápida. Vamos buscar a solução.
Como consertar O sistema ficou sem erro de memória de aplicativo no Mac?
Método 1: ‘Forçar o encerramento de aplicativos não utilizados’
Conforme mencionado, este erro é exibido em uma janela separada “Forçar o Encerramento de Aplicativos”. Para corrigir esse problema, siga as etapas abaixo.
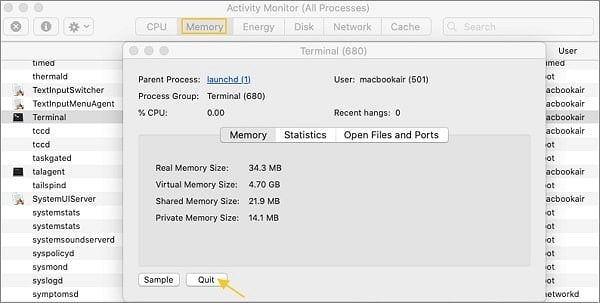
Etapa 1: você pode selecionar ‘Aplicativos não usados’ e clicar em ‘Forçar saída’ para encerrar os processos que não estão em uso.
Etapa 2: você pode forçar o encerramento de mais de um aplicativo no ‘Activity Monitor’. Para abrir o ‘Activity Monitor’ no Mac, abra o aplicativo ‘Finder’ no Mac Dock, encontre ‘Activity Monitor’ e clique duas vezes nele para abri-lo.
Passo 3: Na janela aberta ‘Monitor de Atividade’, na guia ‘Memória’, selecione o programa que deseja forçar o encerramento e clique no botão ‘Forçar saída’ ou ‘Sair’
Método 2: restaurar o aplicativo pausado no Mac
Se esse erro ocorrer quando você estiver usando ‘Adobe Premiere’ ou ‘Final Cut Pro’, o Sistema pode pausar esses aplicativos, impedindo-o de salvar o projeto em que está trabalhando com esses aplicativos. Para restaurar esses aplicativos pausados depois de encerrar todos os outros aplicativos, siga as etapas abaixo.
Etapa 1: Abra a janela ‘Terminal’ no Mac
Etapa 2: digite o ‘comando ps’. Isso mostrará todos os processos em execução com seu PID (ID do processo), Obtenha o ID do processo do aplicativo pausado.
Etapa 3: agora, insira o ID do processo ‘kill-CONT’. Por exemplo, você pode digitar ‘kill-CONT 2650’ se o ID do processo for 2650 e, em seguida, pressionar a tecla ‘Enter’ para executar. Isso dirá ao aplicativo pausado para restaurar e executar
Método 3: Verifique o uso de memória no ‘Monitor de Atividade’
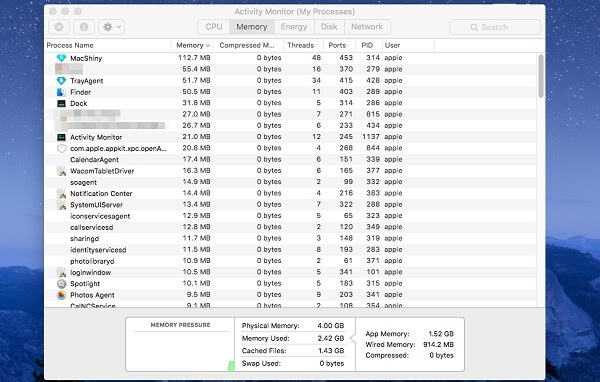
Se o seu Mac mostrar o erro ‘Seu sistema ficou sem memória do aplicativo’, você pode verificar o Activity Monitor para ver o que está usando memória.
Passo 1: Abra a pasta ‘Application’ e vá para ‘Utilities> Activity Monitor> Memory’
Etapa 2: há um gráfico que dá uma visão geral da pressão de memória do seu sistema. Se o gráfico for mostrado na cor verde, significa que você tem espaço suficiente; se for amarelo ou vermelho, você está com falta de memória. Verifique qual aplicativo está usando muita memória e, em seguida, você pode encerrá-los e reiniciá-los.
Conheceu hod 4: Reinicie o seu Mac
Reiniciar o seu Mac não apenas salva todas as alterações necessárias nas configurações feitas, mas também libera espaço no seu Mac. Se você não reinicia regularmente o seu Mac, ele pode armazenar muitos dados, como dados de cookies, dados de formulários, cache, etc. Esses dados ocuparão cada vez mais espaço na memória. Portanto, você pode liberar esse espaço reiniciando o Mac.
Método 5: reduza a memória usada pelo Finder
Etapa 1: Clique em ‘Finder’ no Mac e selecione ‘Preferências’
Etapa 2: na guia “Geral”, encontre uma pasta no menu suspenso
Etapa 3: segure a tecla ‘Alt’ no teclado e clique com o botão direito no ícone ‘Finder’ no Dock do Mac e selecione a opção ‘Reiniciar’.
Método 6: Use o gerenciamento de armazenamento da Apple
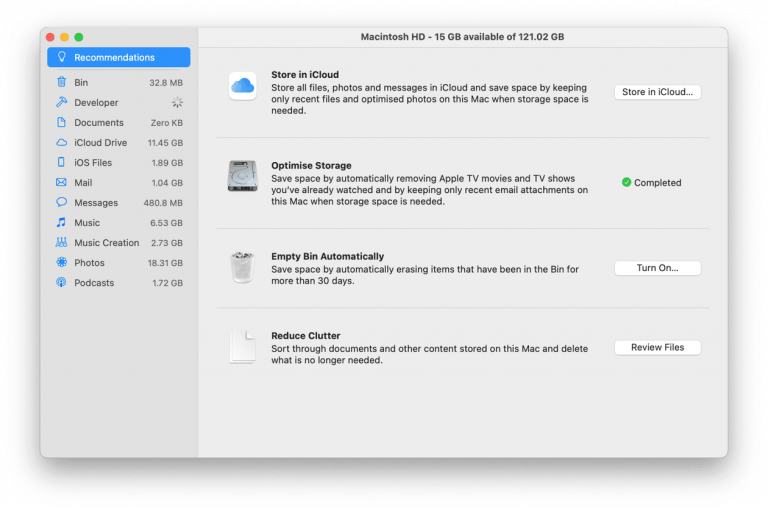
Etapa 1: Clique no menu ‘Apple’ e selecione ‘Sobre este Mac’
Etapa 2: Selecione a guia ‘Armazenamento’ e pressione ‘Gerenciar’
Etapa 3: escolha ‘Recomendações’, e isso mostrará uma lista de coisas que a Apple recomenda que você faça para liberar espaço de armazenamento. Escolha qualquer opção de recomendação da lista e siga as instruções na tela para terminar.
Método 7: Atualizar aplicativos no Mac
Conforme mencionado, este erro ocorre possivelmente devido a um bug em aplicativos instalados em seu Mac. Portanto, você pode corrigir esses bugs atualizando esses aplicativos no Mac. Você pode atualizar esses aplicativos na ‘App Store’. Ou você também pode atualizar o aplicativo clicando com o botão direito no nome do aplicativo no canto superior esquerdo da tela e verificar se há atualizações.
Método 8: limpe o seu Mac e libere espaço na memória com apenas alguns cliques
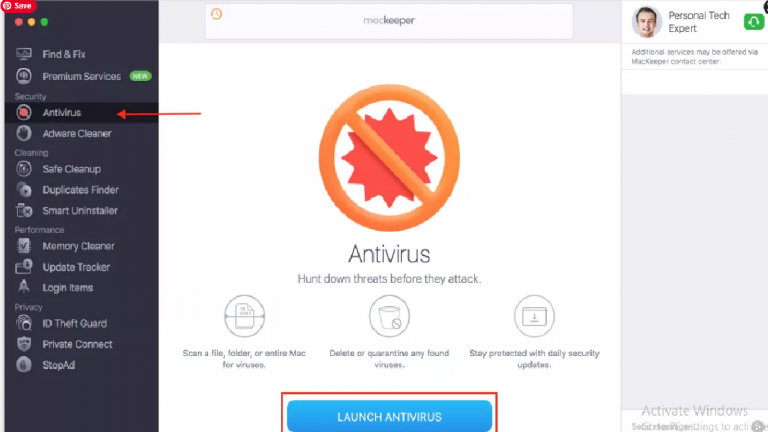
Uma das melhores maneiras dehttps://pctransformation.com/wp-content/uploads/2021/03/6-1.png encontrar e corrigir o erro “Seu sistema ficou sem memória do aplicativo” é executar a ferramenta “MacKeeper”. Esta ferramenta permite encontrar e remover todos os tipos de arquivos inúteis, arquivos duplicados, remover malware ou vírus e corrigir problemas do sistema. Clique no link de download para ‘Baixar a ferramenta MacKeeper’ em seu Mac.
Outros métodos:
Etapa 1: desative ou desinstale os aplicativos que não estão em uso.
Etapa 2: certifique-se de armazenar os arquivos no iCloud em vez de no computador Mac
Etapa 3: limpar caches ou registros com mais frequência
Etapa 4: Você pode excluir alguns arquivos não utilizados, como filmes, fotografias e também arquivos duplicados.
Conclusão
Tenho certeza de que esta postagem ajudou você em Como consertar Seu sistema ficou sem memória de aplicativo de erro no computador Mac com várias etapas fáceis. Você pode ler e seguir nossas instruções para fazer isso. Observe que você está equipado com uma ferramenta rápida ‘MacKeeper’ – oferece a você encontrar e corrigir esse tipo de problema facilmente, removendo programas ou arquivos indesejados ou malware de seu Mac.
