O que é o problema de ‘Microfone não está funcionando’ no Windows 10?
‘Microfone não está funcionando’ ou ‘Sem som do microfone no Windows 10’ é um problema comum que ocorre em computadores Windows devido a vários motivos. Um possível motivo para o problema pode ser a desativação das opções de microfone em ‘Configurações de privacidade do microfone’ no Windows 10. Certifique-se de que seu microfone seja permitido nas configurações de privacidade do microfone e verifique se ‘Acesso ao microfone para este dispositivo está ativado’. Se disser que seu microfone está DESLIGADO, você precisa LIGAR seu microfone clicando no botão ‘Alterar’.
Além disso, o problema do microfone não está funcionando ocorre possivelmente devido a drivers de áudio problemáticos. Observe que os drivers de áudio são aplicativos importantes necessários para a comunicação da placa de som (hardware) com o sistema operacional. Driver de áudio ausente, corrompido, desatualizado ou incompatível pode causar “Nenhum som do microfone no Windows 10” ou problema semelhante no computador. Portanto, é necessária uma atualização de driver de som.
Outra possível razão por trás do problema “O microfone não está funcionando” pode ser o hardware do microfone problemático e a conexão física ruim. Você deve se certificar de que seu dispositivo de microfone (externo) está conectado corretamente ao seu computador e o hardware (microfone interno e externo) está em boas condições. Se tudo (hardware e conexão física) estiver em condições de funcionamento, é possível que o problema com o sistema cause esse problema, como a entrada de áudio no seu computador, conflito entre o microfone externo e o microfone interno.
Se você estiver enfrentando o problema de ‘O microfone não está funcionando’ ao tentar acessar o microfone com um aplicativo específico como o Skype, então as configurações de privacidade do microfone podem ser a razão por trás do problema. Certifique-se de que um aplicativo específico, como o Skype, tenha permissão para acessar seu microfone em ‘Configurações de privacidade do microfone’. Caso contrário, você precisa ligar o microfone para aplicativos nas configurações de acesso ao microfone. Vamos buscar a solução.
Como consertar o microfone não está funcionando Problema no Windows 10?
Método 1: Corrija o problema de ‘Microfone não está funcionando’ com ‘Ferramenta de reparo de PC’
Neste post, você será guiado com um método manual e automático fácil para corrigir o problema. Se você não tem tempo ou conhecimento suficiente para implementar as etapas manuais, pode tentar a ‘Ferramenta de reparo do PC’. Este software oferece a você a localização e correção de erros BSOD, erros EXE, erros DLL, erros de registro, problemas com programas ou arquivos, malware ou vírus e outros problemas do sistema com apenas alguns cliques. Dessa forma, você pode corrigir o problema de ‘Microfone não está funcionando’. Você pode obter esta ferramenta através do link / botão abaixo.
Método 2: Atualizar os drivers da placa de som no Windows 10
Drivers de placa de som desatualizados ou corrompidos podem causar ‘Sem som’, ‘áudio não funcionando’, ‘Microfone não funcionando’ ou problemas semelhantes Você pode corrigir o problema atualizando o driver de áudio.
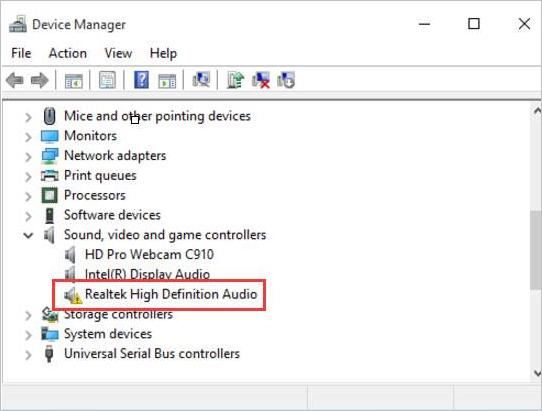
Etapa 1: Pressione as teclas ‘Windows + X’ juntas no teclado e selecione ‘Gerenciador de Dispositivos’
Etapa 2: No ‘Gerenciador de Dispositivos’ aberto, localize e expanda a categoria ‘Controladores de som, vídeo e jogos’
Etapa 3: clique com o botão direito na placa de som e selecione ‘Atualizar driver’
Etapa 4: Selecione ‘Pesquisar automaticamente o software de driver atualizado’ e siga as instruções na tela para concluir o processo de atualização.
Etapa 5: Uma vez feito isso, reinicie o computador para ver as alterações e verifique se o problema foi resolvido.
Atualize os drivers da placa de som no Windows 10 [automaticamente]
Você também pode tentar atualizar os drivers de som ou outros drivers do sistema com a ‘Ferramenta de atualização automática de driver’. Este software encontrará e instalará automaticamente a atualização mais recente para os drivers do sistema. Você pode obter esta ferramenta através do link / botão abaixo.
Método 3: definir seu microfone como dispositivo de gravação padrão
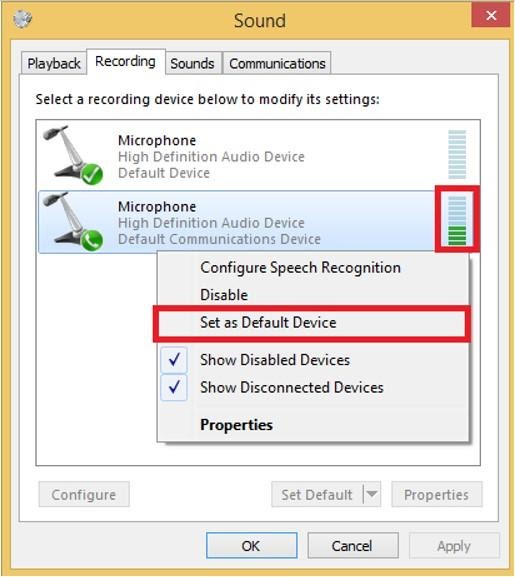
Etapa 1: clique com o botão direito no ícone ‘Som’ na bandeja do sistema e selecione ‘Dispositivos de gravação’
Etapa 2: na janela ‘Som’ aberta, na guia ‘Gravação’, verifique se o microfone está ativado. Caso contrário, clique com o botão direito sobre ele e selecione ‘Ativar’
Etapa 3: se você não conseguir ver seu microfone, clique com o botão direito do mouse em um espaço vazio na janela ‘Som’ e selecione ‘Mostrar dispositivos desativados’
Etapa 4: agora, clique com o botão direito em seu microfone e selecione ‘Definir como dispositivo padrão’. Isso mostrará ‘Green tick’ em seu microfone e a linha padrão do dispositivo.
Método 4: desative o viva-voz em dispositivos Bluetooth
Se você estiver usando um dispositivo Bluetooth e, ao mesmo tempo, quiser usar um microfone autônomo, certifique-se de que o modo viva-voz foi desativado.
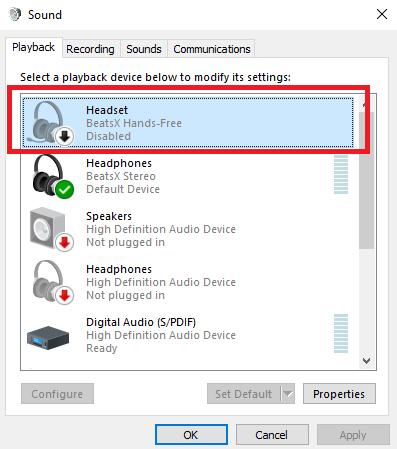
Etapa 1: Siga a ‘Etapa 1’ do método acima para abrir a janela ‘Som’ e na guia ‘Gravação’
Etapa 2: agora, encontre qualquer dispositivo Bluetooth viva-voz, clique com o botão direito sobre ele e selecione ‘Desativar’
Etapa 3: Uma vez feito isso, verifique se o problema foi resolvido.
Método 5: permitir que os aplicativos acessem seu microfone
Conforme mencionado acima, se um aplicativo específico como o Skype não tiver permissão para acessar o microfone em ‘Configurações de privacidade do microfone’, você não poderá acessar o microfone com o mesmo aplicativo. Então, você precisa ter certeza de anges nas configurações do microfone.

Etapa 1: Pressione as teclas ‘Windows + I’ juntas no teclado para abrir o aplicativo ‘Configurações’ no Windows 10
Etapa 2: no aplicativo ‘Configurações’ aberto, vá para ‘Privacidade> Microfone’
Etapa 3: encontre o aplicativo como “Skype” que você está usando, clique no botão de alternância “LIGAR / DESLIGAR” para ligá-lo
Etapa 4: ligue “Permitir que aplicativos acessem seu microfone”
Etapa 5: Uma vez feito isso, verifique se o problema foi resolvido.
Método 6: aumentar o volume do microfone no Windows 10
Certifique-se de que o microfone não está mudo ou com o volume baixo. Aumente o volume ao máximo para corrigir o problema.
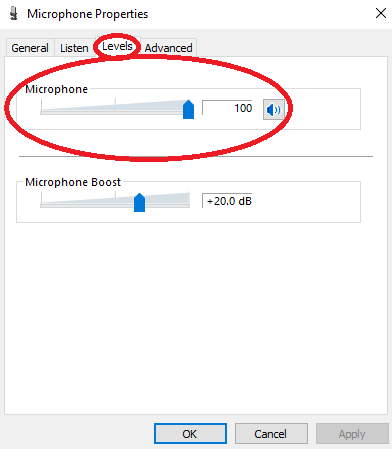
Etapa 1: clique com o botão direito no ícone ‘Som’ na bandeja do sistema e selecione ‘Dispositivos de gravação’
Etapa 2: Na janela ‘Som’ aberta, na guia ‘Gravação’, clique duas vezes em seu microfone para abrir suas ‘Propriedades’
Etapa 3: nas ‘propriedades do microfone’ abertas, clique na guia ‘Níveis’ e verifique se o microfone não está silenciado e aumente o volume do microfone ao máximo.
Etapa 4: por fim, clique em ‘Aplicar’ e ‘Ok’ para salvar as alterações e verificar se o problema foi resolvido.
Método 7: Desativar e reativar o microfone no ‘Gerenciador de Dispositivos’
Você pode corrigir o problema desativando e reativando o microfone no Gerenciador de dispositivos.
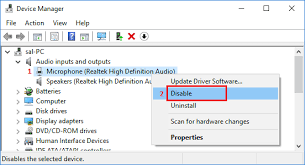
Etapa 1: Pressione as teclas ‘Windows + X’ juntas no teclado e selecione ‘Gerenciador de Dispositivos’
Etapa 2: Localize e expanda a categoria “Entradas e saídas de áudio”
Etapa 3: clique com o botão direito em seu microfone e selecione ‘Desativar dispositivo’
Etapa 4: aguarde alguns segundos e, em seguida, clique com o botão direito do mouse no microfone novamente e selecione ‘Ativar dispositivo’. Verifique se o problema foi resolvido.
Outros métodos:
Etapa 1: Desconecte o microfone externo e reconecte à porta de áudio correta do computador.
Etapa 2: Verifique se o cabo do microfone e o hardware estão em boas condições. Caso contrário, você pode corrigir o problema substituindo o microfone pelo correto. Ou entre em contato com um centro de reparo profissional para consertar seu microfone.
Etapa 3: atualize seu sistema operacional Windows 10 para a versão mais recente para corrigir os problemas do sistema como “O microfone não está funcionando” no Windows 10
Conclusão
Tenho certeza que esta postagem ajudou você em Como consertar o microfone não está funcionando Problema no Windows 10 com várias etapas / métodos fáceis. Você pode ler e seguir nossas instruções para fazer isso. Se esta postagem realmente ajudou você, você pode compartilhá-la com outras pessoas para ajudá-los. Isso é tudo. Para qualquer sugestão ou dúvida, escreva na caixa de comentários abaixo.
