O que é que o Windows não conseguiu completar o erro de formatação no Windows 10?
‘O Windows não conseguiu completar a formatação’ é uma mensagem de erro comum que aparece por alguns motivos ao tentar formatar a unidade USB (unidade removível) ou a unidade de cartão SD ou a partição da unidade de disco rígido Este erro afirma que o Windows não pode formatar a unidade. Quando você clica em ‘Formatar’, o Windows tenta obter informações sobre a partição ou unidade que deseja formatar, sistema de arquivos (como NTFS, FAT32 ou outros) e qualquer outra configuração adicional como proteção contra gravação e outras entradas necessárias para completar o processo de formatação da unidade.
A formatação de disco é um recurso do sistema operacional Windows que permite limpar ou apagar todos os arquivos / dados armazenados no disco rígido interno ou em uma unidade de disco removível. Em outras palavras, você pode formatar qualquer partição do seu disco rígido ou unidade removível (como unidade USB, pen drive ou cartões SD) com o recurso de formatação de disco integrado do Windows.
Às vezes, o Windows exibe uma mensagem de erro dizendo que ‘O Windows não conseguiu completar a formatação’ ao tentar formatar um disco removível ou partição do disco rígido. Geralmente, esse erro ocorre ao tentar formatar a unidade flash USB ou o cartão SD. Em alguns casos, você pode notar que não consegue acessar sua unidade USB ou unidade de disco removível devido a uma mensagem de erro como ‘Você precisa formatar o disco na unidade’ N ‘antes de usá-lo, deseja formatar isto?’. Este erro pode aparecer ao tentar abrir o disco removível e informar que a formatação da unidade removível é necessária.
Caso você ignore ou evite esta mensagem de erro, ‘[Drive Letter] não está disponível. O volume não contém um sistema de arquivos de reconhecimento. Certifique-se de que todos os drivers do sistema de arquivos necessários sejam carregados e que o erro de volume não esteja corrompido seja exibido. No entanto, se você escolher a opção de formatar a unidade clicando no botão ‘Formatar disco’, o erro ‘O Windows não conseguiu completar a formatação’ pode ser exibido por alguns motivos. A mensagem de erro informa que você não consegue formatar a unidade removível.
Na classificação, sua unidade flash USB não pode ser formatada e acessível. Se estiver enfrentando o mesmo erro, você está no lugar certo para a solução. Mas antes disso, você deve tentar saber as reais razões por trás desse problema.
Razões para o Windows não ter conseguido completar o erro de formatação:
- Problema com o hardware: pode ser possível obter este erro devido a um problema de hardware da unidade de armazenamento. Se sua unidade removível ou dispositivo de armazenamento foi fisicamente danificado. Nesse caso, você precisa entrar em contato com um centro de reparo profissional para reparar o problema de hardware da unidade removível.
- Sem partição no disco rígido: um possível motivo por trás desse problema é que não há partição associada à unidade removível ou unidade que você deseja formatar no disco rígido. Nesse caso, você precisa encontrar a letra da unidade para ele em ‘Gerenciamento de disco’ e, em seguida, tentar formatar.
- Ataque de malware ou vírus: o ataque de malware ou vírus pode causar esse erro. Se sua unidade removível ou unidade flash USB estiver infectada com vírus e tentar abrir a unidade removível em sua máquina, você poderá enfrentar alguns erros como ‘Você precisa formatar a unidade em [letra da unidade] antes de usá-la. Quer formatá-lo? ‘Ou erro semelhante. Nesse caso, você pode corrigir o problema executando a verificação do sistema ou verificação personalizada para verificar sua unidade removível com algum software antivírus poderoso.
- A ‘proteção contra gravação’ ativada causa erro: Outra possível razão por trás desse problema pode ser a ‘proteção contra gravação’. Para verificar se sua unidade removível está protegida contra gravação ou não, copie algo para ela e se você ver a mensagem como “O disco está protegido contra gravação. Remova a proteção contra gravação ou use outro disco, então é confirmado que a unidade está protegida contra gravação. Você pode remover a ‘Proteção contra gravação’ de sua unidade de remoção ou partição do disco rígido para resolver o problema.
- Setores defeituosos dos discos rígidos causam erro: Setores defeituosos significam que os setores do disco rígido estão danificados e não podem ser lidos ou gravados Setores defeituosos podem causar problemas de formatação de disco como ‘O Windows não conseguiu completar a formatação’ e podem criar problemas durante a recuperação de dados de uma unidade removível.
- Sua unidade foi transformada em sistema de arquivos RAW: Se sua unidade removível ou partição do disco rígido foi transformada em sistema de arquivos RAW, significa que o Windows não pode acessar ou ler os arquivos do sistema de sua unidade. O sistema de arquivos RAW pode causar ‘O Windows não conseguiu completar o erro de formatação’ ou similar. Para resolver o problema, você precisa formatar sua unidade removível com NTFS ou outro sistema de arquivos compatível de ‘RAW File System’. Após a formatação, verifique se o problema foi resolvido.
Como corrigir ‘O Windows não conseguiu completar o erro de formatação’ no Windows 10?
Método 1: consertar ‘O Windows não conseguiu completar o erro de formatação’ com ‘Ferramenta de reparo do PC’
‘Ferramenta de reparo de PC’ oferece a você para encontrar e corrigir erros BSOD, erros DLL, erros EXE, pr oblems com programas ou arquivos, problemas de registro, armazenamento ou partição de problema de disco rígido e outros problemas de sistema com apenas alguns cliques. Dessa forma, você pode corrigir o erro ‘O Windows não conseguiu completar a formatação’. Você pode obter esta ferramenta através do link / botão abaixo.
Método 2: recriar partição em unidade removível
Se não houver partição em sua unidade removível ou unidade flash USB, você precisa criar a partição usando ‘Gerenciamento de Disco’ – ferramenta integrada do Windows 10.
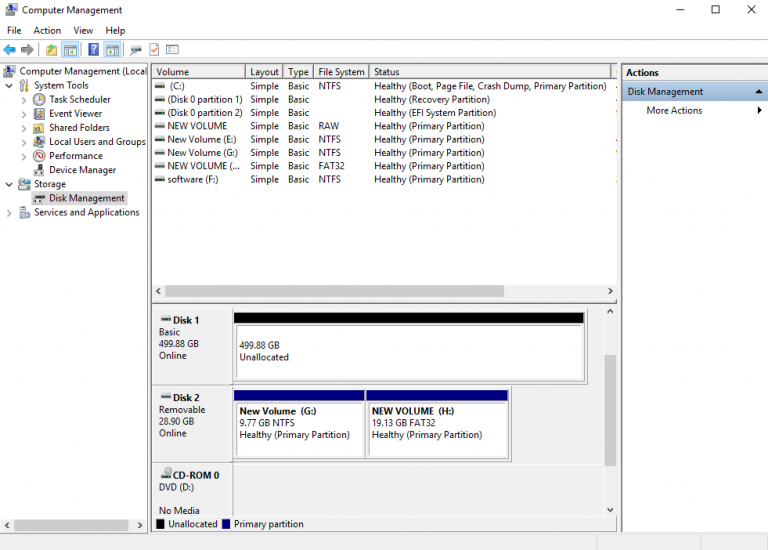
Passo 1: Clique com o botão direito no ícone ‘Este PC’, ‘Meu Computador’ ou ‘Computador’ na área de trabalho e selecione ‘Gerenciar’
Etapa 2: Na janela aberta ‘Gerenciamento do Computador’, clique na opção ‘Gerenciamento de Disco’ no painel esquerdo
Etapa 3: Encontre seu disco removível, clique com o botão direito nele e selecione ‘Novo Volume Simples’
Etapa 4: Na janela aberta, selecione Sistema de arquivos como ‘FAT’ ou outro sistema de arquivos compatível, tamanho da unidade de alocação e rótulo do volume e siga as outras etapas necessárias para concluir a criação da partição.
Etapa 5: Uma vez feito isso, verifique se o problema foi resolvido.
Método 3: Criar partição em disco removível usando ‘prompt de comando’
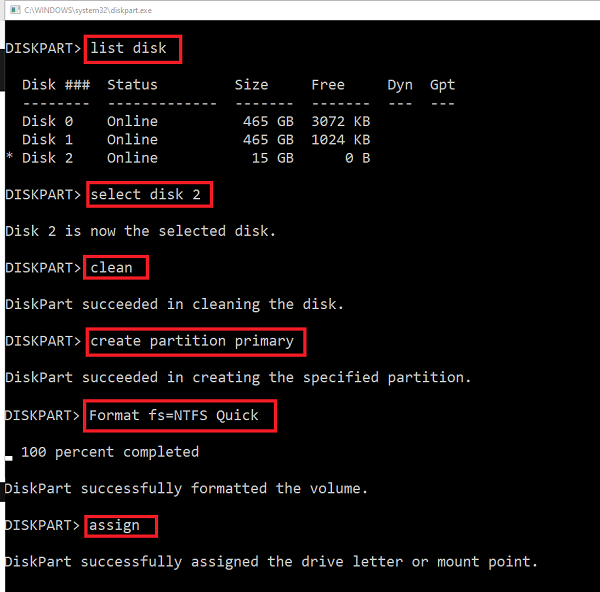
Etapa 1: Pressione as teclas ‘Windows + X’ juntas no teclado e selecione ‘Prompt de comando como administrador’
Etapa 2: no ‘prompt de comando’ aberto, digite o seguinte comando um por um e pressione a tecla ‘Enter’ após cada um para executar.
Diskpart
Volume da lista
Selecione o disco ‘N’ [onde N é o número do disco removível]
Limpar
Criar partição primária
Formato FS = FAT32 rápido ou Formato FS = NTFS rápido
Atribuir a letra N [onde N pode ser outra letra de unidade não ocupada atualmente]
Saída
Etapa 3: aguarde a conclusão do processo. Uma vez feito isso, verifique se o problema foi resolvido.
Método 4: consertar o sistema de arquivos RAW
Conforme mencionado, o sistema de arquivos RAW em seu disco removível pode causar ‘O Windows não foi capaz de completar o erro de formatação’ ou similar. Você pode corrigir o sistema de arquivos RAW com as etapas abaixo.
Converta o sistema de arquivos RAW para o sistema de arquivos NTFS / FAT32 usando o ‘Gerenciamento de disco’:
Etapa 1: Clique em ‘Iniciar’ e pesquise ou vá para ‘Gerenciamento de Disco’
Etapa 2: clique com o botão direito em sua unidade USB ou unidade removível e selecione ‘Formatar’
Etapa 3: Escolha ‘Sistema de Arquivos’, ‘Tamanho da unidade de alocação’, rótulo do volume e escolha ‘realizar uma formatação rápida’ (opcional) e, em seguida, pressione ‘Ok’. Observe que esta opção apagará tudo da sua unidade removível. Portanto, você deve se certificar de que possui backup de todos os dados armazenados na unidade removível em alguma unidade de armazenamento segura.
Converta o sistema de arquivos RAW para NTFS / FAT32 usando o ‘prompt de comando’:
Etapa 1: Pressione as teclas ‘Windows + X’ juntas no teclado e selecione ‘Command prompt as Administrator’
Etapa 2: digite o seguinte comando e pressione a tecla “Enter” para executar.
Formato N: / fs: FAT32 [onde N se refere à partição de destino e FAT 32 pode ser substituído por NTFS]
Etapa 3: aguarde a conclusão do processo. Uma vez feito isso, verifique se o problema foi resolvido.
Método 5: desative a proteção contra gravação da unidade removível
Conforme mencionado, a proteção contra gravação ativada pode causar “O Windows não foi capaz de completar o erro de formatação”. Você pode corrigir o problema desativando a proteção contra gravação.
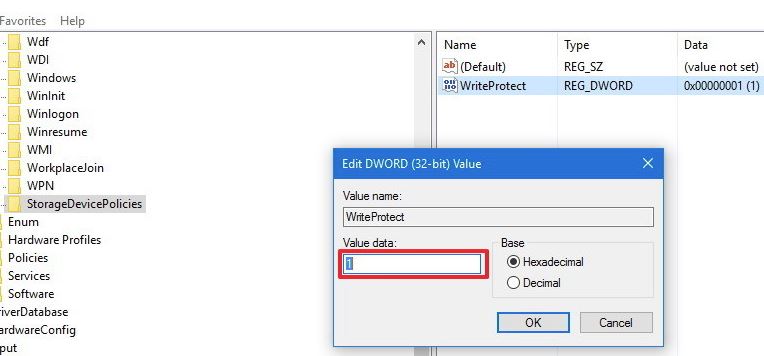
Etapa 1: Pressione as teclas ‘Windows + R’ juntas no teclado para abrir a caixa de diálogo ‘Executar’
Etapa 2: Digite ‘regedit’ na caixa de diálogo ‘Executar’ e clique em ‘Ok’ para abrir o ‘Editor do Registro’
Etapa 3: navegue até o seguinte caminho
HKEY_LOCAL_MACHINE> SYSTEM> CurrentControlSet> Control
Etapa 4: Selecione ‘StorageDevicePolicies’. Se você não conseguir vê-lo, crie um novo clicando com o botão direito na pasta ‘Control Panel’ e selecione ‘New> Key’ e nomeie a chave como ‘StorageDevicePolicies’
Etapa 5: Encontre ‘WriteProtect’ na pasta ‘StorageDevicePolicies’. Se você não conseguir vê-lo, clique com o botão direito na pasta ‘StorageDevicePolicies’ e selecione ‘New> DWORD (32-bit)’ value e nomeie-o como ‘WriteProtect’.
Etapa 6: agora, clique duas vezes em ‘writeprotect’ e altere os dados do valor para ‘0’.
Etapa 7: Uma vez feito isso, remova sua unidade removível com segurança e reconecte a unidade e, em seguida, verifique se o problema foi resolvido.
Método 6: execute o comando CHKDSK
CHKDSK é uma ferramenta integrada do Windows 10 que oferece para consertar a corrupção da unidade, reparar o sistema de arquivos danificado e recuperar dados de setores defeituosos.
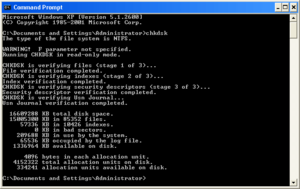
Etapa 1: Pressione as teclas ‘Windows + X’ juntas no teclado e selecione ‘Command prompt as Administrator’
Etapa 2: Digite o comando ‘chkdsk / f / r / h:’ e pressione a tecla ‘Enter’ para executar. Aqui, ‘h’ é a letra da unidade.
Etapa 3: aguarde a conclusão do processo. Uma vez feito isso, verifique se o problema foi resolvido.
Método 7: Execute a verificação do sistema com o ‘SpyHunter Antivirus Software’
Conforme mencionado, o ataque de malware ou vírus pode causar vários problemas como o Windows não foi capaz de completar o erro de formatação ou similar. Você pode corrigir o problema executando a verificação do sistema com o software antivírus ‘SpyHunter’. Este software oferece a você para encontrar e remover todos os tipos de malware ou vírus do sistema. Você também pode realizar uma verificação personalizada para verificar uma unidade específica, como uma unidade removível. Dessa forma, você pode corrigir o problema.
Conclusão
Tenho certeza de que esta postagem ajudou você em Como consertar o Windows não conseguiu completar o erro de formatação no Windows 10 com várias etapas fáceis. Você pode ler e seguir nossas instruções para fazer isso. Aquele’ s tudo. Para qualquer sugestão ou dúvida, escreva na caixa de comentários abaixo.
