O que é o erro ‘error_sxs_component_store_corrupt’ no Windows 10?
É comum que ocorram erros do Windows, possivelmente, ao tentar baixar / instalar aplicativos da Microsoft Store, ou ao tentar habilitar / desabilitar determinados recursos do Windows, ou ao tentar baixar a atualização do Windows. Este erro aparece com um código de erro 0x80073712.
Uma possível razão por trás desse erro é a corrupção na Loja competente do Windows localizada na subpasta de ‘WinSxS’. Esses componentes são usados para instalar, atualizar e personalizar o sistema operacional Windows. Quando esses componentes foram corrompidos por algum motivo, talvez seja possível obter esse erro ao tentar instalar a atualização ou personalizar as configurações do Windows.
A atualização do sistema operacional Windows desempenha um papel importante na resolução de problemas no computador e na melhoria do desempenho. No entanto, error_sxs_component_store_corrupt ou Código de Erro 0x80073712 se ocorreu durante o processo do Windows Update, então ele pode causar um impacto negativo em sua capacidade de obter novos recursos e patches de segurança em seu computador. Nesse caso, você tenta corrigir o problema executando o Solucionador de problemas do Windows Update – o solucionador de problemas interno do Windows 10 permite encontrar e corrigir o problema com o componente de atualização do Windows. Da mesma forma, você pode executar o solucionador de problemas da Windows Store para resolver esse erro com a Windows Store ou a Microsoft Store. Vamos buscar a solução.
Como corrigir o erro de atualização do Windows error_sxs_component_store_corrupt (0x80073712) no Windows 10?
Método 1: Corrija ‘error_sxs_component_store_corrupt’ ou ‘Error Code 0x80073712’ com ‘PC Repair Tool’
Nesta postagem, você será orientado por um método fácil e automático e manual para corrigir esse problema. Se você não tem tempo ou conhecimento suficiente para implementar as etapas manuais, pode tentar a ‘Ferramenta de reparo do PC’. Este software oferece a você encontrar e corrigir erros BSOD, erros DLL, problemas com o Windows Update, problemas com programas ou arquivos, malware ou problema de vírus e outros problemas do sistema com apenas alguns cliques. Você pode obter esta ferramenta através do link / botão abaixo.
Método 2: execute a varredura SFC
SFC (Verificador de arquivos do sistema) – A ferramenta interna do Windows 10 permite reparar arquivos do sistema. Vamos tentar.
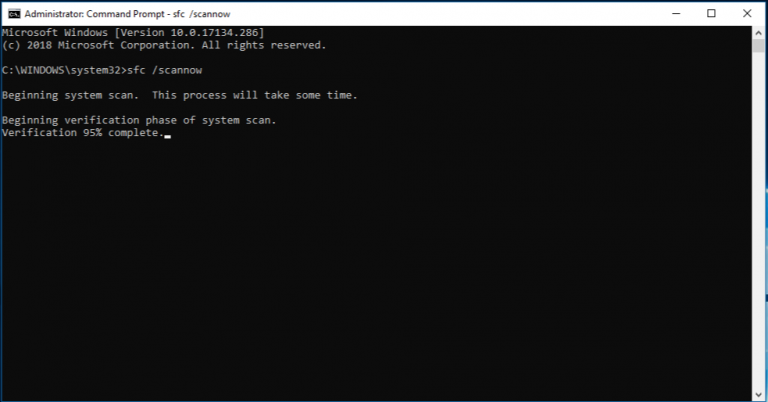
Etapa 1: pressione as teclas ‘Windows + X’ juntas no teclado e selecione ‘Prompt de comando como administrador’
Etapa 2: digite o comando ‘sfc / scannow’ no prompt de comando aberto e pressione a tecla ‘Enter’ para executar
Etapa 3: aguarde a conclusão do processo. Uma vez feito isso, reinicie o computador para ver as alterações e verifique se o problema foi resolvido.
Método 3: execute a verificação do DISM
DISM Scan oferece a você o reparo de imagens do Windows. Dessa forma, você pode corrigir o código de erro do Windows Update 0x80073712. Vamos tentar.
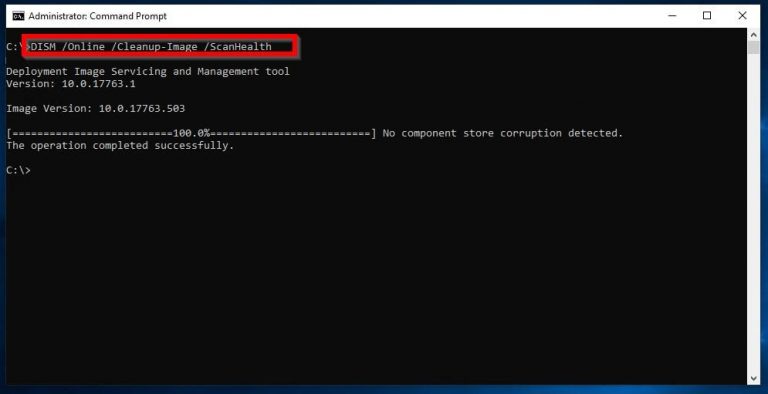
Passo 1: Abra o ‘Prompt de Comando como Administrador’, digite o seguinte comando um por um e pressione a tecla ‘Enter’ após cada um para executar
Dism / Online / Cleanup-Image / CheckHealth
Dism / Online / Cleanup-Image / ScanHealth
Dism / Online / Cleanup-Image / RestoreHealth
Etapa 2: Aguarde a conclusão do processo. Uma vez feito isso, reinicie o computador e verifique se o problema foi resolvido.
Método 4: execute o solucionador de problemas do Windows Update e o solucionador de problemas de aplicativos da Windows Store
Você pode executar o solucionador de problemas do Windows Update integrado ao Windows 10 e o solucionador de problemas dos Aplicativos da Windows Store para resolver o problema. Vamos tentar.
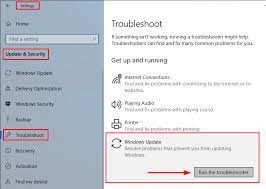
Etapa 1: Pressione as teclas ‘Windows + I’ juntas no teclado para abrir o aplicativo ‘Configurações’ no Windows 10
Etapa 2: no aplicativo ‘Configurações’ aberto, navegue até ‘Atualização e segurança> Solução de problemas’
Etapa 3: role para baixo para encontrar o solucionador de problemas do ‘Windows Update’ no painel direito e clique no botão ‘Executar o solucionador de problemas’ nesta seção
Etapa 4: aguarde o término. Uma vez feito isso, localize o solucionador de problemas de ‘Aplicativos da Windows Store’ e clique em ‘Executar o solucionador de problemas’ nesta seção
Etapa 5: Uma vez feito isso, verifique se o problema foi resolvido.
Método 5: execute a ferramenta de diagnóstico de memória do Windows
Você pode corrigir o problema de memória no computador para resolver esse problema usando a ferramenta ‘Windows Memory Diagnostic’. Vamos tentar.
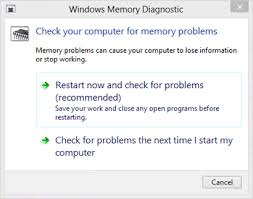
Etapa 1: Pressione as teclas ‘Windows + R’ juntas no teclado, digite ‘mdsched.exe’ na caixa de diálogo ‘Executar’ e pressione o botão ‘Ok’ para abrir a ferramenta ‘Windows Memory Diagnostic’
Etapa 2: Na janela aberta, clique em ‘Reiniciar agora e verificar se há problemas (recomendado)’
Etapa 3: aguarde a conclusão do processo. Depois de fazer isso, verifique se o problema foi corrigido.
Método 6: Exclua as pastas ‘SoftwareDistribution’ e ‘Cartoon2’ por meio do Prompt de Comando
Você também pode tentar corrigir o problema excluindo o conteúdo das pastas ‘SoftwareDistribution’ e ‘Cartoon2’.
Etapa 1: Abra o ‘Prompt de Comando como Administrador’ usando a ‘Etapa 1’ do ‘Método 2’
Etapa 2: digite ou copie e cole o seguinte comando no prompt de comando um por um e pressione a tecla “Enter” após cada para executar.
net stop wuauserv
net stop cryptSvc
bits de parada de rede
net stop msiserver
ren C: \\ Windows \\ SoftwareDistribution SoftwareDistribution.old
ren C: \\ Windows \\ System32 \\ catroot2 Catroot2.old
net start wuauserv
net start cryptSvc
bits net start
Net start msiserver
Etapa 3: aguarde a conclusão. Uma vez feito isso, reinicie o seu computador para ver as alterações e verifique se o problema problema está resolvido.
Método 7: atualize o Windows 10 usando a ferramenta de criação de mídia

Etapa 1: Abra seu navegador e visite o ‘site oficial da Microsoft’
Etapa 2: Baixe ‘Windows 10 Installation Media’
Etapa 2: clique duas vezes em ‘arquivo baixado ou arquivo de configuração’ para iniciá-lo
Etapa 3: leia e verifique os termos de licença e contrato e clique no botão ‘Avançar’
Etapa 4: Na seção ‘O que você deseja fazer?’, Escolha ‘Atualizar este PC agora’ e clique em ‘Avançar’. Isso iniciará o download / instalação dos arquivos necessários em seu computador
Etapa 5: Uma vez feito isso, reinicie o seu PC para ver as alterações e verifique se o problema foi resolvido.
Conclusão
Tenho certeza que este post ajudou você em Como corrigir error_sxs_component_store_corrupt (Código de erro 0x80073712) no Windows 10 de várias maneiras fáceis. Você pode ler e seguir nossas instruções para fazer isso. Para qualquer sugestão ou dúvida, escreva na caixa de comentários abaixo.
