O que é ‘erro DNS_PROBE_FINISHED_NXDOMAIN’ no Google Chrome?
‘DNS_PROBE_FINISHED_NXDOMAIN’ é um código de erro que apareceu possivelmente quando você tentou acessar um site específico. Aqui, NXDOMAIN significa Domínio Não Existente. Este código de erro afirma que o DNS não pode encontrar o endereço IP correspondente ao nome de domínio. O texto apresentado na mensagem de erro pode variar dependendo das variantes do navegador da web. Por exemplo, no Mozilla Firefox, o erro geralmente é exibido como ‘Hmm. Estamos tendo problemas para encontrar esse site “.
‘O erro DNS_PROBE_FINISHED_NXDOMAIN geralmente ocorre durante o acesso a um site específico. Nesse caso, deve primeiro verificar se o seu computador está devidamente ligado à Internet e se é capaz de aceder a outros sites. Se o problema persistir com vários outros domínios ao tentar acessar, será necessário consertar o problema de conexão com a Internet. Conforme mencionado, esse erro é limitado ao navegador Google Chrome, mas outros navegadores exibem o erro de algumas outras maneiras. Vamos dar uma olhada na mensagem de erro.
Mozilla Firefox: Hmm. Estamos tendo problemas para encontrar esse site
Safari: o Safari não consegue encontrar o servidor
MS Edge: Hmmm … não consigo acessar esta página
Google Chrome: esta página da web não está disponível. DNS_PROBE_FINISHED_NXDOMAIN
A possível razão por trás desse problema são as configurações de DNS incorretas e o problema de conexão com a Internet. Além disso, esse erro pode ocorrer devido às configurações do software antivírus / Firewall. É possível que seu antivírus / Firewall esteja bloqueando o acesso a um determinado site por alguns motivos. Nesse caso, você pode desativar seu Firewall / antivírus temporariamente para resolver o problema. Além disso, você precisa modificar as configurações de DNS do seu sistema. Vamos buscar a solução.
Como consertar o erro DNS_PROBE_FINISHED_NXDOMAIN no Google Chrome?
Método 1: Corrija o erro DNS_PROBE_FINISHED_NXDOMAIN no Windows 10 com a ‘Ferramenta de reparo do PC’
Às vezes, esse tipo de erro ocorre devido a problemas com arquivos de sistema do Windows 10, registro, adaptadores de rede e outros problemas no computador. Isso significa que o problema com o Windows 10 e programas instalados no computador pode causar ‘DNS_PROBE_FINISHED_NXDOMAIN’ ou erro semelhante. Você pode corrigir o problema com a ‘Ferramenta de reparo do PC’. Este software oferece a você a localização e correção de problemas do PC como erros BSOD, erros DLL, erros EXE, problemas com programas, malware ou vírus e outros problemas do sistema. Você pode obter esta ferramenta através do link / botão abaixo.
Método 2: limpar o cache DNS no Windows 10
O cache DNS armazena os endereços IP de sites visitados anteriormente. Às vezes, o erro DNS_PROBE_FINISHED_NXDOMAIN ocorre devido a endereços IP desatualizados do domínio que você deseja acessar. Você pode corrigir o problema limpando o cache DNS.
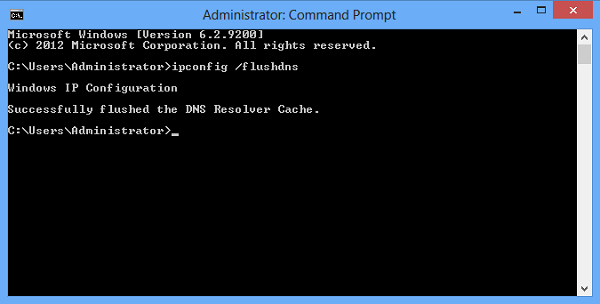
Etapa 1: pressione as teclas ‘Windows + X’ juntas no teclado e selecione ‘Prompt de comando como administrador’
Etapa 2: digite o seguinte comando no prompt de comando e pressione a tecla “Enter” para executar.
‘Ipconfig / flushdns’
Etapa 3: aguarde a conclusão do processo. Uma vez feito isso, verifique se o problema foi resolvido.
Método 3: redefinir o programa Winsock
Você também pode tentar corrigir o problema redefinindo o programa Winsock. Vamos tentar.
Etapa 1: Siga a ‘Etapa 1’ do método acima para abrir o ‘Prompt de Comando como Administrador’
Etapa 2: Digite o comando ‘netsh winsock reset’ no prompt de comando e pressione a tecla ‘Enter’ para executar
Etapa 3: Depois disso, reinicie o computador para ver as alterações.
Método 4: Liberar e renovar o endereço IP usando o prompt de comando
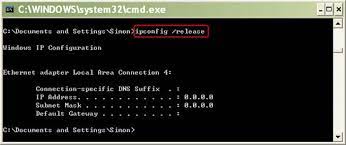
Etapa 1: Abra o ‘prompt de comando como administrador’
Etapa 2: digite o seguinte comando um por um e pressione a tecla “Enter” após cada um para executar
ipconfig / release
ipconfig / all
ipconfig / flushdns
ipconfig / renew
netsh int ip set dns
netsh winsock reset
Etapa 3: aguarde a conclusão do processo. Feito isso, reinicie o computador e verifique se o problema foi resolvido.
Método 5: reinicie o serviço de cliente DNS
Outra maneira possível de corrigir o problema é reiniciar o serviço de cliente DNS no ‘Windows Service’.
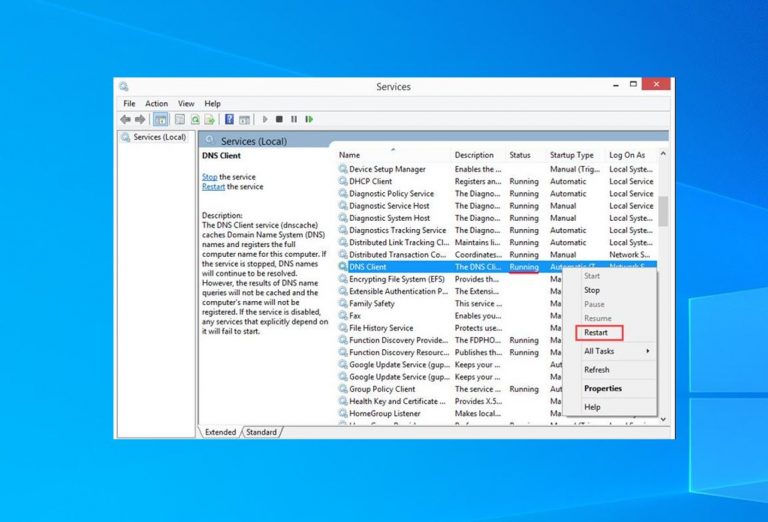
Etapa 1: Pressione as teclas ‘Windows + R’ juntas no teclado, digite ‘services.msc’ e pressione a tecla ‘Enter’ para abrir a janela ‘Serviços’
Etapa 2: Encontre “Cliente DNS”, clique com o botão direito sobre ele e selecione “Reiniciar”
Etapa 3: quando terminar, verifique se o problema ainda persiste.
Método 6: limpar o cache e os dados de navegação do Google Chrome
Em alguns casos, esse tipo de erro ocorre possivelmente devido ao cache desatualizado do domínio que você deseja acessar. Você pode corrigir o problema limpando o cache do navegador. Dessa forma, você pode apagar dados de navegação, histórico de navegação, cookies e outros dados do site e também imagens e arquivos em cache. Vamos tentar.
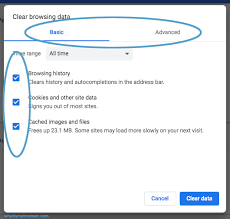
Passo 1: Abra ‘Google Chrome’ e clique em ‘Three Dots’ ou ‘Chrome Menu’
Etapa 2: selecione ‘Configurações> Privacidade e segurança> Limpar dados de navegação’
Etapa 3: em ‘Intervalo de tempo’, selecione ‘Todo o tempo’ no menu suspenso
Etapa 4: marque as caixas de seleção ‘histórico de navegação’, ‘Cookies e outros dados do site’ e ‘Imagens e arquivos armazenados em cache’ e clique no botão ‘Limpar dados’
Ou
Etapa 1: digite ‘Chrome: // flags /’ na barra de URL do navegador Chrome e pressione a tecla ‘Enter’
Etapa 2: Clique no botão ‘Redefinir tudo’ para redefinir o Google Chrome completamente.
Método 7: modificar as configurações de DNS no Windows 10
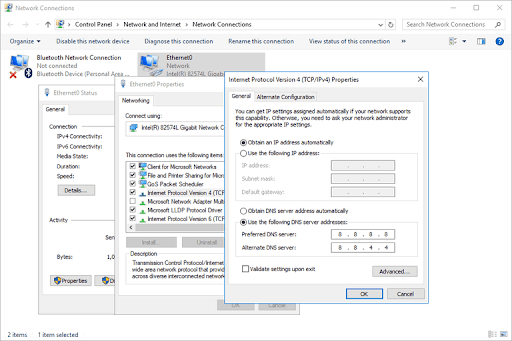
Etapa 1: Clique com o botão direito no ícone Rede / WiFi na Bandeja do Sistema e selecione ‘Abrir Rede e Centro de Compartilhamento’
Passo 2: Na janela aberta ‘Centro de Rede e Compartilhamento’, clique em ‘Alterar Configurações do adaptador no painel esquerdo
Etapa 3: Localize seu provedor de conexão de rede em ‘Conexão de área local’ ou ‘Conexão sem fio’, clique com o botão direito sobre ele e selecione ‘Propriedades’
Etapa 4: Na janela aberta ‘Propriedades’, encontre ‘Protocolo da Internet 4 (TCP / IPv4)’ e clique em ‘Propriedades’
Etapa 5: agora, marque a caixa de seleção ‘Usar os seguintes endereços de servidor DNS’, digite ‘8.8.8.8’ e ‘8.8.4.4’ no servidor DNS preferencial e servidor DNS alternativo e clique em ‘Ok’ para salvar as alterações.
Método 8: desative seu antivírus / firewall
Conforme mencionado, esse erro ocorre possivelmente devido às configurações de antivírus e Firewall de terceiros. É possível que seu antivírus / firewall de terceiros esteja bloqueando sua visita a um determinado site e acione o erro ‘DNS_PROBE_FINISHED_NXDOMAIN’ ao tentar acessar. Você pode corrigir o problema desativando o antivírus / Firewall temporariamente e verificar se o problema foi resolvido.
Método 9: verifique o arquivo host local no Windows 10
O arquivo host é um arquivo local no computador com Windows 10 que mapeia nomes para endereços IP. Você pode verificar o site que deseja visitar em ‘Arquivo host’ e, se o site problemático estiver registrado, você pode removê-lo do arquivo host e salvar o arquivo para corrigir o problema.
Passo 1: Digite ‘Notepad’ na caixa de diálogo ‘Run’ e pressione as teclas ‘CTRL + SHIFT + ENTER’ juntas para abrir ‘Notepad as Administrator’
Etapa 2: agora, clique em ‘Arquivo> Abrir’ e copie e cole o seguinte caminho na ‘Barra de endereços’
% SystemRoot%: \ Windows \ System32 \ Drivers \ etc
Etapa 3: Localize e clique duas vezes no arquivo ‘hosts’. Verifique o nome de domínio e endereço IP do site que você não consegue visitar, se o site estiver registrado aqui, remova-o e salve o arquivo. Uma vez feito isso, verifique se o problema foi resolvido.
Conclusão
Tenho certeza que este post ajudou você a corrigir o erro DNS_PROBE_FINISHED_NXDOMAIN no Google Chrome com vários métodos / etapas fáceis. Você pode ler e seguir nossas instruções para fazer isso. Para qualquer sugestão ou dúvida, escreva na caixa de comentários abaixo.
